目次
写真家として、私たちは光を探します。 時には、光を見つけるのに苦労し、時には光が強すぎる画像になってしまうこともあります。
こんにちは、私はカーラです!私は写真を撮るとき、露出を下げる側に回ることが多いです。 一般的に、露出オーバーの写真よりも、暗い部分のディテールを取り戻すことが可能だからです。
しかし、Lightroomで露出オーバーの写真やハイライトを修正する方法がいくつかあります。 その方法をご紹介します。
制限事項に関する注意事項
その前に、いくつかのコンセプトを理解しておくことが重要です。
まず、白飛びしている部分は修正できません。 白飛びとは、カメラに光が入りすぎて細部が写り込んでいない状態です。 情報が写らないので、戻すべき細部がなく、修正することができません。
JPEG画像はダイナミックレンジが狭く、編集の自由度が低いですが、RAW画像はダイナミックレンジが広いので、最終的な画像の見た目をかなりいじれるようになります。
それでは、Lightroomを実際に使ってみましょう。
以下のスクリーンショットは、Windows版のLightroom Classicを使用したものです。 Mac版をお使いの場合は、少し違って見えると思います。
Lightroomで露出オーバーの箇所を確認する方法
まだ目が未熟なうちは、画像のすべての露出オーバーの部分に気がつかないことがあります。 Lightroomでは、そのような場合に役立つ便利なツールを用意しています。
での 開発 モジュールで確認します。 ヒストグラム がアクティブになっていない場合は、右の矢印をクリックしてパネルを開いてください。
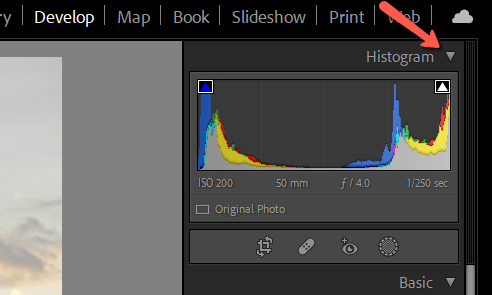
プレス J をキーボードで操作して起動します。 クリッピングインジケータ。 赤は画像の白飛びしている部分、青は暗すぎる部分を示しています。

もし、この画像がJPEGで撮影されたものであったなら、もうお手上げです。 しかし、RAW画像であれば、編集の自由度が高いので、ディテールを復活させることができるかもしれません。
Lightroomで写真の露出オーバーの部分を修正する方法
よし、ここで魔法をかけよう。
ステップ1:ハイライトを下げる
露出を下げると、画像のすべての部分に影響が出ますが、すでに暗すぎる部分があるので、この時点では下げないようにします。
このツールは非常に効果的で、Lightroomの中でも露出オーバーの画像を修正するのに最適なツールの1つです。

ハイライトを-100にしただけで、画像の赤が消えているのがわかると思います。
これは、赤、青、緑の3色のうち、1色が飛んでしまって詳細な情報がない場合でも、他の2色の情報をもとに、そのチャンネルをリカバリーするアルゴリズムを採用しているためです。 これはすごいですね。
多くの画像については、ここで止めておくことができます。
ステップ2:白を下げる
さらに一歩踏み込む必要がある場合は、次のステップに進んでください。 ホワイト スライダー:このツールは画像の最も明るい部分に作用しますが、色情報を再構築することはできません。
ハイライトに触れずに白色スライダーを下げると、まだ白飛びしている部分があることに注目してください。
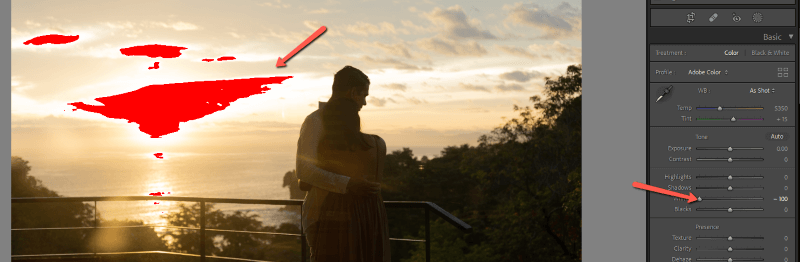
これが、両者が連携したときの結果です。

ステップ3:露出を下げる
それでも明るすぎる場合は、露出を下げてみましょう。 画像全体に影響が出ます。

画像によっては、作例のようにすでに暗すぎる部分があるため、理想的ではありません。 その場合は、シャドウ部を明るくしてから、露出を下げてみてください。
この画像を最終的に編集したものがこちらです。
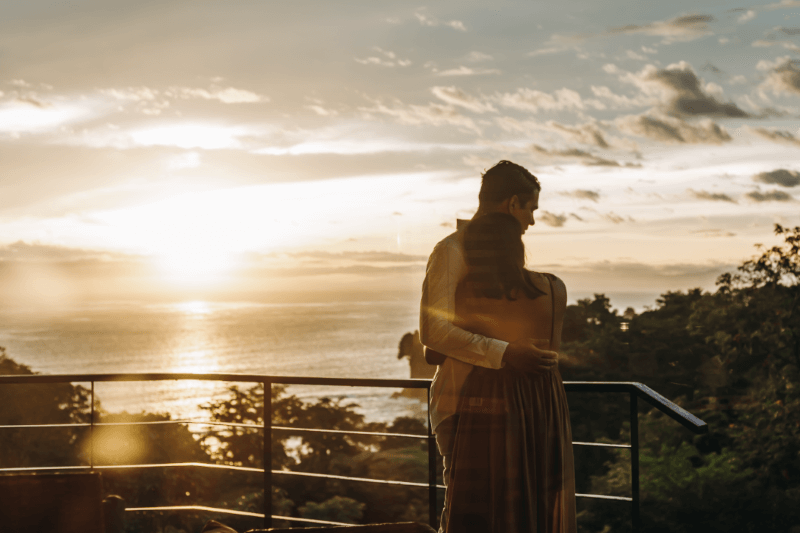
この3つのスライダーを駆使しても、画像が白飛びしてしまう場合は、お手上げです。 露出オーバーの画像は、ソフトウェアが復元できるほどの情報量が写真にないため、修正することができないのです。
Lightroomで修正できる他の機能は? Lightroomで粒状感のある写真を修正する方法はこちら

