目次
CS:GOをプレイしようとして、突然VAC Game セッションエラーが画面に表示された場合、あなただけではありません。 多くのCS:GOプレイヤーがマッチメイキングでこの問題に遭遇しています。
ご存知のように、マッチメイキングに入れないと、ゲームができないので、本当にイライラします。 何もすることがなく、ホーム画面から抜け出せません。
ラッキーなことに、このVACの問題は非常に簡単に解決できる。 以下のガイドに従って、この問題を解決しよう。
VACがあなたのゲームセッションを確認できなかった一般的な理由
このセクションでは、VACエラーが発生する一般的な理由について説明します。
- サーバーのメンテナンスまたは接続性の問題: サーバーのメンテナンス中や、Steam サーバーへの一時的な接続障害によって問題が発生することもあります。 このような場合は、しばらく時間をおいてから接続をやり直してください。 また、Steam コミュニティフォーラムでサーバーの状態に関する最新情報を確認してください。
- 古いまたは破損したゲームファイル: ゲームファイルが古かったり破損している場合、システムがそれらを正しく認識できず、VACエラーが発生することがあります。 この場合、方法2で説明したようにゲームファイルの整合性を確認することで、問題を解決できるはずです。
- 競合するサードパーティ製ソフトウェア: ウイルス対策プログラム、ファイアウォール、VPN などのサードパーティ製ソフトウェアの中には、Steam の VAC システムに干渉してエラーを引き起こすものがあります。 この問題を解決するには、これらのサードパーティ製プログラムを一時的に無効にしてみて、エラーが続くかどうかを確認してください。 テストが終わったら、脆弱性を防ぐためにセキュリティソフトウェアを再度有効にしてください。
- Steamクライアントの問題: このエラーは、Steam クライアント自体が原因で発生することもあります。 方法 1 と 3 で説明したように、Steam クライアントを再起動するか、コマンドプロンプトから修復することで、クライアントに関連する問題を解決できます。
- CSの無効なインストール: GOまたはSteam: 上記の解決策を試してもエラーが表示される場合、CS: GOまたはSteam自体のインストールに問題がある可能性があります。 この場合、ゲームとSteamクライアントの両方を再インストールしてみてください。 再インストールを試す前に、ゲーム設定とファイルをバックアップしてください。
これらの一般的な原因が記載されているので、このようなエラーを防ぐために、常にアップデートをチェックし、システムをメンテナンスし、ソフトウェアを最新の状態に保つことを忘れないでください。 これらの原因を知ることで、VACエラーを素早く解決し、ゲームを楽しめるようになることを願っています。
Vacが対局セッションを確認できなかった場合の対処法
方法1:Steamクライアントを再起動する
Steamのシステム内でバグやエラーが発生することがあるため、このエラーが発生することがあります。 クライアントを再起動することで、この問題を解決することができます。
ステップ1: スチームクライアントで 蒸気 メニューバーの
ステップ2: をクリックする。 出口 .

ステップ3: オープン スチームクライアント .
ステップ4: をクリックする。 蒸気 メニューバーの
ステップ5: 選択 オフライン .

ステップ6: ポップアップウィンドウが表示されます。 オフラインモードで再起動 .
ステップ7: スチームを再起動した後 蒸気 メニューバーの
ステップ8: をクリックする。 オンライン .

ステップ9: 次に 再起動とオンライン化 .
方法 2: Steam ゲームファイルの完全性を確認する
Steam ゲームファイルの整合性を確認することで、システムは自動的に紛失または破損したファイルを検出し、正しいバージョンに復元します。 この方法では、古いゲームファイルや破損したゲームファイルに関連する問題が解決されることが多く、スムーズなゲーム体験が保証されます。
ステップ1: オープン 蒸気 .
ステップ2: アカウントにログインしてください。
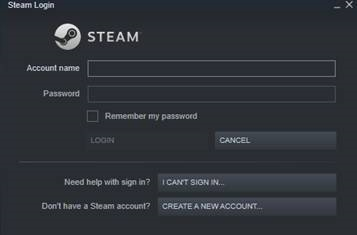
ステップ3: こちらへ 図書館 .
ステップ4: 起動に問題があるゲームを右クリックします。
ステップ5: をクリックする。 プロパティ .

ステップ6: をクリックしてください。 ローカルファイル」タブ .
ステップ7: をクリックする。 試合の完全性を検証する .

ステップ8: 処理が終わるのを待つ。
方法3:CMDでSteamクライアントを修復する
時には、Steam クライアント自体の問題が VAC 検証エラーの原因となることがあります。 コマンドプロンプトを使用して Steam クライアントを修復することで、根本的な問題に対処し、適切な機能を回復することができます。 CMD を使用して Steam クライアントを修復するには、以下の手順に従ってください。
ステップ1: を押す。 Windowsキー + S と検索 コマンドプロンプト .
ステップ2: をクリックする。 管理者として実行 .

ステップ3: オン コマンドプロンプト 以下の行を入力し 入る .
"C:¥Program Files (x86)¥Steam¥SteamService.exe" /repair

ステップ4: 修理後 蒸気だ、 CS:GOをもう一度実行し、問題が修正されているかどうか確認してください。
- 関連記事:Steamが開かないときの対処法
方法4:グラフィックカードのドライバを更新する
グラフィックカードのドライバが古い、または破損している場合、VACエラーが発生する可能性があります。 ドライバを更新することで、問題を解決できる可能性があります。
ステップ1: グラフィックカードのモデルを決定する - デスクトップ上で右クリックし、NVIDIAコントロールパネルまたはAMD Radeon設定を選択します。
ステップ2: NVIDIAまたはAMDの公式ウェブサイトから、お使いのグラフィックカードの最新ドライバをダウンロードしてください。
ステップ3: ダウンロードしたドライバーを、ウェブサイトに記載されている指示に従ってインストールします。
ステップ4: コンピュータを再起動し、問題が解決しないか確認してください。
方法5:バックグラウンド・プログラムを無効にする
いくつかのバックグラウンドプログラムがCS: GOやSteamを妨害し、VACエラーを引き起こす可能性があります。 これらのプログラムを無効にすることで、問題を解決することができます。
ステップ1: Ctrl + Shift + Escキーを押してタスクマネージャーを開きます。
ステップ2: プロセス]タブで、必要でないプログラムやリソースを大量に消費するプログラムを特定し、それぞれを右クリックして[タスクの終了]を選択する。
ステップ3: タスクマネージャーを閉じてCS: GOを実行し、問題が修正されているか確認してください。
注: 重要なシステムプロセスを終了させないように注意してください。
方法 6: CS: GO を再インストールする
上記の方法がどれもうまくいかない場合は、CS: GOを再インストールすると問題が解決する可能性があります。
ステップ1: オープン・スチーム
ステップ2: 図書館へ。
ステップ3: CS:GOを右クリックし、アンインストールを選択します。
ステップ4: アンインストールプロセスを確認します。
ステップ5: コンピュータを再起動してください。
ステップ6: Steamアカウントにログインし、「ライブラリ」を開きます。
ステップ7: CS:GOを探し、インストールを選択してゲームを再インストールします。
ステップ8: インストールが完了したら、CS: GOを実行し、VACエラーが解決されるか確認してください。
VACについてよくある質問
CS:GOのVAC Unable to Verify Your Game Sessionエラーとは何ですか?
VACエラーはValve Anti-Cheat (VAC)システムの問題で、プレイヤーはCounter-Strike: Global Offensive (CS:GO)のマッチメイキングセッションに参加できません。
どうすればVACエラーを修正できますか?
Steamクライアントを再起動する、Steamゲームファイルの整合性を確認する、コマンドプロンプトを使ってSteamクライアントを修復する、グラフィックカードドライバを更新する、バックグラウンドプログラムを無効にする、CS: GOを再インストールする。
Steamでゲームファイルの整合性を確認する方法は?
Steamを開き、Libraryに移動し、CS: GOを右クリックし、Propertiesをクリックし、Local Filesタブをクリックし、"Verify Integrity of Game Files "をクリックします。
コマンドプロンプトを使ってSteamクライアントを修復する方法を教えてください。
コマンドプロンプトを管理者として開き、次のコマンドを入力してください:"C:˶Program Files (x86)˶SteamService.exe"/repair。
グラフィックカードのドライバアップデートはどのように確認できますか?
デスクトップ上で右クリックし、NVIDIA Control PanelまたはAMD Radeon Settingsを選択してグラフィックカードのモデルを決定し、NVIDIAまたはAMDの公式ウェブサイトから最新のドライバをダウンロードします。
CS:GOを妨害するバックグラウンドプログラムを無効にするにはどうすればいいですか?
Ctrl + Shift + Escキーを押してタスクマネージャーを開き、プロセスタブで、必要でないタスクやリソースを大量に消費するタスクを終了させる。 重要なシステムプロセスを終了させないように注意する。
結論: CS: GO の VAC エラーのトラブルシューティング
結論として、CS: GO の VAC Unable to Verify Your Game Session エラーをトラブルシューティングして修正することで、あなたのゲーム体験を向上させ、マッチメイキングを成功させることができます。
上記の推奨される方法に従うことで、体系的かつ効率的に問題を特定し、解決することができます。 問題の再発を防ぐために、ソフトウェアを常に最新の状態に保ち、バックグラウンドプログラムを最小限に抑えることを忘れないでください。

