目次
家庭やオフィス、企業のネットワークの保守を担当されている方なら、無線LANに接続されているデバイスの数を把握することがいかに重要かをご存知でしょう。
なぜ? ネットワーク接続には、セキュリティ、パフォーマンス、定期的なメンテナンスなど、さまざまな問題があります。 どうやって確認する? 正しいアクセス権を持つ人なら、ルーターや他のアプリが提供するツールを使って確認することができます。
無線LANに接続している機器の台数を把握する方法については、こちらをご覧ください。

基本的には2つの方法があります。
- 1つ目は、ルーターのウェブインターフェースを使用することです。 これは、接続されているすべてのものを見ることができる簡単な方法です。 ほとんどの場合、彼らは現在アクティブではない場合でも、以前に接続されたデバイスの記録を持っています。
- 2つ目の方法は、ネットワークスキャンアプリを使用することです。 これらのアプリは、スキャンを行うためのツールをより多く提供しているため、頻繁にスキャンを行う人には特に有効です。
方法1:ルーターのWebインターフェイスを使用する
すべてのルーターには、ウェブブラウザからアクセスできるユーザーインターフェースがあります。 このインターフェースは、ルーターとワイヤレスネットワークの設定と分析に使用されます。 ほとんどすべてのルーターには、どのデバイスが接続されているかが表示されます。
このWebインターフェースへの接続に慣れていない場合は、WebブラウザのURLにルータのIPアドレスを入力することで接続できます。 IPアドレスは、多くの場合、ルータの背面または底面に記載されています。 また、付属のドキュメントを確認してください。 それがない場合は、心配しないでください。 このガイドを使用して見つけることができます。
Windows用
ステップ1:コマンドプロンプトを開く。
スタートメニューまたはデスクトップ左下のWindowsアイコン、Windows 10の場合はWindowsアイコンを右クリックし、検索を選択します。 検索欄に「コマンド」と入力すると、「コマンドプロンプト」が表示されますので、これをクリックします。

ステップ2:ipconfigコマンドを実行します。
コマンドプロンプトウィンドウで、「ipconfig」と入力し、Enterキーを押します。

ステップ3:出力リストを見る。
その中にある「デフォルトゲートウェイ」の隣に記載されている数字が、ルーターのIPアドレスです。

macOSの場合
手順1:「システム環境設定」を開きます。
システム環境設定」をクリックします。

ステップ2:ネットワークの設定を開く。
"インターネットとワイヤレス "の下にある "ネットワーク "アイコンをクリックします。

Step 3: 左側のパネルで「Wifi」または「AirMac」を選択し、「詳細設定」ボタンをクリックします。

ステップ4:「TCP/IP」タブを選択します。
ここで "ルーター "の下にあなたのIPアドレスが表示されます。

あなたのルータのIPアドレスを持っていたら, あなたは今、ブラウザを開き、ルータのWebインタフェースに移動することができます. ちょうどあなたのブラウザのURLまたはアドレスフィールドにIPアドレスを入力または貼り付ける. これは、ルータのログイン画面に移動する必要があります.

インターフェースに入るには、ユーザー名/パスワードが必要な場合があります。 それは、admin/adminのような簡単なものです。 それが何かわからない場合は、ルータの底部または背面をご覧ください。そこにシールが貼られている可能性があります。 パスワードは、マニュアルまたはルータに付属のボックスに記載されている場合もあります。
どの方法でも見つからない場合は、管理者パスワードとお使いのルーターのブランドとモデルでGoogle検索してください。 これらの解決策がうまくいかない場合は、ルーターの製造元に連絡してログイン情報を入手する必要があるかもしれません。
ルーターメーカーごとにWeb管理インターフェイスが異なります。 ログインしたら、メニューやダッシュボードでネットワーク上のすべてのものをリストアップする必要があります。 以下はASUSが提供するWebインターフェイスの例です。 他はかなり違って見えるかもしれませんが、同じコンセプトを持っています。
下のインターフェイスは、メインダッシュボードのネットワークマップです。 このダッシュボードで「clients:8」(赤丸で囲った部分)を見ると、接続されているデバイスの数がわかります。

他のインターフェースでは、メニューとして選択できるようになっていたり、クライアントではなくデバイスと呼ぶ場合もあります。 情報にアクセスするための正確な場所を見つけるために、インターフェース上を歩き回る必要があるかもしれません。
ネットワーク地図の「クライアント」アイコンをクリックすると、接続中または接続済みのクライアントやデバイスの一覧が表示されます。 両方表示されるものもあり、アクティブまたは非アクティブと表示されます。 また、それらの名前、IPアドレス、デバイスのMACアドレスも表示されます。 これはすべてを識別しようとするときに重要な情報になることがあります。

このインターフェースでは、個々のデバイスをクリックして詳細を確認することができます。 また、ペアレンタルコントロールやデバイスのインターネットアクセスをブロックするオプションも用意されています。

この情報は、表計算ソフトにエクスポートして記録することもできます。
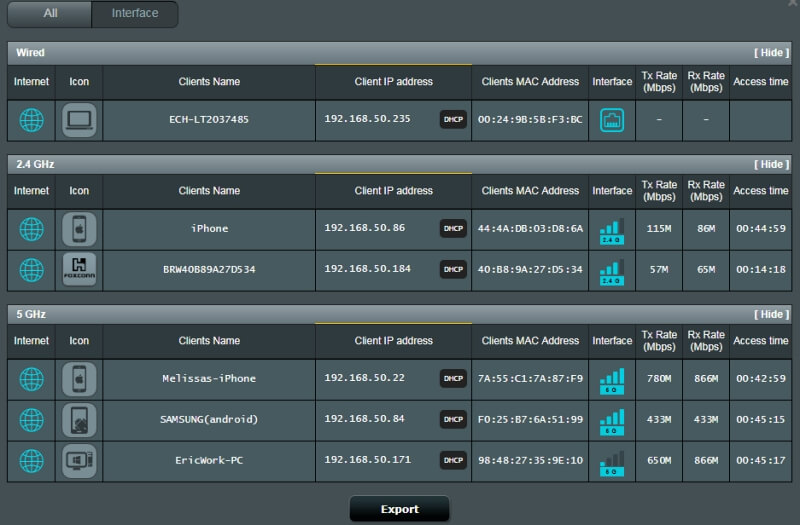
前述したように、ルーターの種類によってインターフェイスが異なる場合があります。 ルーターのWebインターフェイスを探索することで詳細を知ることができます。必要に応じて、ヘルプリンクを探すことを忘れないでください。
方法2:スキャンアプリ経由
ルータのウェブインタフェースが面倒な場合は、ネットワークスキャンアプリケーションを試してみてください。 スキャナーは、管理者がネットワークの健全性とセキュリティを判断するために使用するツールです。
LanScan (macOS), SoftPerfect (macOS, Windows), Angry IP Scanner (macOS, Windows, Linux) など、人気のスキャナーがあります。 デバイスを追跡し、ネットワークの安全性とパフォーマンスを確保するための素晴らしい方法です。
デバイスの識別方法
ルータのウェブインタフェースでデバイスを見ているか、スキャナを使用している場合、それらを識別しようとしているかもしれません。 リストを見ているとき、何が、誰のデバイスが接続されているかを判断するのが難しい場合があります。 説明では分からない場合があります。ほとんどの場合、自宅やオフィスのすべてのガジェットのMACアドレスは分かりません。
未知のデバイスの特定が困難な場合、ネットワーク上に残っている唯一のデバイスに絞り込むまで、すべての既知のデバイスの電源をオフにし始めるのも1つの方法です。
それでも特定できない場合は、いつでもルーターのパスワードを変更して、ルーターを再起動することができます。 最終的には、接続できないデバイスが何かを突き止めることができます。 それがシステム上の侵入者である場合、ルーターをリセットすることでうまくいけば、それらを追い出して排除することができます。
WiFiに接続されているデバイスの数を確認する理由
無線LANに接続されているデバイスの数や種類を知ることは、サイバーオペレーションのように思えるかもしれません。 しかし、そうではありません。 小規模なネットワークを管理しているのであれば、注意を払うべき情報なのです。
このことを重要視すべき理由は、主に3つあります。
セキュリティ
小規模なネットワークのセキュリティは非常に重要です。 泥棒やハッカー、あるいは悪意のある人物にシステムを利用されないようにしましょう。 個人情報の盗難、クレジットカード詐欺、銀行口座詐欺、その他のサイバー犯罪の被害者になるかもしれません。 ネットワークをビジネスに利用している場合、ハッカーに専有情報や機密情報を盗まれる可能性があります。 これを防ぐことが必要です。
Wifiに接続されているものを定期的に評価することで、未知のユーザーがネットワーク上にいないことを確認できます。 少なくとも、侵入者がそこにいても、あなたの情報にアクセスしようとしていない場合、彼らはまだあなたが支払っている帯域幅を使用しています。 要するに、これは窃盗です(ゲストや顧客に公衆Wifiを提供していない場合)。
パフォーマンス
ネットワーク上のデバイスが多すぎると、パフォーマンスの問題が発生することがあります。 速度が低下したり、信号強度が低下したり、接続が切断されることもあります。 ビデオ通信、データ転送、オンラインゲーム、ビジネス用途でインターネット接続に依存している場合、これは良いことではありません。 もしデュアルバンドのルーターをお持ちなら、それぞれにどれだけのデバイスがあるか確認し、2つに分散して1つのバンドを確保します。過密でない
また、無線LANを盗み見る侵入者もパフォーマンスの問題を引き起こす可能性があります。 定期的に接続されているガジェットの数を把握しておくと、知らないうちに何か、あるいは誰かが接続していた場合に判断することができます。
メンテナンス
前項では、パフォーマンスについて説明しましたが、ネットワークのパフォーマンスを確保するためには、接続するデバイスの数を把握し、多すぎる場合は判断し、不要なデバイスを削除する必要があります。 定期的にメンテナンスを行うことで、スムーズで信頼性の高い、安全なネットワークを維持することができます。
また、定期的なメンテナンスのためにこれらの統計情報を使用することで、システムが手狭になったかどうかを知ることができます。 インターネットが遅い? それはプロバイダーのせいではないかもしれません。より良いルーターにアップグレードするか、別のものを追加する必要があるかもしれません。 チェックせずに放っておくと、ネットワークが乱れ、詰まってしまい、接続が切れる可能性があります。
最後の言葉
無線LANは定期的な保守・点検が重要です。 何が、誰が接続しているかを見極めることもその一環です。 無線LANに接続している機器を簡単にチェックするのにお役に立てれば幸いです。
ご質問やご意見がありましたら、ぜひお聞かせください。 皆様のご意見をお待ちしております。

