Daftar Isi
Membalikkan warna adalah langkah sederhana yang dapat membuat efek gambar yang keren. Ini dapat mengubah gambar asli Anda menjadi sesuatu yang funky, aneh tetapi kreatif, tergantung pada bagaimana Anda menggunakannya.
Ini trik malas yang kadang-kadang saya gunakan ketika saya ingin mengeksplorasi kombinasi warna. Saya membuat beberapa salinan desain saya dan membalikkan warnanya, membuat variasi yang berbeda dari setiap salinan. Anda tahu apa, hasilnya bisa menakjubkan. Cobalah.
Nah, ini hanya berfungsi jika gambar dapat diedit di Adobe Illustrator. Jika itu adalah gambar raster, hanya ada satu langkah yang dapat Anda lakukan.
Dalam tutorial ini, Anda akan belajar cara membalikkan warna objek vektor dan gambar raster di Adobe Illustrator.
Sebelum masuk ke tutorial, pastikan Anda memahami perbedaan antara gambar vektor dan gambar raster.
Catatan: tangkapan layar dari tutorial ini diambil dari Adobe Illustrator CC 2021 versi Mac. Windows atau versi lain bisa terlihat berbeda.
Vektor vs Raster
Bagaimana cara mengetahui apakah gambar dapat diedit (vektor)? Berikut ini contoh singkatnya.
Ketika Anda membuat desain di Adobe Illustrator menggunakan alatnya, desain Anda dapat dimakan. Ketika Anda memilih objek, Anda harus dapat melihat jalur atau titik jangkar.
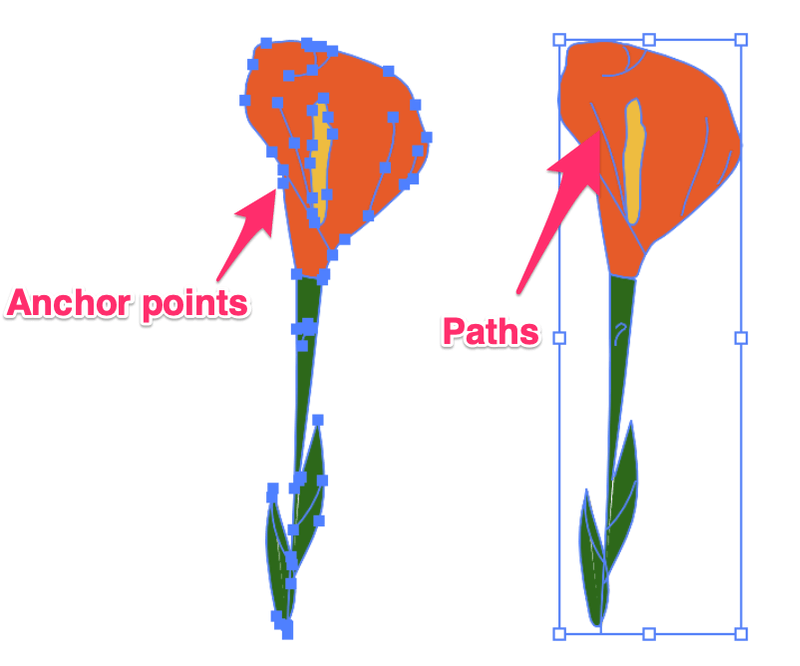
Jika Anda menggunakan gambar yang disematkan (gambar yang Anda tempatkan ke dalam dokumen Illustrator), saat Anda memilih, Anda tidak akan melihat jalur atau titik jangkar, hanya kotak pembatas di sekitar gambar.
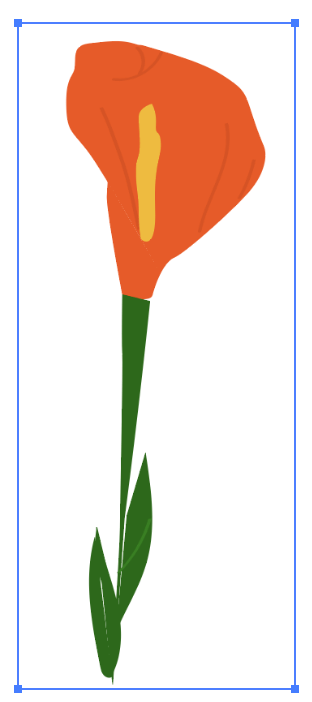
Membalikkan Warna Vektor
Jika vektor dapat diedit, artinya jika Anda dapat mengubah warna dalam kasus ini, Anda dapat membalikkan warna dari menu Edit atau panel Warna. Melanjutkan contoh bunga, saya membuatnya menggunakan alat pena dan alat kuas di Illustrator, jadi ini adalah vektor yang dapat diedit.
Jika Anda ingin membalikkan warna seluruh gambar vektor, cara tercepat adalah dari menu Edit. Cukup pilih objek, dan buka menu overhead Edit > Edit Warna > Membalikkan Warna .
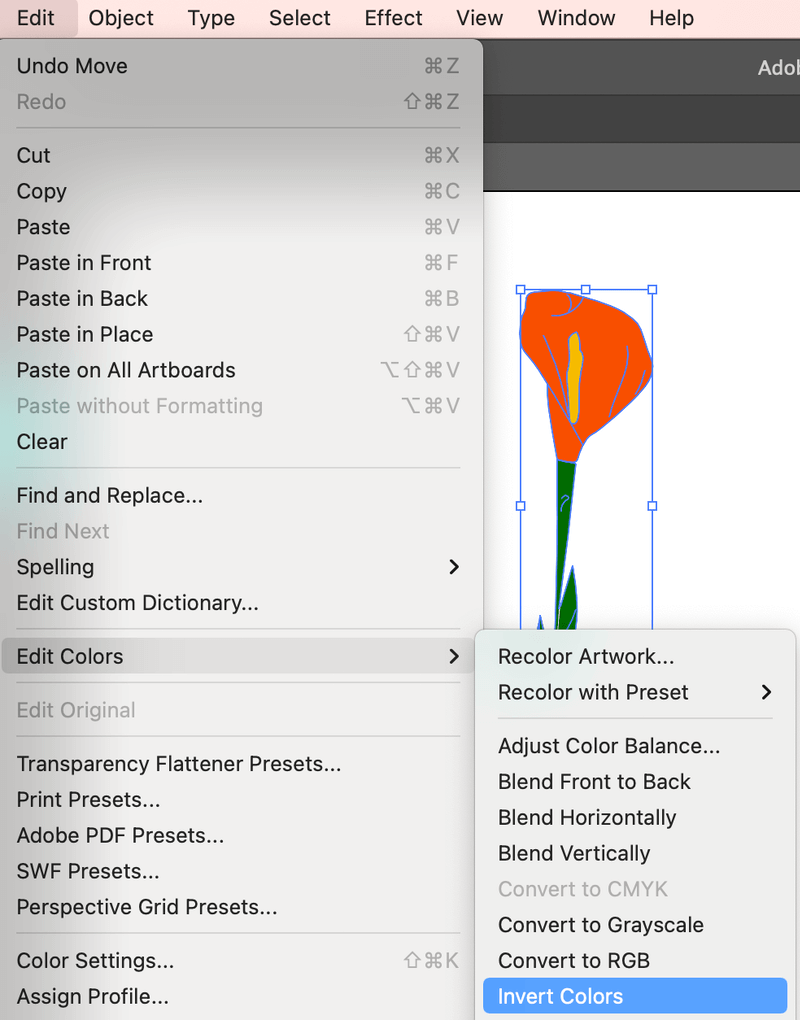
Saran: Sebaiknya Anda mengelompokkan objek-objek Jika Anda memutuskan untuk mengubah warna bagian tertentu, Anda bisa membuka kelompok dan mengeditnya nanti.
Ini adalah versi warna terbalik.
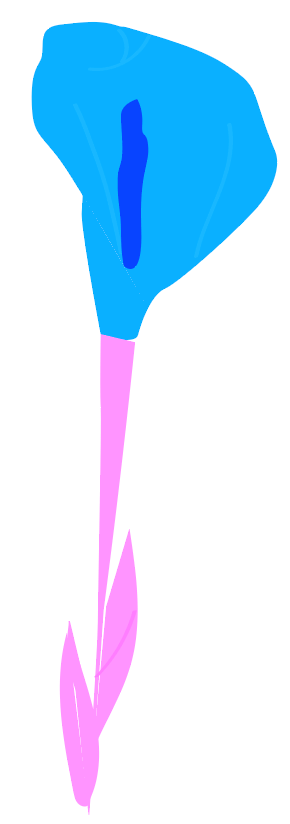
Tidak puas dengan tampilannya? Anda bisa memilih bagian tertentu dari objek dan mengubah warnanya dari menu Warna Sebagai contoh, mari kita balikkan warna daun kembali ke warna hijau aslinya.
Langkah 1: Lepaskan kelompok objek jika Anda mengelompokkannya sebelumnya dan pilih daunnya. Catatan: Anda hanya dapat memilih satu warna pada satu waktu jika ingin membalikkan warna dari panel Color (Warna).
Langkah 2: Klik pada menu tersembunyi dan pilih Balikkan .
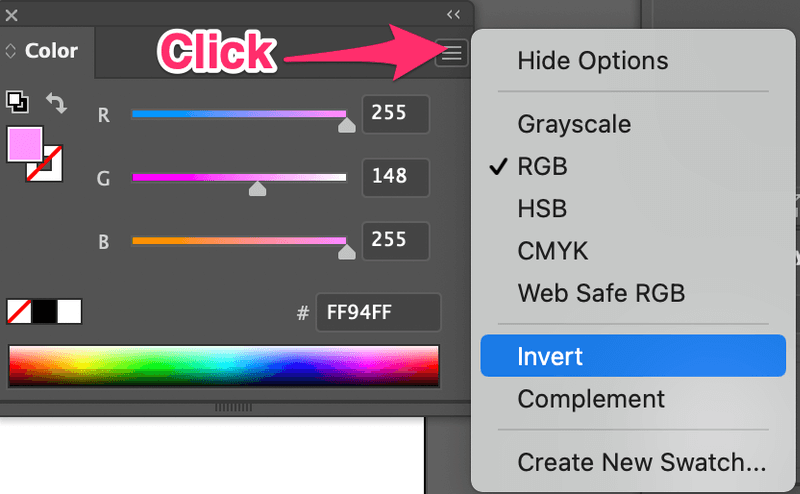
Jika Anda tidak ingin membalikkan warna kembali ke aslinya, Anda juga dapat menyesuaikan slider warna untuk mengubahnya ke warna lain. Selain bentuk, Anda juga dapat membalikkan jalur alat pena atau sapuan kuas.
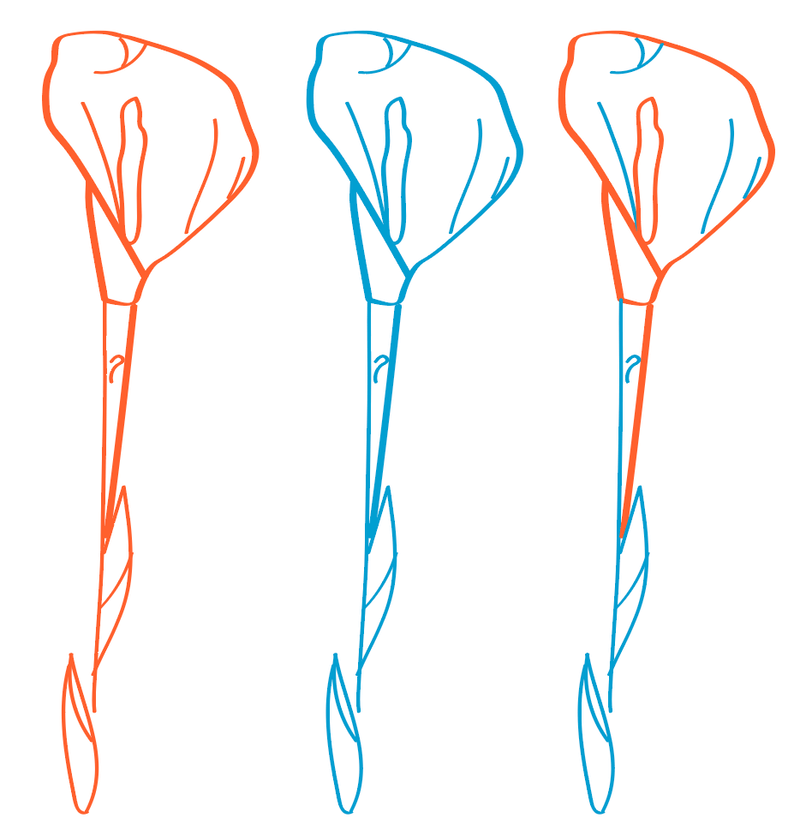
Membalikkan Warna Gambar Raster
Jika Anda ingin membalikkan warna foto yang Anda sematkan di Illustrator, hanya ada satu opsi. Anda hanya dapat membalikkan warna gambar dari menu Edit dan Anda tidak akan dapat mengubah warna.
Dengan menggunakan contoh yang sama, pilih gambar bunga raster, buka menu overhead dan pilih Edit > Edit Warna > Membalikkan Warna .
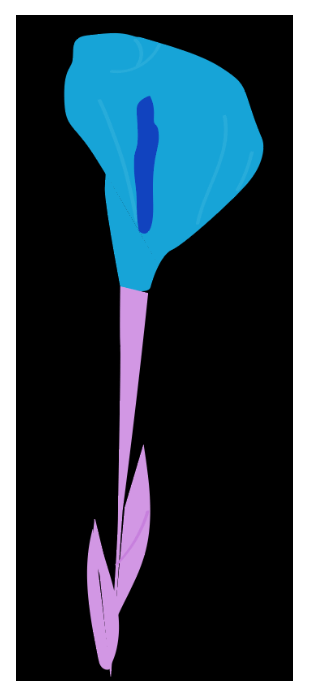
Sekarang Anda melihat bahwa warna bunga sama dengan gambar vektor yang dibalik, tetapi dalam gambar ini, ada latar belakang hitam. Mengapa demikian? Karena itu membalikkan latar belakang putih dari gambar raster juga.
Ini bekerja dengan cara yang sama untuk gambar nyata, membalikkan seluruh gambar, termasuk latar belakangnya. Misalnya, saya menempatkan gambar ini ke dalam dokumen saya.

Beginilah tampilannya setelah saya pilih Membalikkan Warna .
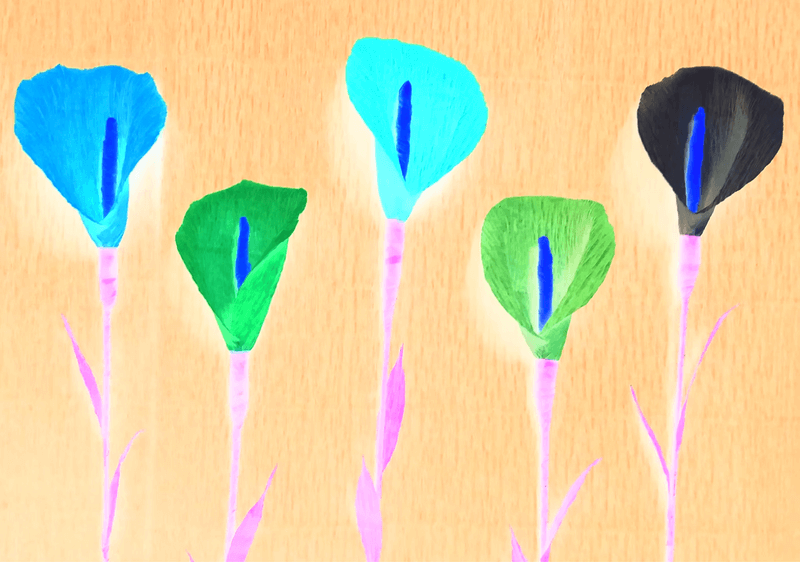
Kesimpulan
Anda dapat membalikkan warna gambar vektor dan raster dari menu Edit, satu-satunya perbedaan adalah, jika gambar Anda adalah vektor, Anda dapat mengedit warnanya nanti. Dan Anda memiliki fleksibilitas untuk membalikkan sebagian gambar, bukan seluruh gambar.

