Daftar Isi
Untuk membuat efek garis besar pada gambar di Canva, Anda harus menghapus latar belakang gambar, menduplikasinya, mengubah ukuran gambar kedua, lalu menerapkan filter Duotone berwarna ke gambar yang diduplikasi. Anda juga dapat dengan mudah menambahkan bentuk berwarna di belakang gambar atau menambahkan efek bayangan dari tab Edit Gambar.
Oh halo! Nama saya Kerry, dan saya adalah seorang seniman yang sangat senang menemukan teknik dan proyek baru untuk dicoba, terutama dalam hal berkreasi untuk bersenang-senang!
Salah satu platform yang membantu saya memperluas portofolio desain digital saya adalah Canva, dan saya sangat menyarankannya kepada orang-orang yang juga ingin mencoba-coba desain grafis.
Dalam postingan ini, saya akan menjelaskan bagaimana Anda dapat menerapkan efek garis luar pada gambar Anda dengan menduplikasi gambar dan menambahkan efek Duotone untuk membuat garis luar, atau dengan menambahkan bayangan di bagian Edit Gambar. Metode pertama hanya tersedia untuk pengguna berlangganan, tetapi jika Anda membaca, saya memiliki beberapa solusi bagi mereka yang tidak memiliki akun berbayar!
Siap mempelajari cara membuat bagian-bagian kanvas Anda ini berbeda dari elemen lainnya?
Mari kita mulai!
Hal-hal Penting
- Untuk menggunakan alat penghapus latar belakang yang akan membantu Anda menguraikan foto, Anda harus berlangganan Canva Pro yang memberi Anda akses ke fitur premium ini.
- Duplikat gambar asli Anda dan ubah ukuran gambar kedua menjadi sedikit lebih besar dari yang pertama. Sejajarkan di belakang gambar pertama dan kemudian klik Edit Gambar untuk menambahkan efek Duotone berwarna untuk membuat batas berwarna.
- Jika Anda tidak memiliki akun langganan untuk menggunakan metode Duotone, Anda dapat mengklik gambar Anda dan menambahkan bayangan untuk menciptakan efek garis luar yang halus.
Mengapa Anda Harus Membuat Garis Besar Gambar dalam Proyek Anda
Pertama-tama, saya harus menyatakan bahwa terutama dalam hal desain grafis, saya tidak percaya bahwa ada cara yang "benar" untuk mendesain. Kita masing-masing memiliki gaya kita sendiri dan dapat memutuskan apa visi terbaik untuk jenis proyek yang kita buat.
Dengan demikian, akan bermanfaat untuk menguraikan gambar dalam proyek untuk membuatnya lebih menonjol, terutama jika Anda melapisi elemen lain di atas atau di sekitarnya. Terutama jika Anda mendesain dengan tujuan tertentu untuk memproyeksikan atau mengiklankan informasi, Anda akan ingin memastikan bahwa gambar Anda muncul sehingga tidak tersesat di tengah-tengah visual lain yang disertakan.
Di Canva, ada alat bantu garis besar khusus yang memungkinkan pengguna untuk memilih gambar yang ingin mereka tekankan dan menambahkan garis besar berwarna di sekitarnya.
Cara Membuat Garis Besar Gambar di Canva
Ada banyak templat premade yang dapat Anda gunakan untuk menyesuaikan papan visi Anda sendiri dengan gambar yang ada di perpustakaan Canva atau yang Anda unggah ke platform.
Anda juga dapat memilih untuk tidak menggunakan templat dan hanya menambahkan gambar ke kanvas bersama dengan latar belakang, elemen, dan efek.
Ikuti langkah-langkah berikut untuk mempelajari cara membuat garis tepi gambar di Canva:
Langkah 1: Langkah pertama untuk tutorial ini adalah membuka Canva dan masuk. Setelah Anda berada di platform, mulailah proyek baru dengan memilih template dan dimensi yang ingin Anda gunakan atau buka file proyek yang sudah ada.
Langkah 2: Pada kanvas Anda, mulailah menambahkan elemen dan gambar yang ingin Anda sertakan dalam proyek Anda. Jika Anda ingin menggunakan beberapa gambar yang sudah disertakan di pustaka Canva, cukup navigasikan ke Elemen tab di sisi kiri layar (dalam kotak alat utama) dan cari gambar yang Anda inginkan.
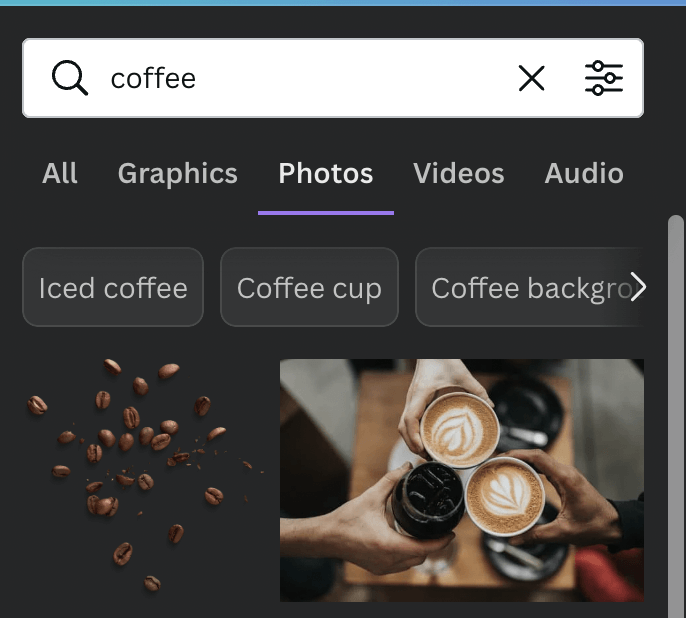
Langkah 3: Klik pada gambar yang diinginkan dan seret dan jatuhkan ke kanvas Ubah ukuran gambar atau ubah orientasi elemen dengan mengekliknya dan menggunakan lingkaran sudut untuk memutarnya atau mengubah ukurannya.

Jangan lupa bahwa Anda juga dapat mengunggah gambar Anda sendiri ke perpustakaan Canva untuk disertakan dalam proyek Anda!
Langkah 4: Setelah foto ditambahkan ke kanvas, klik di atasnya dan toolbar tambahan akan muncul di bagian atas layar Anda dengan opsi yang diberi label Edit gambar. Klik di atasnya dan Anda akan melihat sejumlah opsi untuk menyesuaikan gambar Anda lebih jauh!
Langkah 5: Anda akan melihat Penghilang Latar Belakang . Klik di atasnya dan kemudian Terapkan untuk menghapus latar belakang gambar yang Anda pilih.
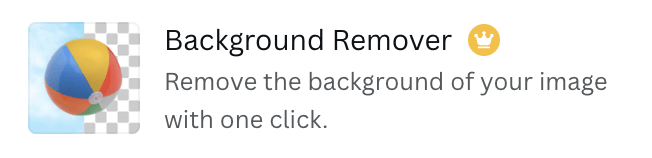
Sayangnya, sama seperti template dan elemen yang Anda lihat di Canva dengan mahkota kecil atau simbol uang yang melekat padanya hanya tersedia untuk pengguna langganan premium (misalnya, Canva Pro atau akun bisnis Canva), begitu juga dengan alat penghapus latar belakang.
Langkah 6: Setelah Anda menghapus latar belakang gambar, klik lagi dan Anda akan melihat gambar kecil Duplikat muncul tepat di atas elemen. Klik itu untuk menduplikasi gambar Anda.


Langkah 7: Klik pada gambar duplikat ini untuk memunculkan gambar Edit Gambar Di dalam kotak alat itu, gulir untuk menemukan Duotone pilihan.
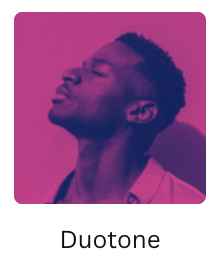
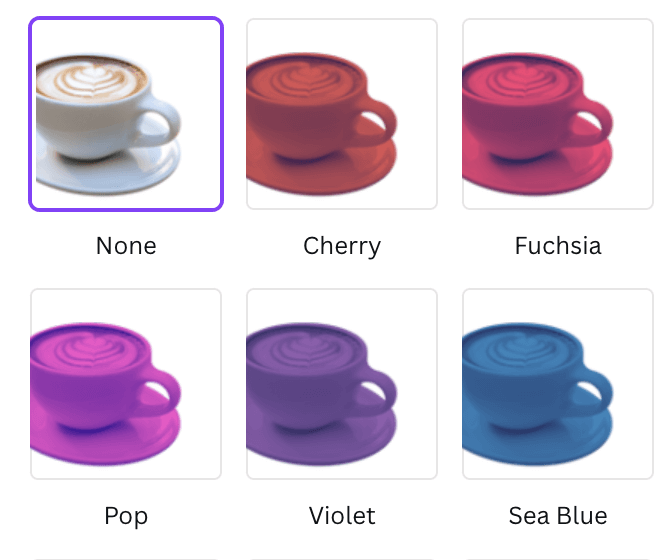
Langkah 8: Opsi Duotone akan menerapkan filter berwarna ke gambar Anda. Pilih warna yang ingin Anda gunakan untuk garis luar Anda dan kemudian tombol terapkan. Anda akan melihat bahwa gambar duplikat Anda memiliki warna keren yang diterapkan padanya.

Langkah 8: Klik kanan pada gambar berwarna untuk memunculkan menu perataan dan kirim gambar ke belakang, sesuaikan sehingga berada di belakang elemen asli. Anda dapat memindahkannya dan mengubah ukurannya sehingga paling sesuai dengan visi Anda. Anda akan melihat bahwa ada garis luar di sekitar gambar asli sekarang!

Jika Anda tidak memiliki akun langganan Canva, Anda juga dapat menambahkan efek garis besar dengan mengikuti langkah-langkah yang sama seperti yang disebutkan di atas, hanya saja alih-alih menduplikasi gambar dan memilih Duotone opsi dari Edit Gambar , pilihlah Bayangan sebagai gantinya.
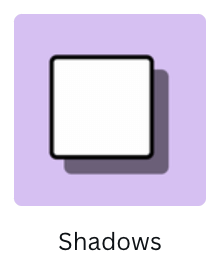
Apabila Anda menerapkan efek ini, Anda akan memiliki bayangan yang kurang jelas, tetapi masih terlihat, yang dapat berfungsi sebagai garis luar yang halus.

Jika Anda menggunakan gambar yang memiliki bentuk tertentu, (misalnya persegi), Anda juga dapat menemukan bentuk itu di tab elemen dan menambahkannya pada ukuran yang sedikit lebih besar di belakang gambar Anda untuk memberikan efek garis luar!

Pemikiran Akhir
Menambahkan garis tepi pada gambar di proyek Canva benar-benar dapat membantu menekankan gambar dan membedakannya dari kanvas lainnya. Meskipun sangat disayangkan bahwa tidak semua orang dapat menggunakan metode Duotone, setidaknya setiap pengguna dapat menambahkan fitur Shadows untuk mendapatkan variasi efek ini!
Apakah Anda pernah menggunakan strategi ini untuk menambahkan efek garis besar pada gambar Anda di Canva? Apakah Anda memiliki solusi yang dapat membantu bagi mereka yang tidak memiliki akun langganan Canva untuk mendapatkan efek ini? Jika ya,

