Daftar Isi
InDesign dapat membuat dokumen yang berkisar dari satu halaman hingga beberapa volume, sehingga InDesign memiliki beberapa alat bantu unik untuk mempercepat proses pengaturan teks dalam jumlah besar.
Gaya paragraf adalah salah satu alat bantu paling penting untuk bekerja dengan dokumen yang panjang, karena gaya paragraf dapat dengan mudah menghemat waktu berjam-jam kerja yang membosankan, sekaligus mencegah terjadinya kesalahan pemformatan yang memalukan.
Mereka adalah subjek yang sedikit rumit, jadi kita hanya akan memiliki waktu untuk membahas dasar-dasar cara menggunakan gaya paragraf di InDesign, tetapi mereka pasti layak untuk dipelajari.
Hal-hal Penting
- Gaya paragraf adalah templat gaya yang dapat digunakan kembali yang mengontrol pemformatan teks di seluruh paragraf.
- Gaya paragraf dibuat dan diterapkan dengan menggunakan panel Paragraph Styles.
- Mengedit gaya akan mengubah pemformatan pada semua teks yang menggunakan gaya itu di seluruh dokumen.
- Dokumen InDesign dapat memiliki gaya paragraf yang tidak terbatas jumlahnya.
Apa itu Gaya Paragraf dalam InDesign
Gaya paragraf bertindak sebagai templat gaya untuk memformat teks dalam InDesign. Anda dapat mengonfigurasi gaya paragraf untuk memiliki kombinasi font, berat, ukuran titik, warna, gaya lekukan, dan properti pemformatan lainnya yang digunakan InDesign.
Anda dapat membuat gaya yang berbeda sebanyak yang Anda inginkan, dan menetapkan masing-masing gaya ke bagian teks yang berbeda dalam dokumen InDesign Anda.
Metode umum adalah membuat satu gaya paragraf untuk teks judul Anda, gaya lain untuk subjudul, dan gaya lain lagi untuk body copy, caption, pull quotes, dan seterusnya untuk setiap jenis elemen teks berulang dalam dokumen Anda.
Setiap gaya paragraf diterapkan ke bagian teks yang relevan, dan kemudian jika Anda memutuskan nanti bahwa Anda perlu mengubah pemformatan judul di seluruh dokumen Anda, Anda bisa mengedit gaya paragraf judul alih-alih mengedit setiap judul satu per satu.
Hal ini bisa menghemat waktu dan upaya yang sungguh luar biasa apabila Anda mengerjakan dokumen yang panjang, dan mencegah Anda membuat kesalahan pemformatan apa pun dengan memastikan konsistensi di seluruh dokumen.
Untuk dokumen yang lebih pendek, Anda mungkin tidak ingin menghabiskan waktu untuk membuat gaya paragraf, tetapi gaya paragraf adalah alat yang penting untuk apa pun yang lebih panjang dari beberapa halaman, jadi sebaiknya Anda membiasakan diri dengan gaya paragraf sesegera mungkin. Bahkan ada beberapa penyesuaian pemformatan teks yang hanya dapat Anda buat menggunakan gaya paragraf!
Panel Gaya Paragraf
Tempat utama untuk bekerja dengan gaya paragraf adalah Gaya Paragraf Tergantung pada ruang kerja InDesign Anda, panel mungkin tidak terlihat secara default, tetapi Anda dapat meluncurkannya dengan membuka panel Jendela menu, memilih menu Gaya submenu, dan mengklik Gaya Paragraf Anda juga bisa menggunakan shortcut keyboard Perintah + F11 (cukup gunakan F11 jika Anda menggunakan PC).

Setiap kali Anda membuat dokumen baru, InDesign membuat dokumen Paragraf Dasar Anda dapat mengeditnya dan menggunakannya seperti gaya paragraf lainnya, atau cukup abaikan dan buat gaya paragraf tambahan Anda sendiri.
Panel Paragraph Styles memungkinkan Anda membuat gaya baru, mengaturnya, dan menerapkannya, jadi mari kita lihat lebih dekat, bagaimana Anda dapat menggunakannya dalam proyek Anda berikutnya.
Cara Membuat Gaya Paragraf dalam InDesign
Untuk membuat gaya paragraf baru, klik tombol Buat gaya baru di bagian bawah Gaya Paragraf panel, seperti yang disorot di bawah ini.

InDesign akan membuat gaya paragraf baru dalam daftar di atas. Klik dua kali entri baru dalam daftar untuk membuka Opsi Gaya Paragraf sehingga Anda dapat mengonfigurasi opsi pemformatan gaya.

Mulailah dengan memberikan nama gaya paragraf baru Anda di Nama Gaya Mungkin kelihatannya seperti membuang-buang waktu, tetapi ketika Anda memiliki 20 gaya yang berbeda dalam dokumen Anda, Anda akan senang bahwa Anda mulai membangun kebiasaan yang baik dari awal!
Di sepanjang sisi kiri panel, Anda akan melihat daftar yang sangat panjang dari berbagai bagian yang berbeda yang mengontrol berbagai opsi pemformatan. Anda dapat bekerja dengan cara Anda melalui setiap bagian sampai Anda telah menyesuaikan semua aspek gaya Anda yang Anda butuhkan.
Karena jumlahnya begitu banyak, saya tidak akan membawa Anda melalui setiap bagian satu per satu, dan sebagian besar dari mereka cukup jelas. Anda mungkin sudah tahu cara mengkonfigurasi jenis huruf, ukuran titik, warna, dll untuk teks Anda, dan prosesnya sama dalam setiap bagian yang relevan.
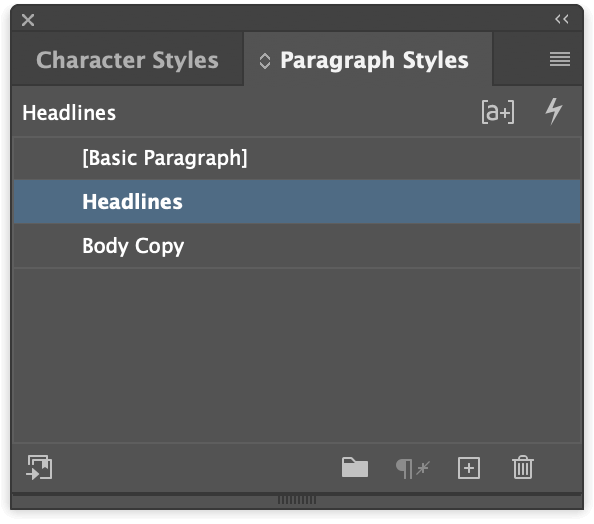
Setelah Anda puas dengan pengaturan Anda, klik tombol OK dan pengaturan gaya paragraf Anda akan disimpan.
Anda dapat mengulangi proses ini sebanyak yang Anda inginkan sampai Anda membuat semua gaya paragraf yang diperlukan untuk dokumen Anda, dan Anda dapat kembali dan menyesuaikan gaya yang ada kapan saja dengan mengklik dua kali nama gaya di Panel Gaya Paragraf.
Sebelum kita beralih ke penerapan gaya paragraf baru Anda, ada beberapa bagian unik di jendela Paragraph Style Options yang layak mendapatkan penjelasan khusus, jadi baca terus untuk beberapa trik gaya paragraf tingkat lanjut.
Fitur Gaya Paragraf Khusus
Bagian-bagian khusus ini menawarkan fungsionalitas unik yang tidak ditemukan dalam pemformatan teks InDesign standar. Anda tidak akan membutuhkannya untuk setiap situasi, tetapi mereka layak untuk diketahui.
Fitur Gaya Berikutnya
Secara teknis ini bukan bagian khusus, karena terletak di bagian Umum, tetapi ini jelas merupakan fitur khusus.

Ini adalah alat penghemat waktu yang dimaksudkan untuk mempercepat proses pengaturan teks. Ini bekerja paling baik ketika Anda membuat semua gaya paragraf Anda sebelum menambahkan teks ke dokumen Anda karena akan membantu menerapkannya secara otomatis untuk Anda.

Dalam contoh ini, saya telah membuat gaya Headline dan gaya Body Copy. Di dalam gaya Headline, saya akan menetapkan gaya Gaya Berikutnya Ketika saya mengetikkan judul, menetapkan gaya Headline, lalu tekan Masuk / Kembali , teks berikutnya yang saya masukkan akan secara otomatis diberi gaya Body Copy.
Dibutuhkan sedikit manajemen yang cermat dan struktur dokumen yang konsisten, tetapi bisa menghemat banyak waktu apabila digunakan dengan benar.
Drop Caps dan Gaya Bersarang
Drop cap adalah huruf kapital awal besar yang biasanya digunakan pada awal bab atau bagian baru dalam buku, yang cukup sederhana untuk dikonfigurasi. Tetapi juga memungkinkan untuk membuat gaya bersarang yang mengikuti drop cap untuk sejumlah kata atau baris tertentu.

Biasanya digunakan untuk membantu menyeimbangkan efek visual huruf kapital besar di samping paragraf penuh dari body copy, gaya bersarang ini memberi Anda kontrol yang fleksibel secara otomatis tanpa harus mengatur teks dengan tangan.
Gaya GREP
GREP adalah singkatan dari General Registry Expressions (Ekspresi Registri Umum), dan layak mendapatkan seluruh tutorial hanya dengan sendirinya. Versi singkatnya adalah bahwa GREP memungkinkan Anda untuk membuat aturan yang secara dinamis menerapkan gaya karakter berdasarkan teks tertentu yang dimasukkan.

Misalnya, jika teks saya berisi banyak tanggal numerik dan saya ingin semuanya menggunakan opsi pemformatan Proportional Oldstyle, saya bisa membuat gaya karakter yang berisi opsi pemformatan yang tepat, lalu secara otomatis menerapkannya ke semua angka dalam teks saya.
Ini hanya menggores permukaan dari apa yang dapat Anda lakukan dengan GREP, tetapi seperti yang saya katakan sebelumnya, GREP benar-benar layak mendapatkan seluruh tutorial hanya untuk dirinya sendiri.
Ekspor Penandaan
Terakhir, Export Tagging adalah fitur yang hebat untuk mengekspor teks Anda sebagai ebook atau format berbasis layar lainnya yang memiliki opsi gaya yang dapat diubah oleh pemirsa. Format EPUB adalah pilihan populer untuk ebook, dan mengikuti struktur penandaan teks yang serupa dengan HTML: tag paragraf, dan beberapa tag hierarki yang berbeda untuk tajuk utama.

Dengan menggunakan Export Tagging, Anda dapat mencocokkan gaya paragraf Anda dengan tag hirarkis yang digunakan oleh format dokumen ini. Misalnya, Anda dapat mencocokkan gaya paragraf Body Copy Anda dengan tag, mencocokkan gaya Headlines Anda dengan tag
tag heading, Subheads ke dan sebagainya.
Menggunakan Gaya Paragraf Baru Anda di InDesign
Sekarang, setelah Anda membuat gaya paragraf, sekarang saatnya untuk benar-benar menerapkannya pada teks Anda! Untungnya, proses ini jauh lebih cepat daripada benar-benar menyiapkan gaya di tempat pertama.
Beralih ke Jenis dan pilih teks yang ingin Anda beri gaya dengan gaya paragraf baru Anda. Klik gaya yang sesuai dalam kotak Gaya Paragraf dan akan segera diformat menggunakan opsi yang Anda tentukan dalam panel Opsi Gaya Paragraf jendela.
Hanya itu saja yang ada di sana!
Jika Anda perlu kembali dan mengedit gaya paragraf saat kursor teks aktif, Anda tidak bisa hanya mengklik dua kali entri di panel Paragraph Styles, karena mungkin secara tidak sengaja menerapkan gaya yang salah ke teks yang salah. Sebaliknya, Anda bisa mengklik kanan nama gaya dan memilih Edit tanpa tanpa secara tidak sengaja menerapkannya.
Mengimpor Gaya Paragraf
Juga dimungkinkan untuk mengimpor gaya paragraf dari dokumen yang sudah ada, yang dapat membantu menyederhanakan proses menciptakan penampilan visual yang konsisten di beberapa dokumen.

Dalam panel Paragraph Styles, klik ikon menu panel, dan pilih Memuat Gaya Paragraf InDesign akan membuka jendela dialog pemilihan file standar, dan Anda dapat menelusuri untuk memilih dokumen InDesign yang berisi style yang Anda inginkan.
Sebuah Kata Akhir
Itu mencakup dasar-dasar cara menggunakan gaya paragraf di InDesign! Ada beberapa alat yang lebih penting untuk dipelajari jika Anda ingin menjadi ahli InDesign sejati, jadi cara terbaik untuk benar-benar memahaminya adalah dengan mulai menggunakannya dalam proyek desain Anda berikutnya.
Pada awalnya, mungkin tampak agak membosankan, tetapi Anda akan segera mulai menghargai betapa berharganya semua itu.
Selamat menata gaya!

