Daftar Isi
Apakah hard drive PC Anda hampir penuh? Google "Hard drive saya terus terisi tanpa alasan dengan Windows 10," dan Anda akan menemukan banyak pengguna yang frustrasi. Apa penyebab masalahnya? Meskipun ada beberapa, salah satu yang terbesar adalah bahwa Windows mengisi dirinya sendiri dengan membuat lebih banyak file cadangan .
Backup sangat membantu, tetapi tidak ketika Anda kehabisan ruang. Drive yang penuh akan membuat Anda frustrasi: komputer Anda akan berjalan lambat atau berhenti sama sekali, Anda tidak memiliki tempat untuk menyimpan file baru, dan tidak ada backup lebih lanjut yang dapat dilakukan.
Apa yang harus Anda lakukan? Menghapus cadangan? Menyimpannya? Melakukan sesuatu yang lain? Baca terus untuk mencari tahu.

Bersihkan File Cadangan Windows 10 tersebut
Pertama, mari kita luangkan waktu sejenak untuk memahami apa yang sedang terjadi. Backup apa sebenarnya yang telah dibuat Windows yang memenuhi hard disk Anda?
- Salinan setiap versi dari setiap file
- Salinan sistem Anda setiap kali Anda melakukan pembaruan atau menginstal driver
- Jika Anda telah memperbarui ke versi baru Windows, Anda mungkin masih memiliki cadangan versi lama.
- Jika Anda sudah memiliki komputer untuk sementara waktu, bahkan mungkin ada cadangan lama yang berasal dari Windows 7!
- Semua file sementara yang ditinggalkan oleh aplikasi dan Windows itu sendiri
Semua cadangan itu menggunakan banyak ruang. Berikut ini cara mengendalikan hard drive Anda.
1. Bersihkan Riwayat File Windows
Riwayat File adalah aplikasi cadangan baru Microsoft untuk Windows 10. Ini dijelaskan seperti ini di Control Panel: "File History menyimpan salinan file Anda sehingga Anda bisa mendapatkannya kembali jika hilang atau rusak." Ini lebih suka menggunakan hard drive eksternal untuk menyimpan cadangan ini.
Utilitas ini membuat beberapa cadangan-snapshot-dari setiap file dan dokumen saat Anda mengerjakannya. Jadi, jika hari ini hari Rabu, tetapi Anda lebih suka versi hari Senin dari makalah Anda, Anda dapat menggunakan program ini untuk kembali ke versi yang lama.
Itu berguna, tetapi membutuhkan ruang-dan ruang yang digunakannya terus bertambah seiring berjalannya waktu. Secara default, Windows menyimpan setiap versi dari setiap dokumen selamanya! Anda dapat membayangkan betapa cepatnya hal itu akan menghabiskan ruang hard disk Anda.
Saya tidak menyarankan untuk menghilangkan backup dari PC. Itu adalah keputusan yang mungkin akan Anda sesali suatu hari nanti. Sebagai gantinya, Anda bisa menjinakkan pengaturan File History, atau memilih untuk menggunakan aplikasi backup yang berbeda. Di bagian ini, kami akan menunjukkan cara melakukan yang pertama, dan menautkan ke beberapa aplikasi backup lainnya di akhir artikel.
Berikut ini cara membatasi jumlah ruang yang digunakan Riwayat File. Pertama, buka Control Panel.

Di bawah judul System and Security (Sistem dan Keamanan), klik Simpan salinan cadangan file Anda dengan Riwayat File .

Saya tidak menggunakan program pencadangan Microsoft; program ini dimatikan di komputer saya. Jika Anda memutuskan untuk menggunakan aplikasi yang berbeda, Anda juga dapat mematikannya di sini. Jika tidak, Anda harus mengklik Pengaturan Lanjutan untuk menyesuaikan jumlah ruang yang digunakan program.

Di sini, Anda bisa menyesuaikan seberapa sering menyimpan salinan file Anda, dan berapa banyak salinan yang akan disimpan. Sampai ruang yang dibutuhkan Jika Anda lebih suka, Anda bisa memilih untuk menyimpan cadangan untuk periode tertentu dari satu bulan hingga dua tahun.

2. Hapus Cadangan Windows 7 Lama
Aplikasi cadangan lama Microsoft (hingga dan termasuk Windows 7) disebut Pencadangan dan Pemulihan dan masih tersedia untuk Windows 10. Ini memungkinkan Anda untuk mengakses cadangan Anda yang lebih lama. Beberapa pengguna bahkan mungkin lebih menyukainya daripada program yang lebih baru.

Catatan khusus bagi Anda yang memiliki komputer lama: Anda mungkin memiliki beberapa cadangan Windows 7 lama yang menghabiskan ruang hard disk. Berikut ini cara Anda dapat memeriksa dan menghapusnya:
- Klik pada Pencadangan dan Pemulihan (Windows 7) di bagian Sistem dan Keamanan pada Panel Kontrol.
- Klik Mengelola Ruang kemudian Lihat cadangan .
- Pilih periode cadangan yang ingin Anda hapus, kemudian tekan Hapus.
3. Menjinakkan Titik Pemulihan Sistem Windows Anda
Titik pemulihan adalah cadangan keadaan konfigurasi dan pengaturan sistem operasi Anda. Titik pemulihan baru akan secara otomatis dibuat setiap kali Anda menggunakan Pembaruan Windows atau menginstal driver perangkat baru, seperti driver printer. Seiring waktu, ruang yang digunakan oleh cadangan ini dapat menjadi signifikan. Komputer Anda mungkin menyimpan ratusan atau bahkan ribuan titik pemulihan.
Saya tidak menyarankan Anda menghapus semua titik pemulihan ini karena titik-titik ini berguna saat memperbaiki masalah Windows tertentu. Jika komputer Anda mulai berperilaku tidak baik setelah mengubah beberapa pengaturan atau menambahkan perangkat keras baru, Anda dapat memutar kembali waktu ke sebelum masalah dimulai. Titik pemulihan dapat menjadi penyelamat.
Daripada menghapus semua titik pemulihan, Anda dapat meminta Windows untuk tidak mengambil begitu banyak ruang. Melakukan hal itu akan menghasilkan titik pemulihan yang lebih sedikit, sehingga ruang penyimpanan yang digunakan lebih sedikit. Begini caranya.
Dari manajer file, klik kanan pada PC ini dan pilih Properti.

Berikutnya, klik pada Pengaturan Sistem Lanjutan dan klik pada Perlindungan Sistem tab di bagian atas.

The Konfigurasi memungkinkan Anda memilih jumlah ruang disk yang akan digunakan.

Gerakkan slider di bagian bawah ke kanan, menjauhi Penggunaan Maksimum Anda akan melihat jumlah ruang yang akan digunakan untuk titik pemulihan di bawah ini. Setelah ruang tersebut digunakan, cadangan yang paling lama akan dihapus untuk memberi ruang bagi yang baru. Jangan lupa untuk mengklik Terapkan .

4. Bersihkan File Sistem dan File Sementara
Cukup banyak file sistem dan file sementara lainnya yang menggunakan ruang pada hard drive Anda. Alat Pembersihan Disk adalah cara yang mudah untuk mendapatkan kembali ruang yang digunakan oleh file-file tersebut.
Satu cara cepat untuk mengakses alat ini adalah dengan mengklik kanan pada drive yang ingin Anda bersihkan, lalu pilih Properti Dalam contoh ini, saya akan membersihkan drive C: saya.
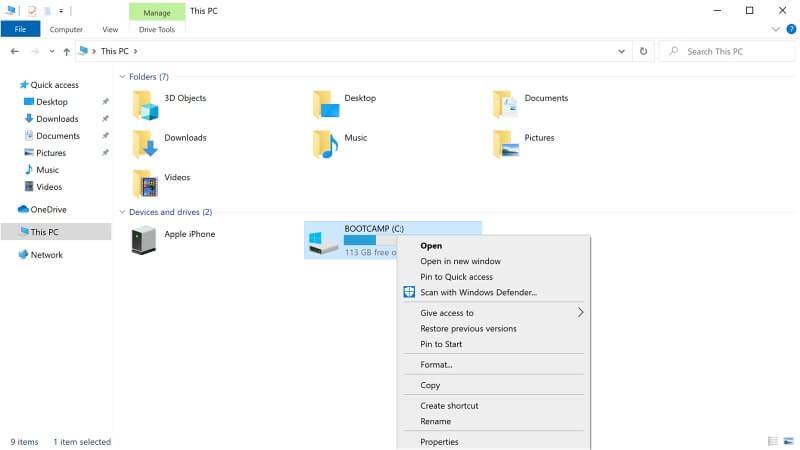
Sekarang klik tombol Pembersihan Disk dan pastikan tombol Umum dipilih.

Anda akan melihat daftar panjang kategori file di hard drive Anda, bersama dengan jumlah ruang yang mereka gunakan. Klik pada kategori untuk melihat deskripsi rinci. Centang kotak kategori yang ingin Anda bersihkan. Jumlah total ruang yang akan Anda bersihkan ditampilkan di bawah ini.

Berikut ini beberapa kategori yang dapat membebaskan cukup banyak penyimpanan:
- File Internet Sementara: Ini adalah halaman web yang telah disimpan pada hard drive Anda sehingga Anda dapat melihatnya lebih cepat di masa mendatang. Menghapusnya akan mengosongkan ruang disk, tetapi halaman web tersebut akan dimuat lebih lambat pada saat Anda mengunjunginya lagi.
- Unduhan: Ini adalah file yang Anda download dari internet. Seringkali, file-file tersebut adalah program yang sudah Anda instal, tetapi mungkin ada beberapa item yang ingin Anda simpan. Sebaiknya pindahkan apa pun yang ingin Anda simpan keluar dari folder Downloads sebelum memeriksa opsi ini.
- File Sementara: Ini adalah data yang disimpan oleh aplikasi untuk sementara waktu. File-file ini biasanya dapat dihapus dengan aman.
- File Instalasi Windows sebelumnya: Saat menginstal pembaruan besar baru Windows 10, versi lama dicadangkan dan disimpan dalam folder yang disebut Windows.old. Ini harus dihapus secara otomatis setelah sebulan, tetapi jika Anda kekurangan ruang disk, Anda dapat menghapusnya sekarang - selama tidak ada masalah dengan pembaruan.
Jadi, Apa yang Harus Anda Lakukan?
Windows 10 secara otomatis mencadangkan konfigurasi sistem Anda dan menyimpan snapshot dari semua file Anda untuk perlindungan Anda. Ini dilakukan di belakang layar dan suatu hari nanti bisa menyelamatkan Anda dari bencana. Tetapi seiring waktu, cadangan dapat membanjiri hard drive Anda, menyebabkan lebih banyak masalah daripada nilainya. Ikuti langkah-langkah di atas untuk menjinakkan cadangan Anda.
Tetapi Anda tidak perlu menggunakan perangkat lunak pencadangan Microsoft-ada banyak alternatif yang sangat baik. Misalnya, Anda dapat menggunakan Acronis True Image untuk membuat cadangan lokal hard drive Anda dan Backblaze untuk menyalin file Anda ke awan untuk diamankan. Lihat rangkuman ini untuk informasi lebih lanjut dan alternatif lainnya:
- Perangkat Lunak Pencadangan Terbaik untuk Windows
- Layanan Pencadangan Cloud Terbaik
Sebelumnya dalam artikel ini, saya menyebutkan bahwa file cadangan hanyalah satu hal yang dapat menghabiskan ruang hard drive Anda. Karena Anda masih membaca, saya yakin Anda ingin mempelajari tentang penyebab lainnya. Lihat panduan pembersih PC terbaik kami yang akan membantu Anda memenangkan pertempuran untuk ruang disk.

