Daftar Isi
Berapa banyak foto yang Anda miliki dalam katalog Lightroom Anda? Dapatkah Anda menemukan semuanya dengan mudah?
Ketika Anda pertama kali mulai menggunakan Lightroom, Anda sangat senang dan kagum dengan kemampuan program yang mengesankan. Anda baru saja mulai memasukkan foto-foto Anda ke sana sampai suatu hari Anda menyadari bahwa foto-foto Anda berantakan dan Anda tidak dapat menemukan apa pun!
Nah, tidak perlu khawatir, Lightroom luar biasa untuk mengedit dan Jika Anda sudah terlanjur berantakan, mungkin perlu sedikit waktu untuk mengatasinya. Tetapi begitu Anda mulai menggunakan alat organisasi Lightroom dan mendapatkan sistem yang berjalan, akan sangat mudah untuk menemukan apa pun!
Mari kita lihat apa yang tersedia.
Catatan: tangkapan layar di bawah ini diambil dari Lightroom Classic versi Windows. Jika Anda menggunakan versi Mac, tampilannya akan sedikit berbeda.
Contoh Struktur File
Landasan dari sistem yang terorganisir adalah mengelola file Anda. Setiap orang memiliki sistemnya sendiri, tetapi Anda harus memiliki sesuatu yang sejalan dengan sistem yang diusulkan ini.
Anda harus memiliki satu folder yang disebut Gambar atau Foto. Tingkat berikutnya bisa berupa tahun. Kemudian atur setiap acara dalam foldernya sendiri di tahun yang sesuai.
Mereka yang melakukan fotografi secara profesional dapat menambahkan level lain pada tahun ini untuk membagi acara profesional dan pribadi ke dalam folder mereka sendiri.
Contohnya:
Foto>2022>Pribadi>7-4-2022Kemeriahan Hari Kemerdekaan
atau
Foto>2022>Profesional>6-12-2022Dani&MattEngagement
Tentu saja, Anda tidak harus mengikuti struktur ini secara persis, tetapi Anda harus memilih struktur yang sesuai untuk Anda.
Mengelola Perpustakaan Foto Lightroom
Jika file Anda disimpan secara sembarangan, Anda harus mengaturnya ke dalam struktur yang jelas terlebih dahulu. Tetapi jika Anda melakukan ini dengan salah, Anda akan merusak koneksi di Lightroom.
Kemudian Lightroom tidak akan tahu di mana menemukan gambar Anda. Anda dapat menautkannya kembali, tetapi ini sangat merepotkan jika Anda memiliki banyak file.
Jadi, mari kita pahami cara melakukan ini dengan benar.
Seperti yang Anda ketahui, Lightroom tidak menyimpan gambar Anda. File gambar disimpan di mana pun Anda menyimpannya di hard drive Anda. Ketika Anda masuk ke folder melalui Lightroom, Anda hanya mengakses file-file tersebut untuk melakukan pengeditan.
Dengan mengingat hal itu, Anda mungkin berasumsi bahwa Anda perlu memindahkan file-file Anda di hard drive Anda. Inilah yang akan memutus koneksi.
Sebaliknya, Anda perlu memindahkan segala sesuatunya di dalam Lightroom. File-file tersebut masih akan dipindahkan pada hard drive Anda ke lokasi baru dan Lightroom akan tahu ke mana mereka pergi.
Mari kita lihat cara kerjanya.
Katakanlah, saya ingin memindahkan gambar bulan purnama ini ke Foto Keluarga 2020.
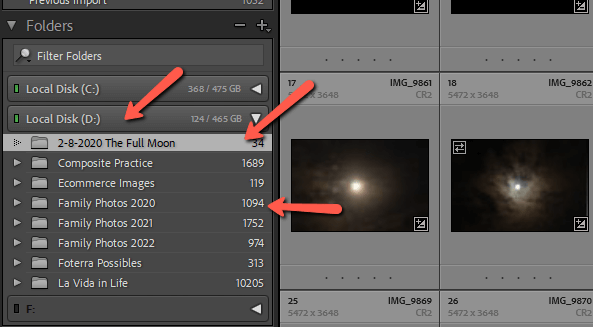
Saya akan mengklik dan menyeret folder ke bawah untuk mengarahkan kursor ke Family Photos 2020. Folder akan terbuka, dan Anda harus berhati-hati untuk menjatuhkannya langsung ke folder yang ingin Anda pindahkan.
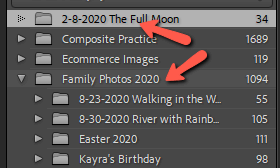
Anda mungkin mendapatkan peringatan seperti ini ketika Anda melakukan ini. Pindah untuk terus berjalan.
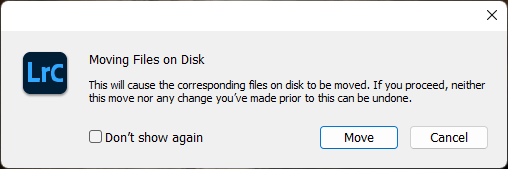
Sekarang, gambar bulan muncul di dalam folder Family Photos 2020, baik di Lightroom maupun di hard disk Anda.
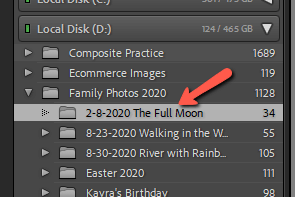
Koleksi Lightroom
Setelah struktur dasar selesai, mari kita lihat beberapa fitur manajemen file Lightroom. Fitur-fitur mengagumkan yang tidak dimanfaatkan oleh banyak orang adalah koleksi dan koleksi pintar .
Katakanlah Anda ingin mengelompokkan gambar-gambar tertentu bersama-sama, tetapi Anda juga ingin menyimpannya di folder aslinya. Anda bisa membuat salinan, tetapi kemudian Anda mengambil ruang ekstra pada hard drive Anda. Plus, perubahan apa pun yang Anda buat pada salah satu salinan tidak akan memengaruhi salinan lainnya.
Koleksi memungkinkan Anda mengelompokkan gambar bersama-sama tanpa harus membuat salinan terpisah. Plus, karena hanya ada satu file, perubahan apa pun yang Anda buat, secara otomatis disinkronkan ke lokasi lainnya.
Bingung?
Saya membuat desain dari gambar-gambar yang saya ambil pada petualangan kami di sekitar Kosta Rika. Dengan demikian, saya memiliki koleksi yang disebut Possible Product Design Images.
Saya mengatur semua gambar saya sesuai dengan tempat saya mengambilnya. Tapi kemudian saat saya melewatinya, saya bisa memasukkan gambar yang mungkin ingin saya gunakan dalam desain produk ke dalam koleksi ini sehingga saya dapat dengan mudah mengakses semua gambar yang mungkin ada di tempat yang sama. tanpa harus membuat salinan.
Untuk menyiapkan ini, klik kanan di area koleksi dan pilih Buat Koleksi Kemudian klik kanan pada koleksi yang ingin Anda gunakan dan pilih Ditetapkan sebagai Target Koleksi.
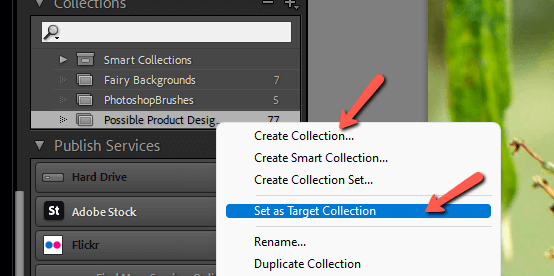
Sekarang, saat Anda menjelajahi Lightroom, Anda bisa menekan B pada keyboard dan gambar yang dipilih akan dikirim ke koleksi target Anda. B lagi untuk menghapus gambar dari koleksi.
Koleksi Cerdas
Koleksi pintar sedikit lebih mudah, setelah Anda menyiapkannya. Apabila Anda membuat smart collection, Anda bisa memilih parameter untuk koleksi .
Misalnya, foto yang mengandung kata kunci tertentu, foto dalam rentang tanggal tertentu, foto dengan peringkat tertentu (atau semua hal di atas!) Lightroom kemudian akan memasukkan semua gambar yang memenuhi spesifikasi Anda ke dalam koleksi.
Kita tidak akan membahasnya terlalu banyak di sini, tetapi berikut ini adalah contoh singkatnya. Klik kanan pada koleksi dan pilih Buat Koleksi Cerdas .
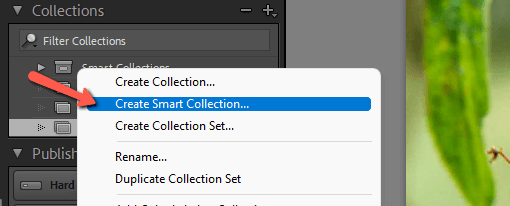
Dalam kotak yang terbuka, pilih parameter yang ingin Anda gunakan. Saya telah mengaturnya di sini bahwa setiap foto yang diambil di Kosta Rika dengan peringkat bintang 3 atau lebih tinggi dan kata kunci yang mengandung "bunga" akan ditambahkan ke koleksi ini.
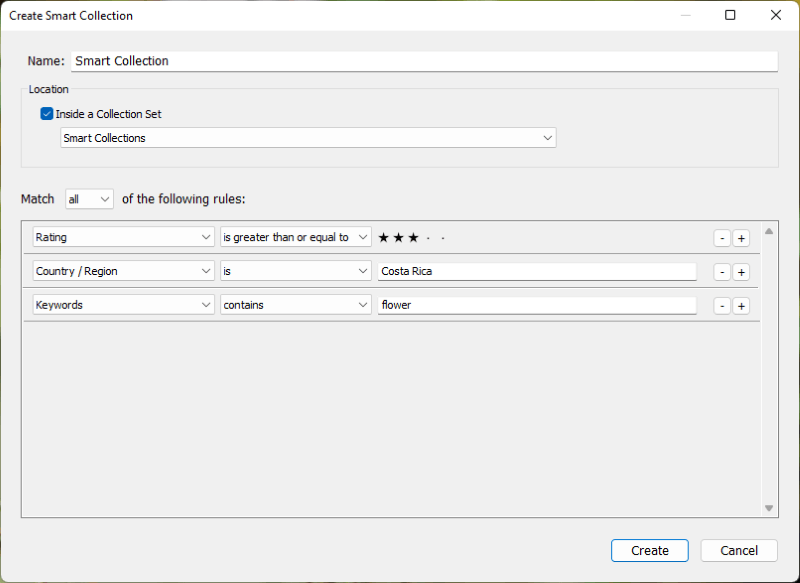
Mengatur Pemotretan Individu
Setiap kali Anda membawa hasil pemotretan baru ke Lightroom, Anda akan memiliki banyak foto untuk dikerjakan. Lightroom memberi kita beberapa opsi organisasi yang memungkinkan Anda untuk dengan cepat mengalokasikan dan mengatur foto saat Anda memilah dan mengedit gambar.
Bendera
Anda bisa menaruh 3 opsi penandaan:
- Tekan P untuk Pilih gambar
- Tekan X untuk Tolak gambar
- Tekan U untuk Hapus semua bendera
Dengan menandai gambar sebagai Rejected (Ditolak), Anda dapat menghapusnya secara massal nanti.
Peringkat Bintang
Tekan 1, 2, 3, 4 , atau 5 pada keyboard untuk menilai gambar 1, 2, 3, 4, atau 5 bintang.
Label Warna
Anda juga dapat memberikan label warna pada gambar. Anda dapat menetapkan makna apa pun yang Anda inginkan. Misalnya, saya memberi label merah pada gambar yang ingin saya kerjakan di Photoshop.
Anda bisa menambahkan label dengan mengklik pada swatch warna yang sesuai pada bilah di atas filmstrip. Kotak merah kecil akan muncul di sekeliling gambar dalam filmstrip.
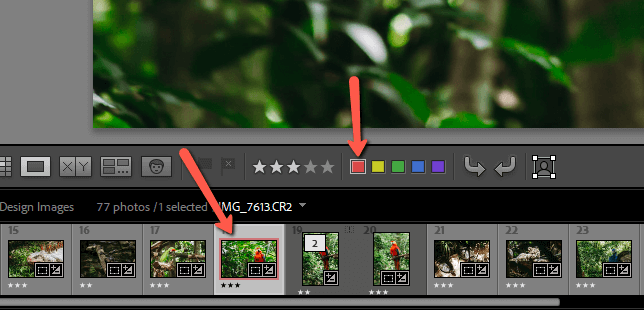
Jika contoh warna tidak ada di sana, klik tanda panah di sisi kanan toolbar yang sama. Kemudian, klik Label Warna sehingga tanda centang muncul di sampingnya.
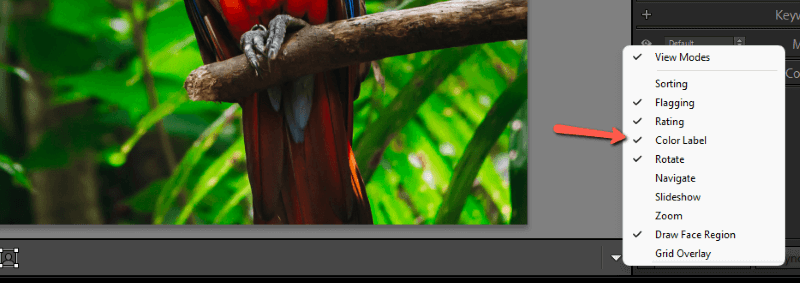
Kata kunci
Kata kunci adalah cara yang sangat baik untuk menandai gambar Anda dengan tepat. Jika Anda menambahkan kata kunci ke semua gambar Anda, yang harus Anda lakukan adalah mencari kata kunci dan semua gambar yang sesuai akan muncul. Namun, ini bisa membosankan, untuk memberi kata kunci pada semua gambar Anda dan Anda harus mengikutinya.
Untuk menambahkan kata kunci ke gambar, masuk ke Perpustakaan Buka modul. Kata kunci Kemudian tambahkan kata kunci yang ingin Anda gunakan di ruang di bawah ini.
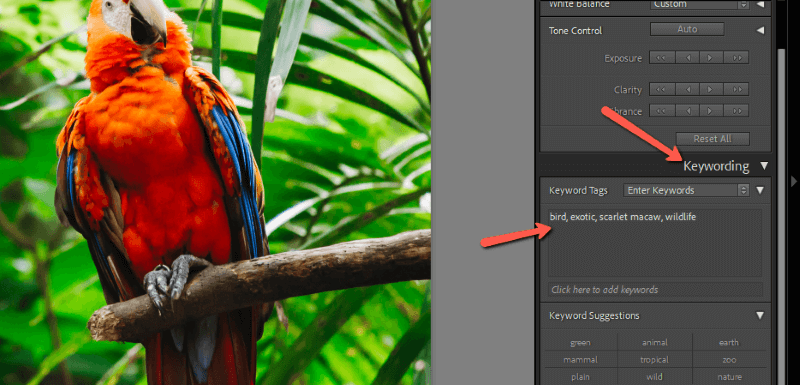
Lightroom juga akan menawarkan saran berdasarkan kata kunci sebelumnya. Plus, Anda dapat membuat set kata kunci khusus sehingga Anda dapat menerapkan beberapa kata kunci sekaligus.
Jika Anda ingin menambahkan kata kunci yang sama ke beberapa gambar sekaligus, pilih semua gambar terlebih dulu. Kemudian ketik kata kuncinya.
Kata-kata Terakhir
Lightroom membuatnya cukup mudah untuk mengatur foto-foto Anda. Masih perlu sedikit kerja keras karena komputer tidak bisa membaca pikiran Anda...belum.
Namun demikian, setelah Anda menguasai sistemnya, Anda tidak akan pernah kesulitan menemukan gambar lagi! Penasaran untuk mempelajari lebih lanjut tentang Lightroom? Lihat cara mengedit batch di Lightroom di sini.

