Բովանդակություն
Դուք կարող եք օգտագործել Blend Tool-ը կամ Blending Options-ը՝ շատ բաներ ավելի հեշտ և արագ դարձնելու համար: Օրինակ, 3D տեքստային էֆեկտների ստեղծումը, գունային գունապնակ պատրաստելը կամ ձևերի խառնուրդը մի քանի հիանալի բաներ են, որոնք խառնուրդ գործիքը կարող է ստեղծել ընդամենը մեկ րոպեում:
Adobe Illustrator-ում Blend Tool-ը գտնելու և օգտագործելու երկու եղանակ կա՝ գործիքագոտուց կամ վերին մենյուից: Նրանք գործում են նույն կերպ, և երկու էֆեկտները կարող են կարգավորվել՝ փոխելով խառնուրդի ընտրանքները:
Այնպես որ, կարևոր չէ, թե որ մեթոդն եք օգտագործում, կախարդանքն իրականություն դարձնելու բանալին Blend Options-ի և մի քանի տարբերակի կարգավորումն է: էֆեկտներ, որոնց միջոցով ես ձեզ կառաջնորդեմ:
Այս ձեռնարկում ես ձեզ ցույց կտամ, թե ինչպես օգտագործել Blend Tool-ը և ինչ հետաքրքիր բաներ կարող եք անել դրա հետ:
Նշում. սքրինշոթները վերցված են Adobe Illustrator CC 2022 Mac տարբերակից: Windows-ը և այլ տարբերակները կարող են տարբեր տեսք ունենալ: Եթե դուք օգտագործում եք ստեղնաշարի դյուրանցումներ, Windows-ի օգտվողները փոխում են Command ստեղնը Ctrl-ի:
Մեթոդ 1. Blend Tool (W)
Bend Tool-ն արդեն պետք է լինի ձեր լռելյայն գործիքագոտում: . Ահա թե ինչ տեսք ունի Blend Tool-ը, կամ կարող եք արագ ակտիվացնել այն՝ սեղմելով ստեղնաշարի W ստեղնը:
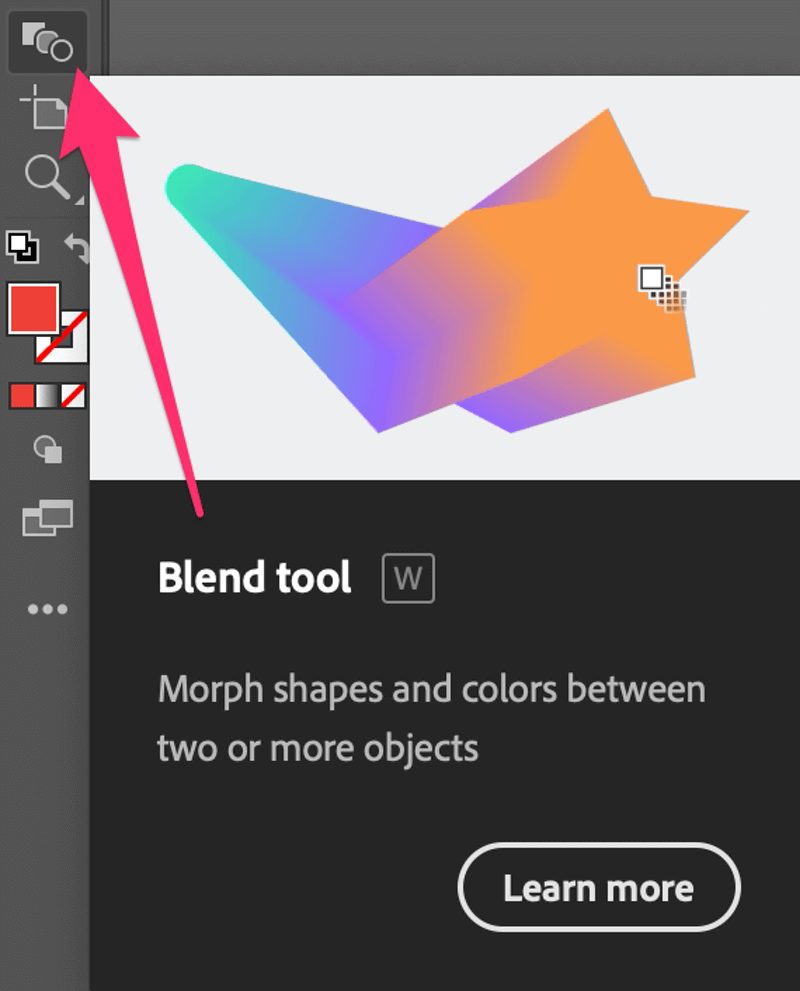
Օրինակ, եկեք օգտագործենք Blend գործիքը՝ այս երեք շրջանակները միասին խառնելու համար:
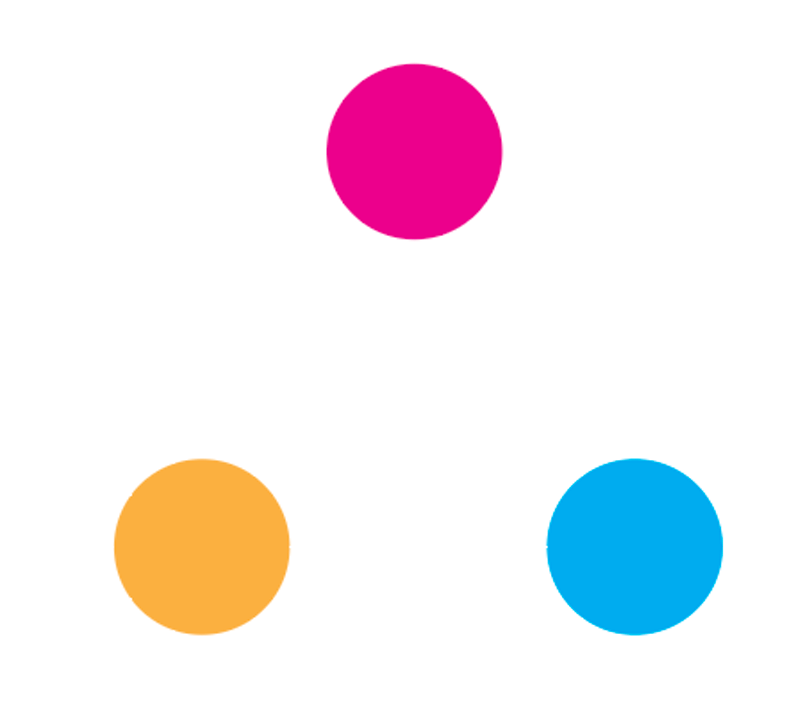
Քայլ 1. Ընտրեք այն օբյեկտները, որոնք ցանկանում եք միաձուլել, այս դեպքում ընտրեք բոլոր երեք շրջանակները:
Քայլ 2. ԸնտրեքBlend Tool-ը գործիքագոտուց և սեղմեք շրջանակներից յուրաքանչյուրի վրա: Դուք կտեսնեք գեղեցիկ խառնուրդ երկու գույների միջև, որոնց վրա սեղմում եք:
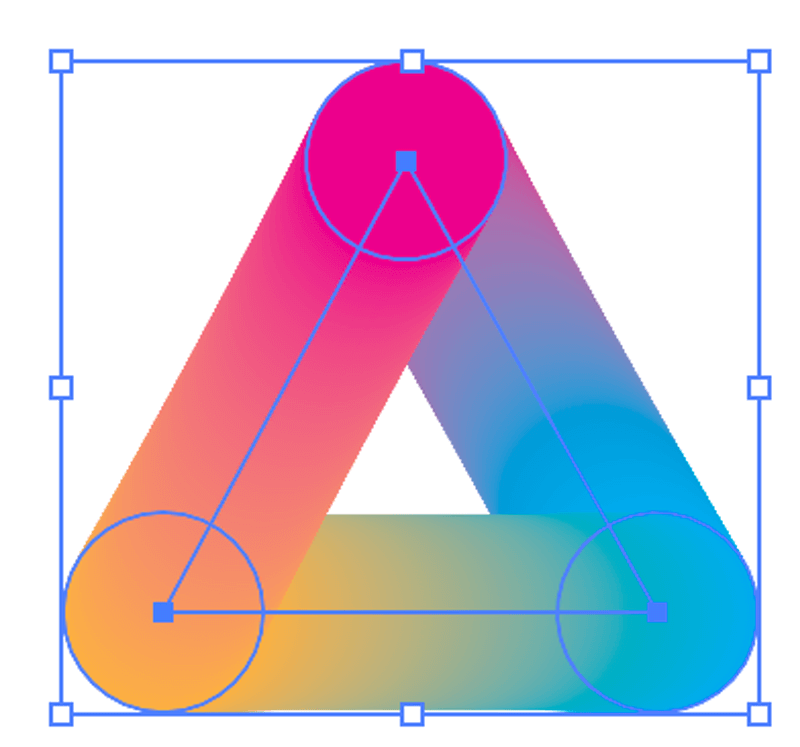
Եթե ցանկանում եք փոխել խառնուրդի գույնի ուղղությունը, կարող եք գնալ դեպի վերևի ընտրացանկ Օբյեկտ > Խառնուրդ > Հակադարձ ողնաշարը կամ Հետադարձ առջևից հետև :
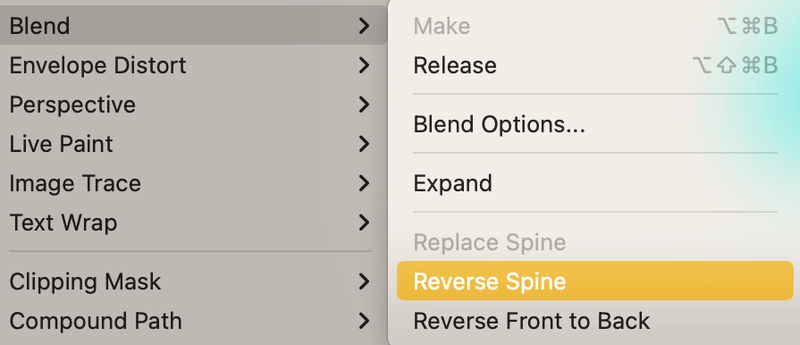
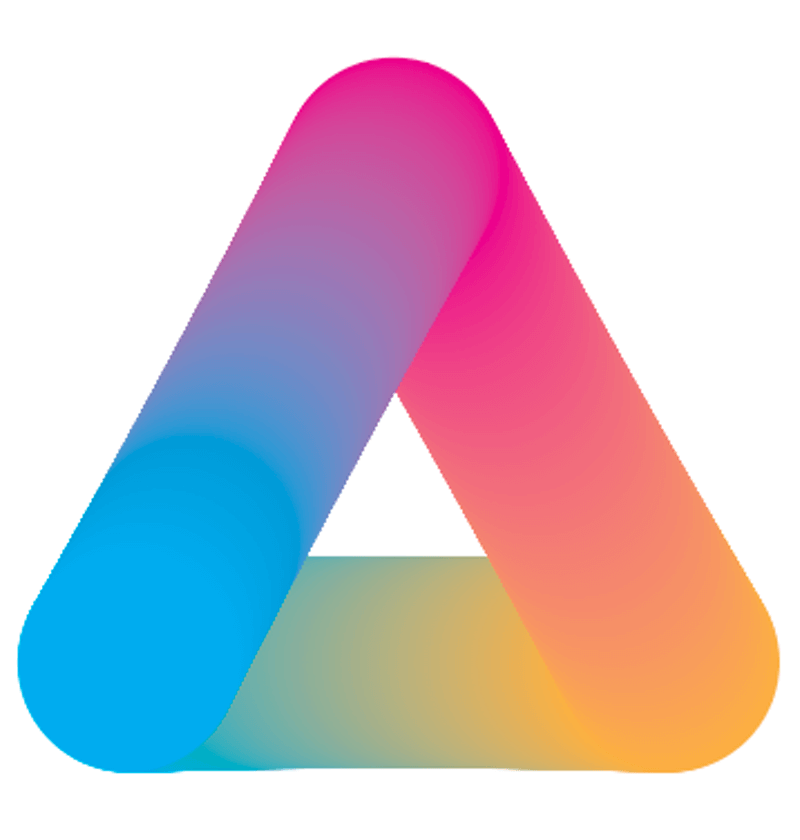
Դուք կարող եք նաև միաձուլել ձևը մեկ այլ ձևի մեջ՝ օգտագործելով նույն մեթոդը: Օրինակ, եթե ցանկանում եք միաձուլել եռանկյունը շրջանակի մեջ, ընտրեք երկուսն էլ և օգտագործեք Blend գործիքը երկուսի վրա սեղմելու համար:
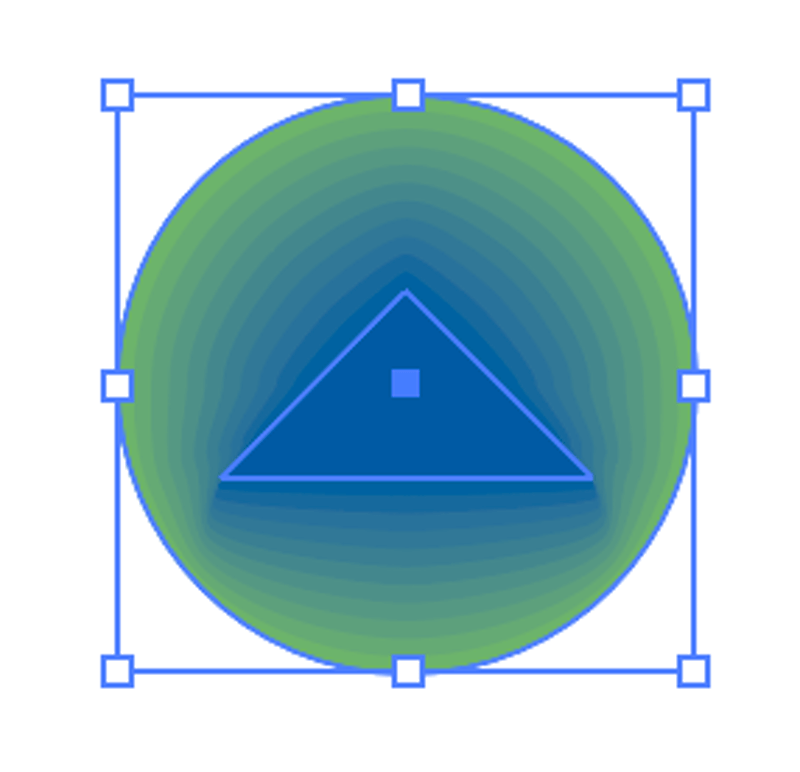
Հուշում. Դուք կարող եք գրադիենտ ոճի պատկերակներ պատրաստել այս մեթոդով, և դա շատ ավելի հեշտ է, քան զրոյից գրադիենտ գույն ստեղծելը: Դուք կարող եք նաև օգտագործել այն ձեր ստեղծած ճանապարհը լրացնելու համար:
Այն ամենը, ինչ դուք պետք է անեք, ընտրել և՛ ուղին, և՛ խառը ձևը և ընտրել Օբյեկտ > Խառնել > Փոխարինել ողնաշարը .
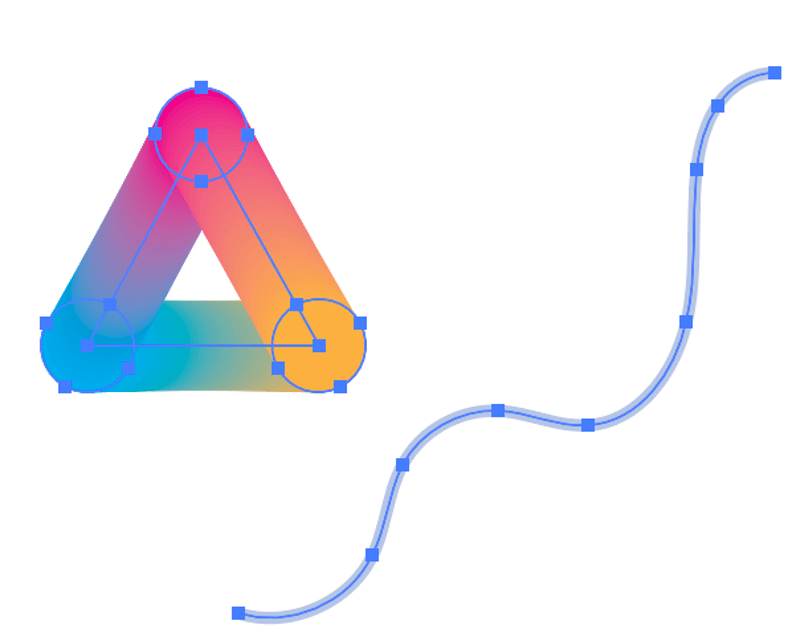
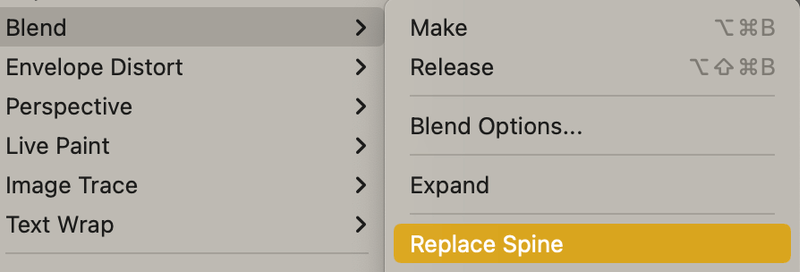
Բնօրինակ ուղու հարվածը կփոխարինվի ձեր ստեղծած խառնուրդով:
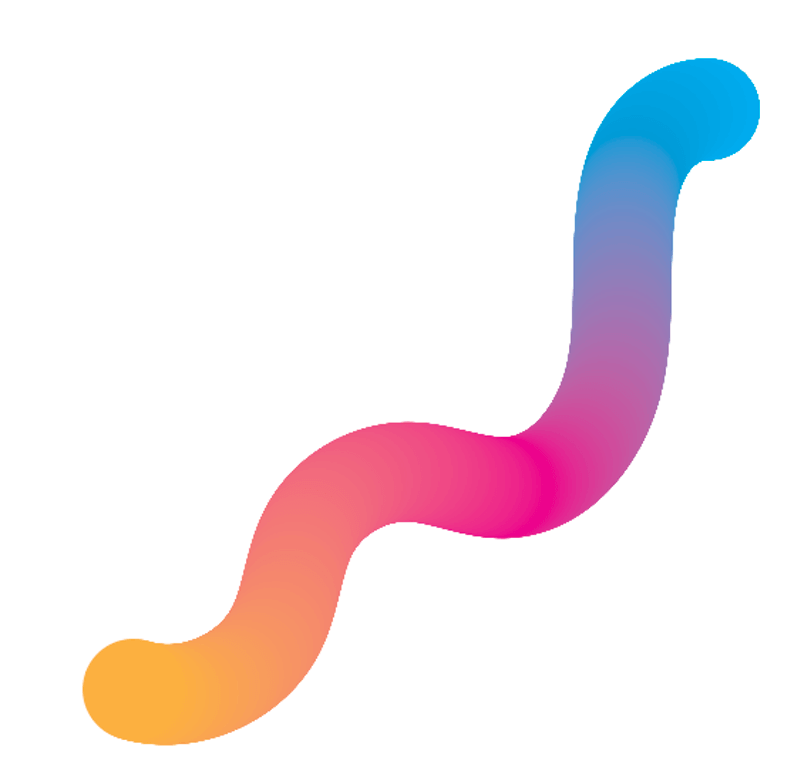
Այսպիսով, գործիքագոտի Blend գործիքը լավ է արագ գրադիենտ էֆեկտ ստեղծելու համար: Հիմա տեսնենք, թե ինչ է առաջարկում 2-րդ մեթոդը:
Մեթոս 2. Օբյեկտ > Խառնել > Դարձնել
Այն գրեթե աշխատում է այնպես, ինչպես 1-ին մեթոդը, բացառությամբ, որ պետք չէ սեղմել ձևերի վրա: Պարզապես ընտրեք օբյեկտները և անցեք Օբյեկտ > Blend > Make կամ օգտագործեք ստեղնաշարի դյուրանցումը Command + : Տարբերակ + B ( Ctrl + Alt + B Windows-ի համարօգտվողներ):
Օրինակ, եկեք ստեղծենք միաձուլված տեքստի էֆեկտ:
Քայլ 1. Ավելացրեք տեքստ ձեր Illustrator փաստաթղթին և պատճենեք տեքստը:
Քայլ 2. Ընտրեք երկու տեքստերն էլ և սեղմեք Command + O ՝ տեքստի ուրվագիծ ստեղծելու համար:
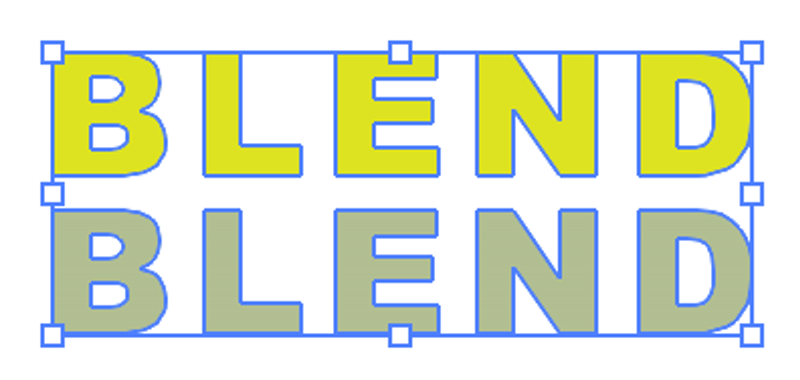
Քայլ 3. Ընտրեք երկու տարբեր գույներ տեքստի համար, չափափոխեք ուրվագծված տեքստերից մեկի չափը և ուղարկեք ավելի փոքր տեքստը հետևի մասում:
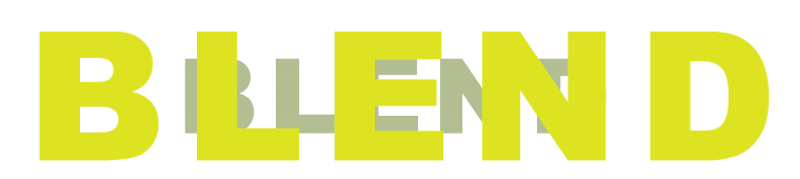
Քայլ 4. Ընտրեք երկու տեքստերն էլ և անցեք Օբյեկտ > Խառնել > Ստեղծել . Դուք պետք է տեսնեք նման բան.
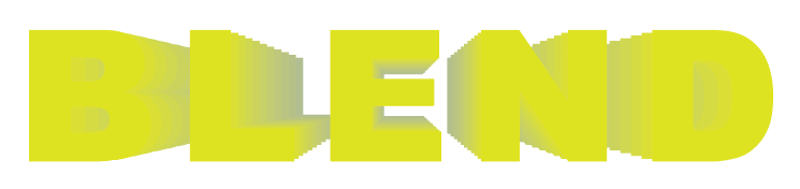
Ինչպես տեսնում եք, որ մարման էֆեկտը համոզիչ չի թվում, ուստի մենք կկարգավորենք խառնուրդի տարբերակները:
Քայլ 5. Գնացեք Օբյեկտ > Blend > Blend Options : Եթե ձեր Spacing-ը արդեն սահմանված չէ Նշված քայլեր , փոխեք այն դրանով: Բարձրացրեք քայլերը, քանի որ որքան մեծ է թիվը, այնքան լավ է այն միաձուլվում:
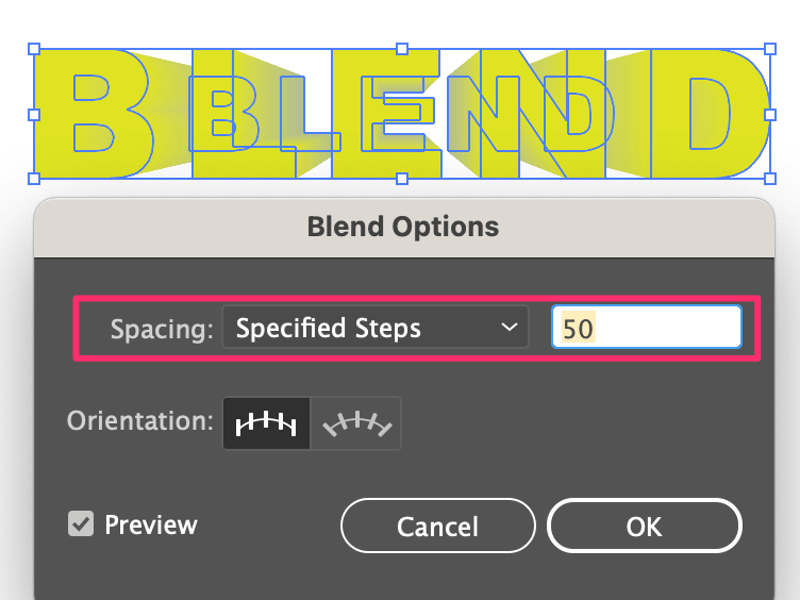
Սեղմեք OK , երբ գոհ եք արդյունքից:
Գունային գունապնակ ստեղծելու համար կարող եք նաև օգտագործել Specified Steps տարբերակը: Ստեղծեք երկու ձև և ընտրեք երկու հիմնական գույներ և օգտագործեք վերը նշված մեթոդներից որևէ մեկը՝ դրանք խառնելու համար:
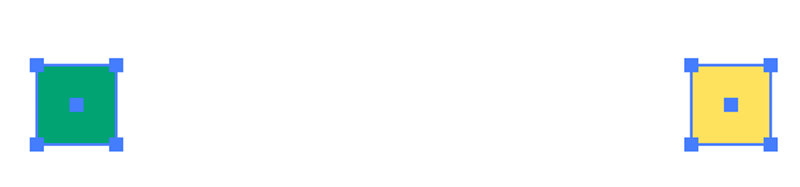
Եթե դուրս է գալիս այսպես, դա նշանակում է, որ Spacing տարբերակը կամ Specified Distance կամ Smooth Color է, այնպես որ փոխեք այն Նշված քայլեր :

Այս դեպքում քայլերի քանակը պետք է լինի ձեր գունապնակում ձեր ուզած գույնի թիվը՝ հանած երկու: Օրինակ, եթե ուզում եք հինգ գույնձեր ներկապնակի վրա դրեք 3, քանի որ մյուս երկու գույները այն երկու ձևերն են, որոնք օգտագործում եք միաձուլման համար:

Եզրակացություն
Անկեղծ ասած, ձեր օգտագործած մեթոդներից որևէ մեկի միջև մեծ տարբերություն չկա, քանի որ հիմնականը Blend Options-ն է: Եթե ցանկանում եք գեղեցիկ գրադիենտ խառնուրդ ստեղծել, ընտրեք Smooth Color որպես Spacing, իսկ եթե ցանկանում եք ստեղծել գունային գունապնակ կամ խամրող էֆեկտ, փոխեք Spacing-ը Specified Steps:

