Բովանդակություն
Մի լարվեք, եթե չունեք InDesign կամ ծանոթ չեք դրան, կարող եք գրքի շապիկ ստեղծել նաև Adobe Illustrator-ում, և իրականում ստեղծագործելու համար էլ ավելի մեծ տեղ կա:
Մի անհանգստացեք էջերի կամ դասավորության համար, Illustrator-ը կարող է մշակել գրքի կազմի երկու էջ, նույնիսկ ավելի քիչ անհանգստանալու համար, եթե արդեն ունեք պատրաստի կաղապար:
In այս ձեռնարկում դուք կսովորեք, թե ինչպես ձևավորել գրքի կազմ՝ օգտագործելով ձևանմուշ և ինքնուրույն ստեղծել:
Նախքան գրքի շապիկ պատրաստելը, դուք պետք է իմանաք, թե որ չափսի է գիրքը: Չգիտե՞ք, թե որ գրքի չափն օգտագործել: Ես կատարեցի հետազոտությունը ձեզ համար և հավաքեցի որոշ հանրաճանաչ գրքերի չափսերի արագ ակնարկ (կամ հրատարակչական տերմինից «կտրված չափսեր»):
Ընդհանուր գրքերի չափսեր
Կախված նրանից, թե ինչ տեսակի գիրք եք պատրաստում, կան տարբեր չափերի թղթե գրքերի, գրպանի գրքերի, մանկական գրքերի, կոմիքսների և այլնի համար:
Թղթե ծածկով գրքերի որոշ սովորական չափսեր են՝
- 5 դյույմ x 8 դյույմ
- 5,25 դյույմ x 8 դյույմ
- 5,5 դյույմ x 8,5 դյույմ
- 6 դյույմ x 9 դյույմ
- 4,25 դյույմ x 6,87 դյույմ (գրպանի գիրք)
Շատ մանկական գրքեր ունեն իրենց տարածված չափերը.
- 7,5 դյույմ x 7,5 դյույմ
- 10 դյույմ x 8 դյույմ
- 7 դյույմ x 10 դյույմ
Եթե դուք նախագծում եք կոշտ կազմով գրքի համար, կազմի չափը կլինի մի փոքր ավելի մեծ, քան գրքի էջերը: Ահա երեք ստանդարտ կոշտ կազմի չափսեր՝
- 6դյույմ x 9 դյույմ
- 7 դյույմ x 10 դյույմ
- 9,5 դյույմ x 12 դյույմ
Գտե՞լ եք ձեր գրքի չափը: Եկեք առաջ գնանք և գրքի կազմ նախագծենք Adobe Illustrator-ում:
Adobe Illustrator-ում գրքի շապիկ ստեղծելու 2 եղանակ
Դուք կարող եք հարմարեցնել ձևանմուշը կամ ձևավորել ձեր սեփական գրքի շապիկը Adobe Illustrator-ում: Ակնհայտ է, որ կաղապարի մեթոդն ավելի հեշտ է, հատկապես, եթե դուք նոր եք դրանում, բայց եթե չեք կարողանում գտնել իդեալական ձևանմուշ, ապա ավելի լավ տարբերակ է ստեղծել ձեր սեփականը:
Ամեն ինչ կախված է այն գրքերի տեսակից, որոնց համար պատրաստվում եք շապիկը: Ամեն դեպքում, ես ձեզ ցույց կտամ երկու մեթոդների հիմնական քայլերը, և դուք կարող եք որոշել, թե որն օգտագործել:
Նշում. Սքրինշոթերը վերցված են Adobe Illustrator CC Mac տարբերակից: Windows-ը կամ այլ տարբերակները կարող են տարբեր տեսք ունենալ:
Մեթոդ 1. Օգտագործեք Գրքի շապիկի ձևանմուշը
Օգտագործման համար պատրաստ կաղապարի օգտագործումը հարմար է: Այնուամենայնիվ, Adobe Illustrator-ում կա միայն մեկ պատրաստի գրքի ձևանմուշ: Հնարավոր է, դա լավագույն ձևանմուշը չէ, բայց ես ձեզ ցույց կտամ, թե ինչպես է այն աշխատում, և դուք կարող եք օգտագործել նույն մեթոդը ձեր ներբեռնած այլ ձևանմուշների վրա:
Քայլ 1. Ստեղծեք նոր փաստաթուղթ Adobe Illustrator-ում անցեք Տպել կաղապարներ և կտեսնեք գրքի տարբերակ Սյուրռեալիստական գործունեության գիրք անունով: Ընտրեք այդ տարբերակը, փոխեք չափման միավորը Inches և սեղմեք Ստեղծել :

Եթե օգտագործում եք ներբեռնված ձևանմուշ, անցեք Ֆայլ > Նոր է Կաղապարից և ընտրեք ձեր Illustrator կաղապարի ֆայլը:
Եթե ձևանմուշը այն չէ, ինչ փնտրում եք, կարող եք գտնել բազմաթիվ այլ գրքերի ձևանմուշներ Adobe Stock-ում: Adobe Stock-ը ներառված չէ ձեր Adobe Creative Cloud պլանում, սակայն կարող եք ներբեռնել մինչև տասը անվճար ձևանմուշներ՝ իր 30-օրյա անվճար փորձաշրջանով:
Կարծում եմ, որ բոլորովին արժե այն փորձել, հատկապես, երբ դուք շտապ կարիք ունեք գրքի շապիկի ձևավորմանը և չգիտեք որտեղից սկսել: Բացի այդ, դուք կարող եք չեղարկել բաժանորդագրությունը 30 օրվա փորձաշրջանի ընթացքում, եթե այն այլևս կարիք չունեք կամ ցանկանում եք օգտագործել:
Քայլ 2. Գտեք կամ փոխեք բացակայող տառատեսակները: Շատ դեպքերում կլինեն բացակայող տառատեսակներ, քանի որ հնարավոր է, որ ձեր համակարգչում տեղադրված չլինեն կաղապարի տառատեսակները:
Եթե օգտագործում եք Adobe Stock-ի ձևանմուշ, տառատեսակների մեծ մասը Adobe Fonts են, այնպես որ կարող եք պարզապես սեղմել Ակտիվացնել տառատեսակները : Հակառակ դեպքում սեղմեք Փոխարինել Տառատեսակները ՝ բացակայող տառատեսակները ձեր առկա տառատեսակներով փոխարինելու համար:
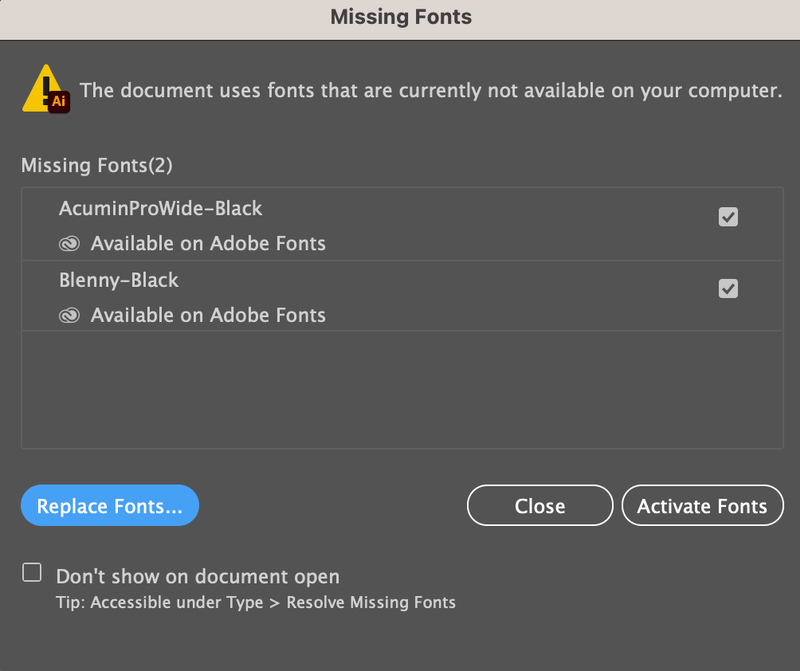
Տառատեսակները ակտիվացնելուց կամ փոխարինելուց հետո գրքի ձևանմուշը կբացվի: Առաջին երկու գեղանկարչական տախտակները, որոնք դուք տեսնում եք, առջևի և հետևի շապիկներն են:

Քայլ 3. Անհատականացրեք գրքի շապիկը: Դուք կարող եք խմբագրել այս ձևանմուշի ցանկացած տարր և ջնջել գեղարվեստական տախտակները (էջերը), որոնք ձեզ հարկավոր չեն:
Օրինակ, առաջին բանը, որ կարող եք անել, գրքի անունը փոխելն է: Պարզապես ընտրեք տեքստը և փոխեք այն:
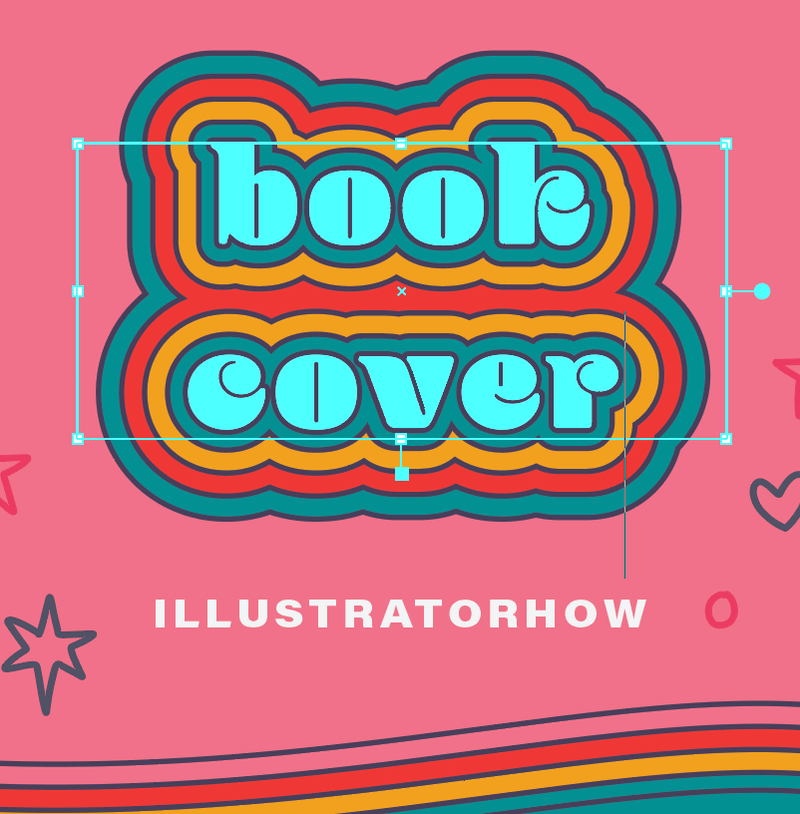
Այնուհետև կարող եք փոխելայլ տարրեր, ինչպիսիք են գույնը, ջնջելը կամ նոր ձևեր ավելացնել գրքի շապիկին, մինչև ստանաք անհրաժեշտ արդյունքը:
Խորհուրդ. Եթե ընտրում եք կաղապար օգտագործել, կարևոր է ընտրել այնպիսի ձևանմուշ, որը նման է ձեր իդեալական գրքի շապիկին, քանի որ ձեզ հարկավոր է միայն մի քանի բան փոխել: Հակառակ դեպքում, դուք կարող եք նաև զրոյից նոր դիզայն ստեղծել:
Մեթոդ 2. Ստեղծեք գրքի շապիկ Adobe Illustrator-ում
Հենց որ իմանաք գրքի չափը, պարզապես ստեղծեք արվեստի գործեր, որոնք համաչափորեն համապատասխանում են չափերին: Միակ բարդ մասը առջևի և հետևի էջերի միջև եղած տարածությունն է, քանի որ դժվար է որոշել գրքի ճշգրիտ հաստությունը:
Ահա Adobe Illustrator-ում գրքի շապիկ զրոյից ստեղծելու քայլերը.
Քայլ 1. Ստեղծեք նոր փաստաթուղթ և մուտքագրեք ձեր գրքի կազմի չափը: Օրինակ՝ ես պատրաստում եմ մանկական գրքի շապիկ, ուստի լայնության համար կդնեմ 7,5 և բարձրության համար՝ 7,5, Artboards-ի թիվը կհասցնեմ 2-ի և որպես միավոր կընտրեմ Inches :
Համոզվեք, որ գունային ռեժիմը դրված է CMYK-ի, քանի որ այն լինելու է տպագիր ֆայլ:

Սեղմեք Ստեղծել և կտեսնեք երկու գեղարվեստական տախտակներ նոր փաստաթուղթ, որը լինելու է գրքի առջևի և հետևի շապիկները։

Եթե գիրքն ավելի հաստ է կամ կոշտ կազմով, դուք պետք է ավելացնեք լրացուցիչ գրատախտակ կապող/ողնաշարի մասի համար (առջևի և հետևի շապիկի միջև տարածություն): Բարձրությունը պետք է լինինույնը, ինչ կազմի չափը, բայց լայնությունն այն է, ինչ դուք պետք է պարզեք՝ կախված ձեր գրքի էջերից:
Օրինակ, ես տեղափոխեցի օրիգինալ գեղարվեստական տախտակներից մեկը և կենտրոնում ավելացրի նոր գեղանկարչական տախտակ, իսկ գեղարվեստական տախտակի չափը փոխեցի 0,5 դյույմ x 7,5 դյույմ:

Երբ դուք ստեղծեք գեղարվեստական տախտակը, հաջորդ քայլը դիզայնի ստեղծումն է:
Քայլ 2. Ձեր գրքի շապիկին ավելացրեք տարրեր, ինչպիսիք են տեքստը և պատկերները: Կախված նրանից, թե ինչ տեսակի գրքի համար եք պատրաստում շապիկը, կարող եք ավելացնել լուսանկարներ, ստեղծել գրաֆիկա կամ նկարազարդումներ կամ պարզապես օգտագործել տպագրությունը՝ որպես ձեր կազմի դիզայնի տարր:
Լուսանկարներն օգտագործելը որպես շապիկ ամենահեշտ դեպքն է, քանի որ այն ամենը, ինչ ձեզ հարկավոր է, գտնել ֆոնդային պատկերներ և ավելացնել տեքստ (գրքի անվանումը):

Իմ դեպքում, մանկական գրքի համար կազմը սովորաբար նկարազարդումներ կամ գրաֆիկա է:

Քայլ 3. Վերջնականացրեք ձեր դիզայնը և կարող եք փաթեթավորել ձեր ֆայլը և ուղարկել այն ձեր հաճախորդին կամ հրատարակչին:

Ինչպես պահել ձեր գրքի շապիկը տպագրության համար
Գրքի շապիկի ձևավորում ստեղծելուց հետո՝ օգտագործելով 1 կամ 2 մեթոդները, հաջորդ քայլը ձեր .ai ֆայլը պահելն է որպես PDF և միևնույն ժամանակ փաթեթավորեք ֆայլը, եթե տպագրատանը որևէ ճշգրտում կատարի:
Նախքան ֆայլը փաթեթավորելը, անցեք վերին մենյու Ֆայլ > Պահպանել որպես ֆայլը պահելու համար, քանի որ ֆայլը կարող եք փաթեթավորել միայն .ai ֆայլը: փրկված է։
Այժմ դա այդպես չէկարևոր է, թե արդյոք նախ փաթեթավորում եք ֆայլը՝ նախ PDF պատճենը պահպանելու համար:
Գնացեք Ֆայլ > Պահպանել որպես և ընտրեք Adobe PDF (pdf) որպես ֆայլի ձևաչափ:

Սեղմեք Պահպանել և կարող եք ընտրել PDF նախադրյալը: Որոշ գրքերի հրատարակիչներ պահանջում են PDF/X-4:2008 , բայց ես սովորաբար PDF-ը պահում եմ որպես Բարձրորակ տպագիր :

Բարձր որակի տպագրությունը թույլ է տալիս ուրիշներին խմբագրեք ֆայլը, եթե դուք ունեք Պահպանել Illustrator-ի խմբագրման հնարավորությունները ընտրանքը, սակայն այս տարբերակը հասանելի չէ, երբ այն պահում եք որպես PDF/X-4:2008:

Կարգավորումները փոխելուց հետո սեղմեք Պահպանել PDF-ը :
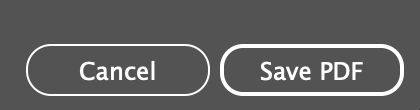
Եթե ցանկանում եք փաթեթավորել ֆայլը, անցեք Ֆայլ > Փաթեթ : Ընտրեք այն վայրը, որտեղ ցանկանում եք պահպանել փաթեթի թղթապանակը և սեղմեք Փաթեթ :
Դուք կարող եք PDF ֆայլը տեղադրել փաթեթի թղթապանակում և բոլորը միասին ուղարկել տպարան:
Ամփոփում
Տեսնո՞ւմ եք: InDesign-ը Adobe-ի միակ ծրագրաշարը չէ հրատարակչական դիզայներ պատրաստելու համար: Անկեղծ ասած, Adobe Illustrator-ը նույնիսկ ավելի լավն է, երբ խոսքը վերաբերում է գրաֆիկական կամ նկարազարդման ոճի գրքերի շապիկների ձևավորմանը: Համոզվեք, որ պահեք ֆայլը տպագրության համար, երբ ավարտեք ձեր արվեստի գործը, և այն պետք է լավ լինի:

