Բովանդակություն
Տառատեսակի ձևավորումը դժվար և բարդ նախագիծ է թվում, հատկապես, երբ գաղափար չունես, թե որտեղից սկսել: Ես սա ասում եմ, որովհետև ես լիովին ձեր տեղում էի, երբ տասը տարի առաջ առաջին անգամ սկսեցի գրաֆիկական դիզայնը:
Տարիների փորձից հետո ես գտա մի քանի հեշտ հնարքներ, որոնք օգնում են արագ ստեղծել տառատեսակներ և պատկերակներ՝ փոփոխելով գոյություն ունեցող աղբյուրները, իսկ կլորացված անկյուններ պատրաստելը վեկտորներ ստեղծելու ամենաօգտակար հնարքներից է:
Դուք կարող եք խմբագրել պարզ ձևը կամ ստանդարտ տառատեսակը, որպեսզի այն տարբերվի և եզակի լինի՝ փոխելով անկյունները:
Ինչպե՞ս է դա աշխատում:
Այս ձեռնարկում դուք կգտնեք Adobe Illustrator-ում ձևերի և տեքստի համար կլորացված անկյուններ պատրաստելու երկու գերհեշտ եղանակ:
Եկեք սուզվենք:
Adobe Illustrator-ում կլորացված անկյուններ ստեղծելու 2 արագ եղանակ
Դուք կարող եք օգտագործել 1-ին մեթոդը՝ կլորացված ուղղանկյուն ստեղծելու համար կամ փոփոխել այն՝ ուղղանկյունի վրա հիմնված ցանկացած ձև ստեղծելու համար: Ուղղակի ընտրության գործիքը 2-րդ մեթոդից լավ է խարիսխ կետերով ցանկացած օբյեկտ խմբագրելու համար:
Նշում. սքրինշոթները վերցված են Adobe Illustrator CC 2021 Mac տարբերակից: Windows-ը կամ այլ տարբերակները կարող են տարբեր տեսք ունենալ:
Մեթոդ 1. Կլորացված ուղղանկյունի գործիք
Եթե ցանկանում եք կլորացված ուղղանկյուն պատրաստել, դրա համար գործիք կա: Եթե դեռ չեք նկատել, այն գտնվում է Rectangle Tool-ի ենթամենյուի տակ՝ մի քանի այլ ձևավորման գործիքների հետ միասին: Կլորացված ուղղանկյուն ստեղծելու համար հետևեք ստորև նշված քայլերինանկյունները.
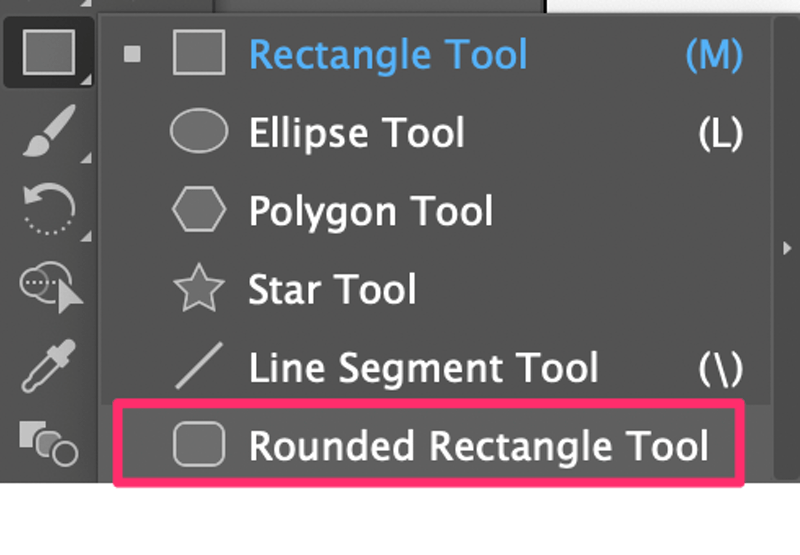
Քայլ 1. Գործիքադարակից ընտրեք Կլորացված ուղղանկյունի գործիքը :
Քայլ 2. Սեղմեք և քաշեք Artboard-ի վրա՝ կլորացված ուղղանկյուն ստեղծելու համար:
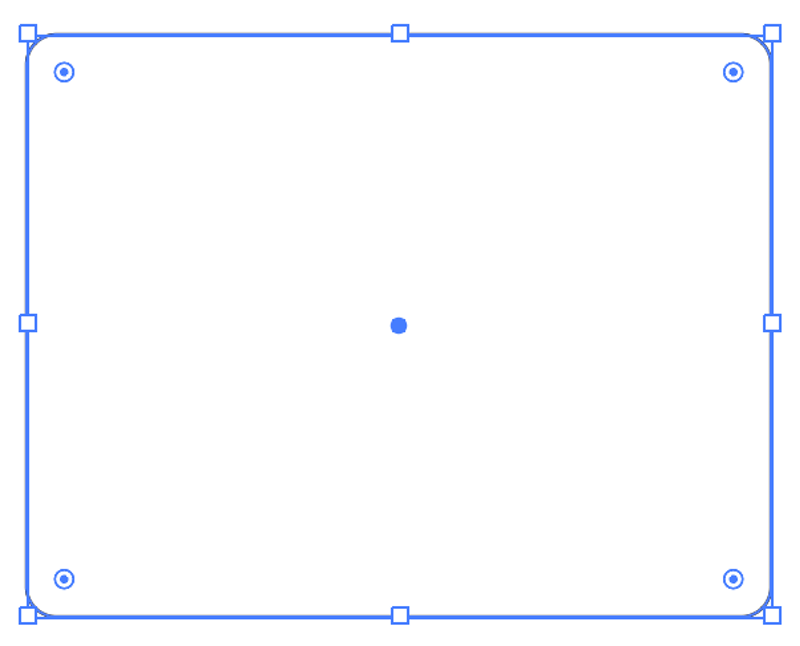
Դուք կարող եք փոխել անկյունի շառավիղը` քաշելով Կենդանի անկյունների վիջեթը (շրջանները, որոնք տեսնում եք անկյունների մոտ): Քաշեք դեպի կենտրոն՝ ավելի կլոր անկյուններ ստեղծելու համար և քաշեք դեպի անկյունները՝ շառավիղը նվազեցնելու համար: Եթե մինչև վերջ քաշեք, այն կդառնա ուղիղ անկյուն, կանոնավոր ուղղանկյուն:
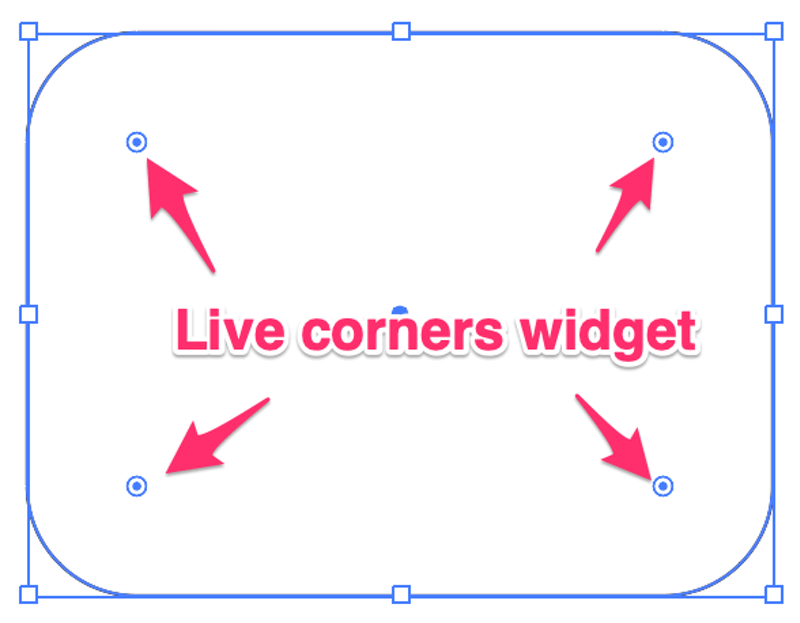
Եթե ունեք որոշակի շառավիղի արժեք, կարող եք նաև մուտքագրել այն Հատկություններ վահանակում: Սեղմեք Լրացուցիչ ընտրանքներ կոճակը Հատկություններ > Ուղղանկյուն, եթե դուք չեք տեսնում անկյունների ընտրանքները:
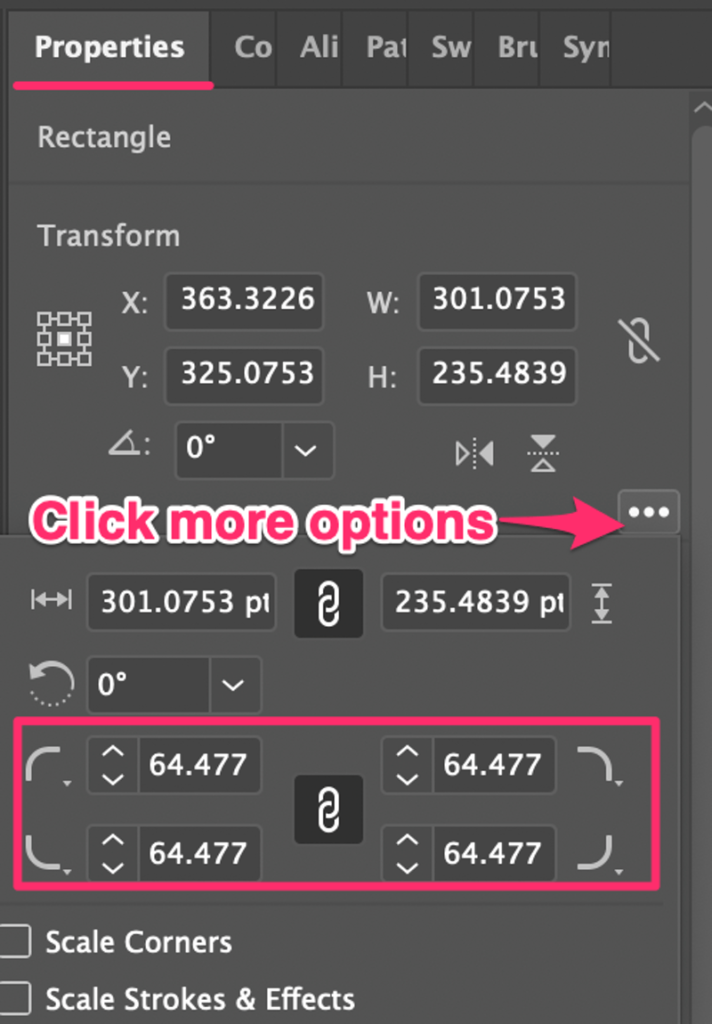
Երբ քաշեք վիջեթը, կտեսնեք, որ բոլոր չորս անկյունները փոխվում են միասին: Եթե ցանկանում եք փոխել միայն մեկ անկյունի շառավիղը, նորից սեղմեք այդ անկյունի վրա, կտեսնեք անկյունը ընդգծված և քաշեք:
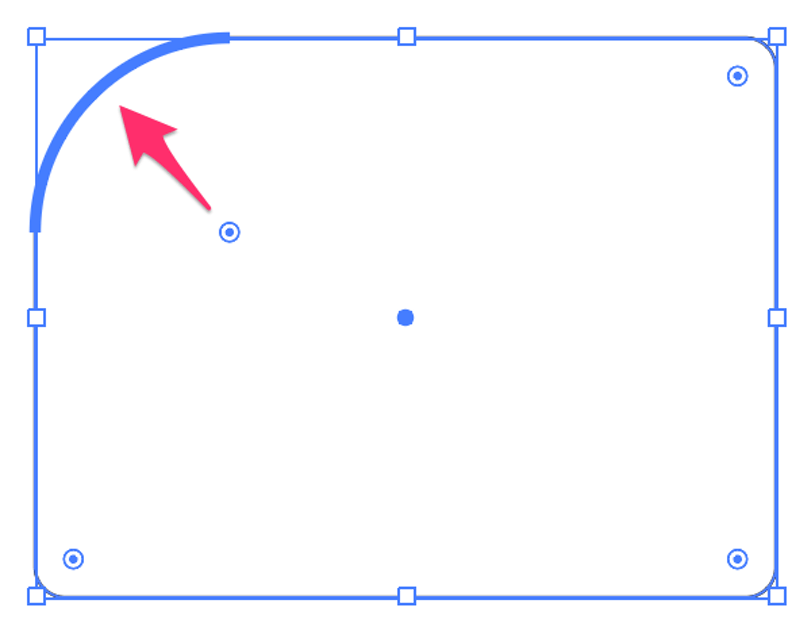
Եթե ցանկանում եք ընտրել մի քանի անկյուն, պահեք Shift ստեղնը՝ ընտրելու համար:
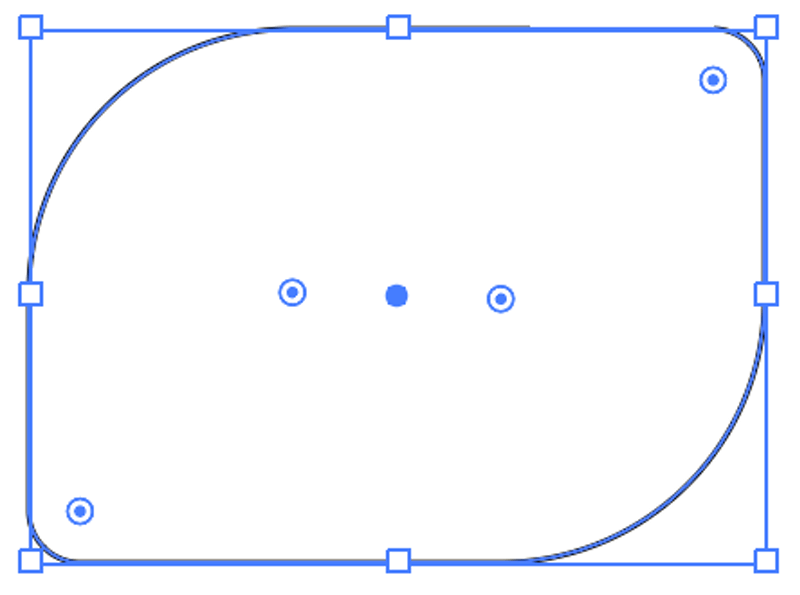
Ի՞նչ կասեք այլ ձևերի մասին: Իսկ եթե ցանկանում եք տառատեսակի համար կլորացված անկյուններ պատրաստել:
Լավ հարց է, սա հենց այն է, ինչ ես անցնում եմ մեթոդ 2-ում:
Մեթոդ 2. Ուղղակի ընտրության գործիք
Դուք կարող եք օգտագործել Ուղղակի ընտրության գործիքը անկյունը կարգավորելու համար: Illustrator-ում ձեր ստեղծած ցանկացած ձևի շառավիղը՝ խարիսխի կետերով, ներառյալ տեքստը: Ես ձեզ ցույց կտամ, թե ինչպես դա անել պատրաստման օրինակովկլորացված անկյուններ տառատեսակի համար:

Պատկերացրեք, որ ես օգտագործում եմ ստանդարտ տառատեսակը, Arial Black , H տառի համար, բայց ես ուզում եմ մի փոքր կլորացնել ուղիղ անկյունները` ավելի հարթ տեսք ստեղծելու համար: .
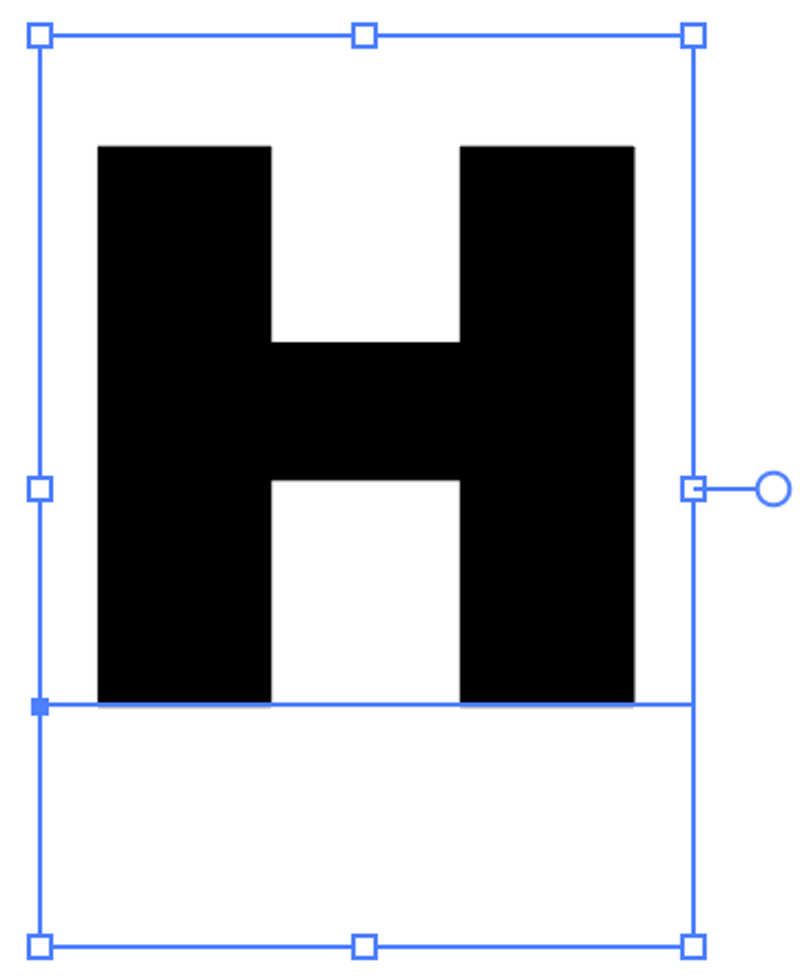
Կա մի շատ կարևոր քայլ, որը պետք է անեք նախքան ուղղակի ընտրության գործիքը սկսելը:
Քայլ 1. Ստեղծեք տեքստի/տառատեսակի ուրվագիծ: Դուք նկատում եք, որ երբ սավառնում եք տեքստի վրա, չեք տեսնի Live Corners Widget-ը, նույնիսկ եթե ուղղակի ընտրության գործիքն ընտրված է, քանի որ կենդանի տեքստի վրա խարսխված կետեր չկան: Ահա թե ինչու նախ պետք է ուրվագծեք տեքստը:
Քայլ 2. Ընտրեք Ուղիղ ընտրության գործիքը : Այժմ դուք կտեսնեք Live Corners վիջեթը տառատեսակի վրա:
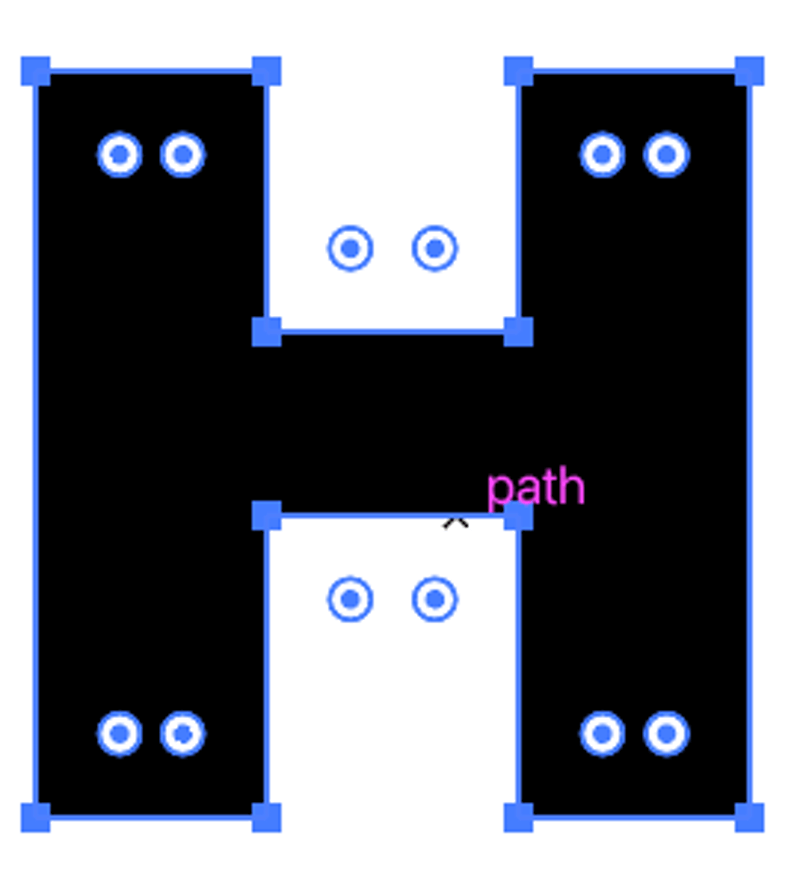
Քայլ 3. Նույնը, ինչ մեթոդ 1-ում, սեղմեք ցանկացած վիջեթի վրա՝ կլորացված անկյուններ պատրաստելու համար: Եթե ցանկանում եք կլորացնել մի քանի անկյուն, պահեք Shift ստեղնը՝ ընտրելու այն անկյունները, որոնք ցանկանում եք կլորացնել, և քաշեք:
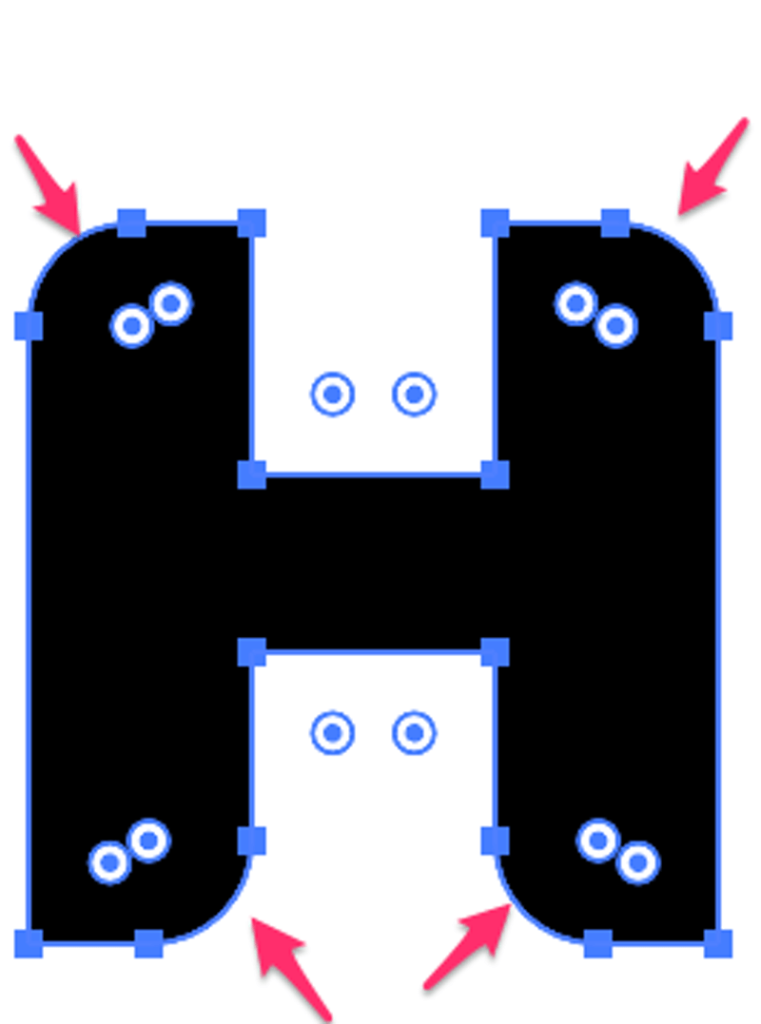
Տեսեք, դուք հենց նոր դարձրեցիք ստանդարտ Arial Black-ը նոր տառատեսակի մեջ: Տեսեք, նոր տառատեսակ պատրաստելն այնքան էլ դժվար չէ:
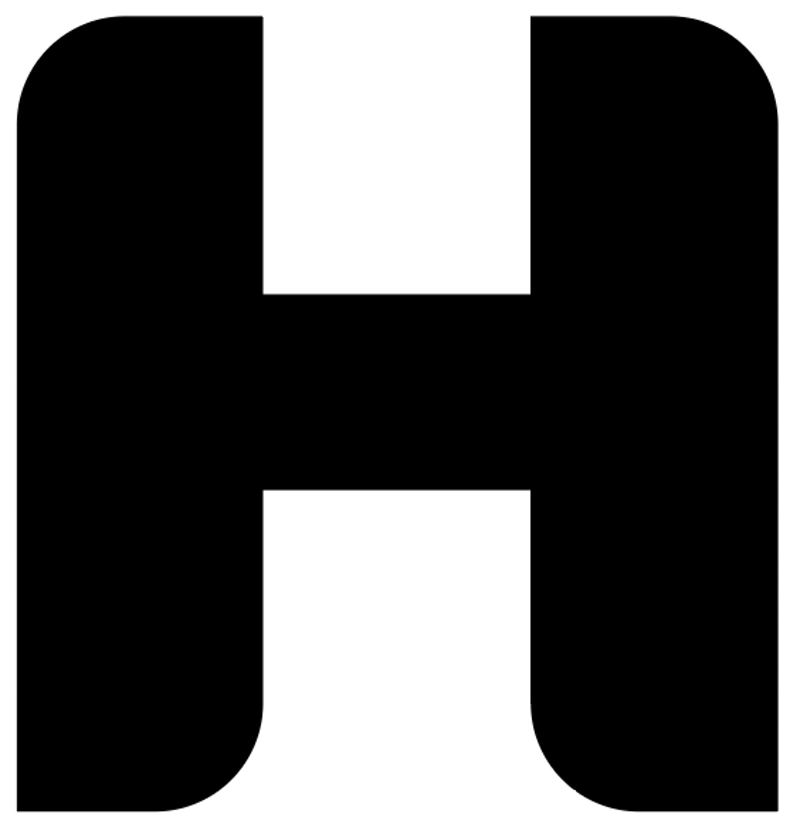
Մեկ այլ կախարդական հնարք, որը չի կարող անել նախադրված Rounded Rectangle Tool-ը, այն է, որ երբ դուք կրկնակի սեղմում եք վիջեթի վրա՝ օգտագործելով Direct Selection Tool, այն բացում է Անկյունների պատուհանը:
Դուք կարող եք ընտրել, թե ինչ տեսակի անկյուններ եք ցանկանում պատրաստել և փոխել շառավիղը: Օրինակ, այսպիսի տեսք ունի Շրջված կլոր անկյունը:
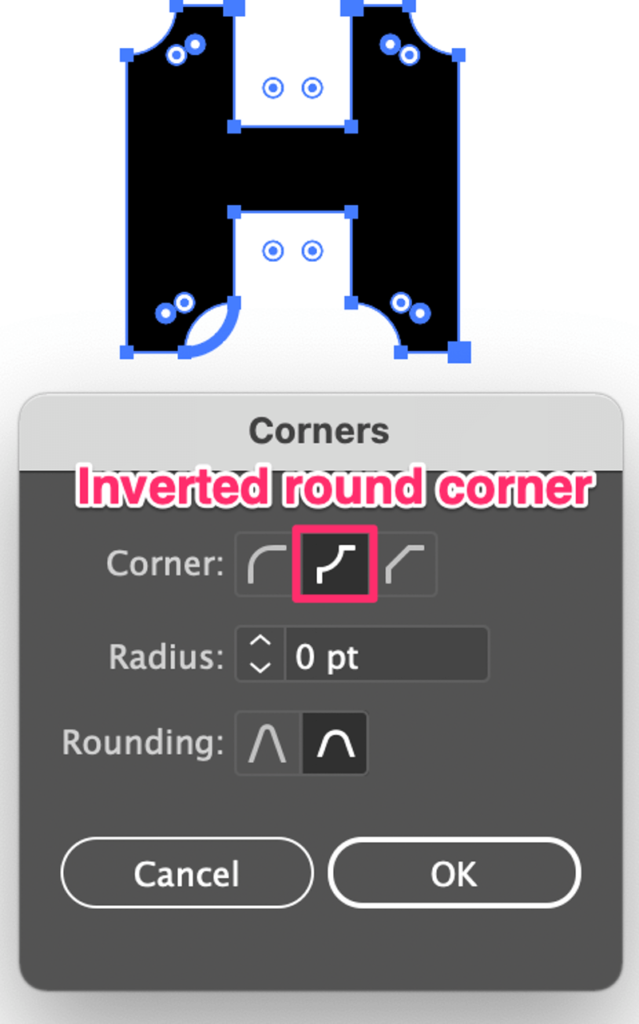
Կլորացվածը փոխելու համար կարող եք օգտագործել այս մեթոդըուղղանկյուն անկյունային ոճը նույնպես: Կլորացված ուղղանկյունը ստեղծելուց հետո ընտրեք Direct Selection Tool-ը, կրկնակի սեղմեք Live Corners վիդջեթի վրա և շրջեք կլոր անկյունը:
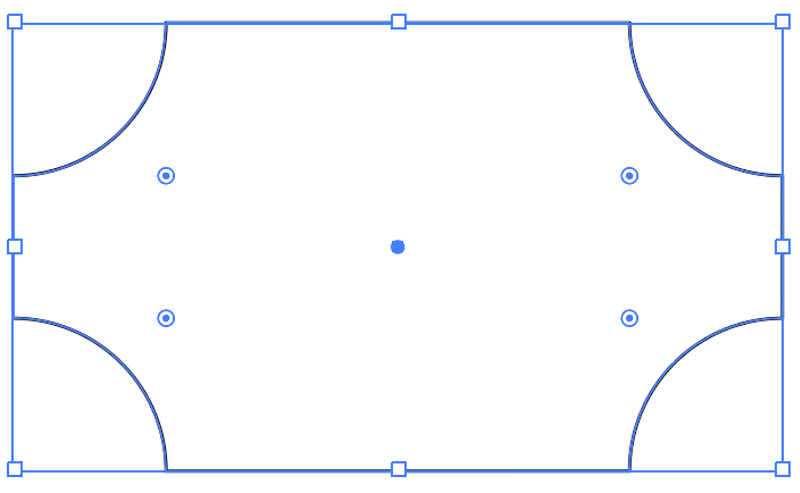
Հուշում. Եթե ցանկանում եք ուղղել անկյունները, պարզապես ընտրեք վիջեթը և քաշեք այն դեպի անկյունի ուղղությամբ:
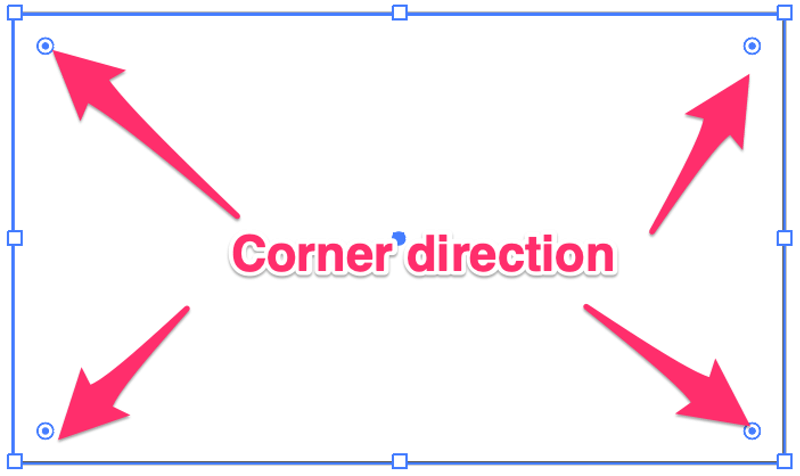
Եզրակացություն
Ուղիղ ընտրության գործիքը հիանալի է խարիսխի կետերը խմբագրելու համար՝ նոր ձևեր ստեղծելու համար, և կլորացված անկյուններ պատրաստելը ամենահեշտ խմբագրումներից մեկն է, որը դուք կարող եք անել: Ես հաճախ օգտագործում եմ այս գործիքը նոր տառատեսակներ և դիզայնի պատկերակներ ստեղծելու համար:
Եթե դուք փնտրում եք պարզ կլորացված ուղղանկյունի ձև, Rounded Rectangle Tool-ը հենց ձեզ համար է, արագ և հարմար:

