Բովանդակություն
Ուղեցույցներն օգտակար են բազմաթիվ առումներով: Օրինակ, կաղապարներ պատրաստելը, հեռավորությունը կամ դիրքը չափելը և հավասարեցումը ուղեցույցների ամենահիմնական գործառույթն են:
Որպես գրաֆիկական դիզայներ, որն աշխատում է բրենդինգի և լոգոյի ձևավորման հետ, ես օգտագործում եմ ցանցեր և խելացի ուղեցույցներ իմ բոլոր ստեղծագործությունների համար, քանի որ դրանք օգնում են ինձ ճշգրիտ արդյունքներ ստանալ, ինչը ցույց է տալիս պրոֆեսիոնալիզմը: Երբ դուք նախագծում եք պրոֆեսիոնալ պատկերանշան, ճշգրտությունն ամեն ինչ է, ուստի ուղեցույցների օգտագործումը կարևոր է:
Գոյություն ունեն տարբեր տեսակի ուղեցույցներ, ինչպես ես հակիրճ նշեցի, ինչպիսիք են ցանցերը և խելացի ուղեցույցները: Ես կբացատրեմ, թե որոնք են դրանք և ինչպես օգտագործել դրանք այս ձեռնարկում:
Թույլ տվեք լինել ձեր ուղեցույցը:
Ընդհանուր օգտագործվող ուղեցույցների 3 տեսակ
Ուղեցույցներ ավելացնելուց առաջ Illustrator-ին անհրաժեշտ է ձեր թույլտվությունը դրանք ցուցադրելու համար: Դուք կարող եք միացնել ուղեցույցները վերևի մենյուից Դիտել և կան երեք հաճախ օգտագործվող ուղեցույցներ, որոնք ես այսօր ձեզ ցույց կտամ, թե ինչպես ավելացնել:
Ծանոթագրություն . սքրինշոթները վերցված են Adobe Illustrator CC 2021 Mac տարբերակից: Windows-ը կամ այլ տարբերակները կարող են տարբեր տեսք ունենալ: Windows-ի օգտվողները փոխում են Command ստեղնը Crtl :
1. Քանոնները
Քանոնները օգնում են ձեզ սահմանել անվտանգ տարածքներ ձեր դիզայնի համար և հավասարեցնել առարկաները ճշգրիտ դիրքերին: Այն լավագույնս աշխատում է, երբ դուք ունեք նմուշի չափի չափում և ցանկանում եք, որ մյուս օբյեկտները հետևեն:
Օրինակ, ես օգտագործել եմ քանոնները՝ ստեղծելու այս ուղեցույցը իմ նախագծման անվտանգ տարածքի համար,քանի որ ես ուզում եմ, որ հիմնական արվեստի գործը լինի կենտրոնում և չեմ ուզում, որ որևէ կարևոր ստեղծագործություն դուրս գա ուղեցույցից այն կողմ:
Խորհուրդ. կարևոր է, որ ձեր գեղանկարչությունը ապահով վայրում լինի, հատկապես, երբ տպում եք, որպեսզի խուսափեք ձեր աշխատանքի մի մասը կտրելուց: Եվ մեր ուշադրությունը կենտրոնանում է կենտրոնի վրա, ուստի կարևոր տեղեկատվությունը միշտ դրեք ձեր գեղարվեստական տախտակի կենտրոնում:

Քանոնների միջոցով ուղեցույցներ ավելացնելը բավականին հեշտ է, հիմնականում պարզապես սեղմեք և քաշեք, բայց ինչպես նախկինում նշեցի, առաջին քայլը ցույց տալու թույլտվություն տալն է:
Քայլ 1. Գնացեք վերին մենյու և ընտրեք Դիտել > Քանոններ : Ավելի հեշտ տարբերակ է օգտագործել ստեղնաշարի դյուրանցումը Command + R (Դուք կարող եք թաքցնել քանոնները՝ օգտագործելով նույն դյուրանցումը): Քանոնները ցուցադրվում են փաստաթղթի վերին և ձախ կողմերում:

Քայլ 2. Ընտրեք Rectangle Tool-ը` չափման նմուշ ստեղծելու համար, թե որքանով եք ցանկանում, որ ձեր հիմնական ստեղծագործությունը լինի գեղարվեստական տախտակի եզրերից: Քաշեք ուղղանկյունը չորս անկյուններից որևէ մեկին:

Քայլ 3. Սեղմեք քանոնի վրա և քաշեք ուղեցույցը, որպեսզի հանդիպի ուղղանկյան կողմին: Կարևոր չէ, թե որ քանոնն եք առաջինը սեղմում և քաշում:

Կատարեք ուղղանկյան նմուշի պատճենները և տեղափոխեք դրանք գեղանկարչական տախտակի բոլոր անկյուններում: Քաշեք քանոնները՝ գեղարվեստական տախտակի բոլոր կողմերի համար ուղեցույցներ ստեղծելու համար:

Ուղեցույցները ավելացնելուց հետո կարող եք ջնջել ուղղանկյունները: Եթե ցանկանում եք խուսափելՈւղեցույցները պատահաբար տեղափոխելով, կարող եք դրանք կողպել՝ կրկին անցնելով վերին մենյու և ընտրել Դիտել > Ուղեցույցներ > Կողպել ուղեցույցները :

Գեղարվեստական աշխատանքների անվտանգ տարածքների համար ուղեցույցներ պատրաստելուց բացի, դուք կարող եք նաև օգտագործել ուղեցույցները տեքստը կամ այլ առարկաներ հարթեցնելու և տեղադրելու համար:

Երբ ավարտեք վերջնական դիզայնը, դուք կարող եք թաքցնել ուղեցույցները՝ ընտրելով Դիտել > Ուղեցույցներ > Թաքցնել ուղեցույցները .
2. Ցանց
Ցանցերն այն քառակուսի արկղերն են, որոնք ցուցադրվում են ձեր ստեղծագործության հետևում, երբ դրանք ակտիվացնում եք: Երբ դուք նախագծում եք պրոֆեսիոնալ պատկերանշան, ձեզ անհրաժեշտ կլինի ցանցերի օգնությունը: Այն օգնում է ձեզ ստանալ ճշգրիտ կետեր և մանրամասներ ձեր դիզայնի համար:

Եթե ցանկանում եք օգտագործել ցանցերը որպես ուղեցույց ձեր պատկերանշանը ստեղծելու համար կամ պարզապես պատկերացում կազմել օբյեկտների միջև հեռավորության մասին, կարող եք գնալ վերևի մենյու և ընտրել Դիտել > Ցուցադրել Ցանցը ցանցերը տեսնելու համար:
Գեղանկարչական տախտակի վրա ցուցադրվող լռելյայն ցանցագծերը բավականին բաց գույն ունեն, դուք կարող եք փոխել գույնը, ցանցի ոճը կամ չափը Preferences ցանկից: Ինչպես տեսնում եք, կարող եք փոխել նաև ուղեցույցների կարգավորումները:

Գնացեք վերին մենյու և ընտրեք Illustrator > Նախընտրանքներ > Ուղեցույցներ & Ցանց (Windows-ի օգտվողներն ընտրում են Խմբագրել > Նախապատվություններ > Ուղեցույցներ և Ցանց վերևի մենյուից):
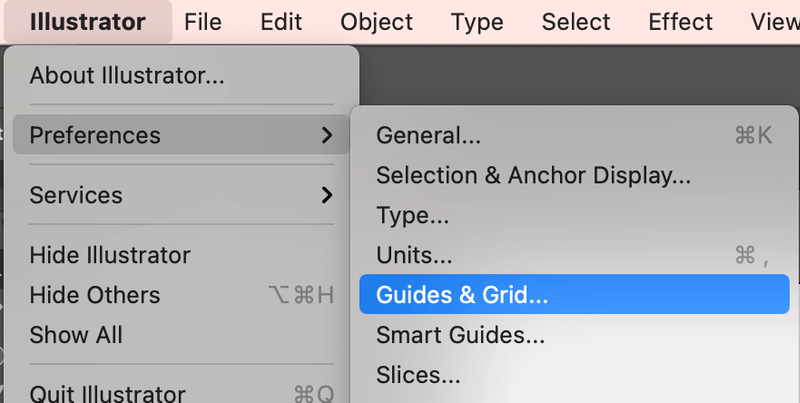
Օրինակ, ես որոշեցի ցանցի չափը մի փոքր ավելի փոքր և փոխել ցանցի գծի գույնըբաց կանաչ:

3. Խելացի ուղեցույցներ
Խելացի ուղեցույցներն ամենուր են: Երբ սավառնում եք օբյեկտի վրա կամ ընտրում եք, ուրվագծային տուփը, որը տեսնում եք, ուղեցույց է, որը ցույց է տալիս, թե որ շերտի վրա եք աշխատում, քանի որ ուրվագծի գույնը նույնն է, ինչ շերտի գույնը:

Խելացի ուղեցույցները նաև օգնում են ձեզ հավասարեցնել օբյեկտները՝ առանց հավասարեցման գործիքների օգտագործման: Երբ դուք շարժվում եք օբյեկտի շուրջ, կտեսնեք x և y արժեքները և հատվող կետերը, որոնք առաջնորդվում են վարդագույն ուղեցույցով:

Եթե դեռ չեք ակտիվացրել այն, կարող եք արագ կարգավորել այն վերին մենյուից Դիտել > Խելացի ուղեցույցներ կամ օգտագործել ստեղնաշարի դյուրանցում Հրաման + U : Ինչպես մյուս երկու ուղեցույցները, դուք կարող եք փոխել որոշ պարամետրեր նախապատվությունների ցանկից:

Եզրակացություն
Illustrator-ում ուղեցույցների ավելացումը հիմնականում թույլ է տալիս փաստաթղթին ցուցադրել ուղեցույցներ: Դուք կգտնեք բոլոր ուղեցույցի ընտրանքները Դիտել ընտրացանկից, և եթե Ձեզ անհրաժեշտ է փոխել ուղեցույցի կարգավորումները, անցեք Նախապատվությունների ընտրացանկ: Դա մոտավորապես վերաբերում է Adobe Illustrator-ում ուղեցույցներ ավելացնելուն:

