Բովանդակություն
Նույնիսկ եթե դուք աշխատում եք Adobe InDesign-ում երկու էջանոց փաստաթղթի վրա, ձեր տեքստային տուփերը միմյանց կապելը կարող է շատ ավելի հեշտացնել ձեր կյանքը:
Տեքստային տուփերը InDesign-ում ավելի ճիշտ են կոչվում տեքստային շրջանակներ , և դրանք բավականին հեշտ է կապել միմյանց, եթե գիտեք, թե որտեղ փնտրել:
Հենց որ ընտելանաք, որ ձեր տեքստը ավտոմատ կերպով վերահոսվի ձեր կապակցված տեքստային տուփերի միջև, դուք կզարմանաք, թե ինչպես եք երբևէ նախագծել որևէ բան առանց դրա:
Key Takeaways
- Տեքստային շրջանակները կապվում են՝ օգտագործելով մուտքային և ելքային պորտերը, որոնք գտնվում են շրջանակի եզրագծման տուփի վրա:
- Տեքստային շրջանակները, որոնք կապված են եղել, հայտնի են որպես պարուրավոր տեքստային շրջանակներ:
- Առանձին տեքստային շրջանակներ կարող են ավելացվել և հեռացվել շարանի ցանկացած կետում:
- Տեքստային շրջանակի ներքևի աջ անկյունում գտնվող կարմիր + պատկերակը ցույց է տալիս վերադիր (թաքնված) տեքստը:
InDesign-ում կապակցված տեքստային շրջանակների ստեղծում
Երբ դուք ստեղծեք մի քանի տեքստային շրջանակներ՝ օգտագործելով Type Tool , դրանք միմյանց կապելը շատ պարզ գործընթաց է: Հետևեք ստորև ներկայացված հեշտ քայլերին՝ InDesign-ում տեքստային տուփերը կապելու համար:
Քայլ 1. Անցեք Ընտրության գործիքին ՝ օգտագործելով Գործիքներ վահանակը կամ ստեղնաշարի դյուրանցում V : Որպես այլընտրանք, կարող եք սեղմած պահել Command ստեղնը (օգտագործեք Ctrl ստեղնը, եթե դուք օգտագործում եք InDesign-ը համակարգչի վրա)՝ ժամանակավորապես անցնելու Ընտրության գործիքին :

Քայլ 2. Սեղմեք ձեր առաջին տեքստային շրջանակի վրա՝ այն ընտրելու համար և նայեքՍահմանափակ տուփի ներքևի աջ անկյունը՝ տեքստային շրջանակի ելքային պորտը գտնելու համար (ցուցադրված է վերևում): Սեղմեք պորտի վրա՝ այն ակտիվացնելու համար, և InDesign-ը ձեր կուրսորը «կբեռնի» այդ տեքստային շրջանակի թելով:
Քայլ 3. Տեղափոխեք ձեր կուրսորը ձեր երկրորդ տեքստային շրջանակի վրայով, և կուրսորը կվերածվի շղթայական հղման պատկերակի՝ ցույց տալով, որ տեքստի շրջանակը կարող է կապված լինել: Դուք կարող եք կրկնել այս գործընթացը մի քանի տեքստային տուփեր կապելու համար :
Երբ ձեր տեքստային շրջանակները կապվում են, դրանք հայտնի են որպես պարուրավոր տեքստային շրջանակներ: Շարանը հոսում է միջով: յուրաքանչյուր տեքստի շրջանակ, որը դուք կապել եք՝ կապելով դրանք բոլորին:
Դա Adobe-ի անվանման գեղեցիկ փոքրիկ կտոր է, հատկապես, երբ հաշվի եք առնում InDesign-ի կողմից օգտագործվող որոշ այլ տերմինաբանություններ:
Եթե դուք այնքան շատ տեքստ եք ավելացրել, որ ձեր տեքստի շրջանակներում բավականաչափ տարածություն չկա այն ցուցադրելու համար, կտեսնեք մի փոքրիկ կարմիր + պատկերակ, որը կհայտնվի ելքային միացքի վրա։ ձեր շղթայի վերջնական տեքստային շրջանակը, որը ցույց է տալիս, որ կա գերադասելի տեքստ (ինչպես ցույց է տրված վերևում):
Overset տեքստը վերաբերում է տեքստին, որը թաքցված է ընթացիկ տեքստի շրջանակում կամ տեքստային շղթայում տարածության բացակայության պատճառով, բայց որը դեռևս առկա է փաստաթղթում:

InDesign-ն ունի համար: համակարգերի, որոնք նախագծված են ձեզ զգուշացնելու ձեր փաստաթղթում առկա ցանկացած տեքստի մասին, այնպես որ դուք անպայման կզգուշանաք դրանցից որևէ մեկի կողմից:
Եթե ստեղծեք նոր տեքստային շրջանակ և ավելացնեք այն տեքստի շղթայում, ապա վերադրված տեքստըՆոր կադրում ցուցադրվելու համար կթողարկվի, և կարմիր + պատկերակի նախազգուշացումը կվերանա, ինչպես նաև ցանկացած նախազգուշացում Preflight վահանակում:
InDesign-ում տեքստային շղթայի վիզուալացում
Երբ նոր եք սովորում InDesign-ում տեքստային արկղերը կապելուն, կարող է օգտակար լինել տեքստային շարանի տեսողական ներկայացումը: Սա հատկապես ճիշտ է բարդ դասավորությունների դեպքում, որոնք կարող են չհետևել ակնհայտ ստանդարտ թելերի օրինաչափությանը:
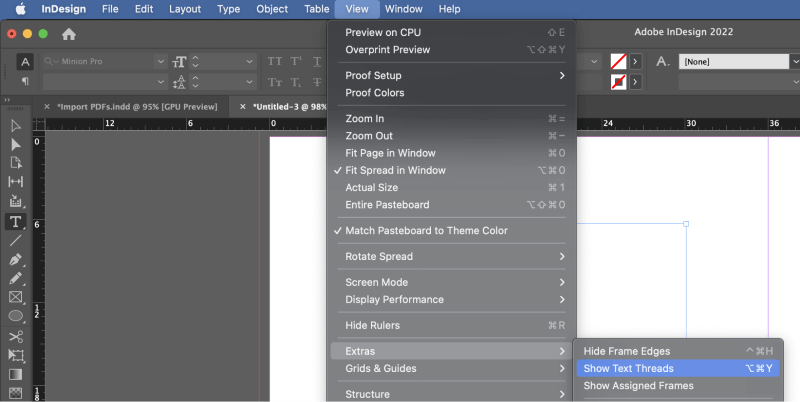
Ձեր փաստաթղթի տեքստային շղթայի ցուցադրումը ցուցադրելու համար բացեք Դիտել մենյունը, ընտրեք Լրացուցիչ ենթացանկը և սեղմեք Ցույց տալ տեքստային թեմաները .
Դուք կարող եք նաև օգտագործել ստեղնաշարի դյուրանցումը Հրաման + Տարբերակ + Y (օգտագործեք Ctrl + Alt + Y եթե համակարգչով եք)՝ արագ ցուցադրելու և թաքցնելու տեքստի հոսքի ցուցիչները:

Ինչպես տեսնում եք վերևում, հաստ գիծը կմիացնի յուրաքանչյուր պարուրավոր տեքստային շրջանակի ելքային և մուտքային պորտերը: Այս օրինակում շարանը կապույտ է, բայց եթե InDesign-ում տարբեր շերտեր եք օգտագործում, ուղեցույցների և տեսողական հավելումների գույնը կփոխվի՝ համապատասխանեցնելով շերտի գույնին:
Տեքստային շրջանակների անջատում
Վերջին, բայց ոչ պակաս կարևորը, երբեմն անհրաժեշտ է լինում անջատել տեքստային շրջանակները և հեռացնել դրանք տեքստային շղթայից, օրինակ, եթե սխալ տեքստի շրջանակները պատահաբար կապել եք միմյանց: Բարեբախտաբար, տեքստային շրջանակների միջև կապը հեռացնելը նույնքան պարզ է, որքան առաջին հերթին դրանց ստեղծումը:
ԴեպիԱնջատեք տեքստային շրջանակը InDesign-ում, սեղմեք ելքային կամ մուտքային պորտերից մեկը, որը միացված է այն շրջանակին, որը ցանկանում եք հեռացնել, և ձեր կուրսորը կվերածվի կոտրված շղթայի կապի պատկերակի: Սեղմեք շրջանակը, որը ցանկանում եք հեռացնել, այն չկապելու համար:
Եթե ցանկանում եք ամբողջությամբ հեռացնել կապված շրջանակը, կարող եք ընտրել այն՝ օգտագործելով Ընտրության գործիքը և սեղմել Ջնջել կամ Backspace ստեղնը` շրջանակը ջնջելու համար: Շրջանակի ներսում գտնվող տեքստը չի ջնջվի, փոխարենը կվերածվի ձեր կապակցված տեքստի մնացած շրջանակների միջոցով:
Ինչու՞ օգտագործել կապակցված տեքստային շրջանակներ:
Պատկերացրեք, որ երկար բազմաէջ փաստաթուղթ եք պատրաստել՝ օգտագործելով կապակցված տեքստային շրջանակներ և տեքստի պատշաճ շարվածք, և հետո հանկարծ հաճախորդին անհրաժեշտ է, որ դուք հեռացնեք կամ ավելացնեք պատկեր ձեր դասավորությանը կամ որևէ այլ տարր, որը փոխում է տեքստը: .
Դուք ստիպված չեք լինի զրոյացնել տեքստը ձեր ամբողջ փաստաթղթում, քանի որ այն ավտոմատ կերպով կվերածվի կապված շրջանակների միջով:
Սա ակնհայտորեն չի ընդգրկի բոլոր իրավիճակները, բայց դա կարող է հսկայական ժամանակ խնայել, հատկապես, երբ աշխատում եք փաստաթղթի վրա, որը խմբագրական տեսանկյունից դեռևս ընթացքի մեջ է:
Օգտակար է նաև, երբ առաջին անգամ տեքստի երկար հատված եք տեղադրում, և չեք որոշել որոշակի տառատեսակ կամ ոճ:
Միայն կետի չափը և հիմնական ճշգրտումները կարող են մեծ փոփոխություններ առաջացնել փաստաթղթի էջերի քանակում և ձեր տեքստը ավտոմատ կերպով ունենալ:Այս փոփոխությունների ընթացքում ինքնին վերամշակումը թվային դասավորության աշխատանքային հոսքի չափազանց օգտակար հատկանիշ է:
Վերջնական խոսք
Շնորհավորում եմ, դուք այժմ սովորել եք, թե ինչպես կապել տեքստային տուփերը InDesign-ում: Սկզբում դա փոքր բան է թվում, բայց դուք արագ կհասկանաք, թե որքան օգտակար կարող է լինել տեխնիկան:
Երբ դուք տեքստային տուփերը կապելու մասնագետ լինեք, ժամանակն է սկսել սովորել, թե ինչպես օգտագործել հիմնական տեքստային շրջանակները երկար ձևաչափով փաստաթղթերի համար: Միշտ նոր բան կա:
Ուրախ կապում:

