Բովանդակություն
Final Cut Pro-ն հեշտացնում է ձեր ֆիլմին տեքստ ավելացնելը: Անկախ նրանից, թե դա սկզբնական վերնագրի հաջորդականություն է, վերջի միավորներ կամ պարզապես որոշ բառեր տեղադրել էկրանին, Final Cut Pro-ն տրամադրում է մի շարք գեղեցիկ ձևանմուշներ և հեշտացնում է դրանք փոփոխել՝ ստանալով հենց ձեր ուզած տեսքը:
Մի քանի տարի iMovie-ում տնային տեսանյութեր պատրաստելուց հետո ես անցա Final Cut Pro-ին հենց այն պատճառով, որ ուզում էի ավելի շատ վերահսկել տեքստը: Այժմ, ավելի քան մեկ տասնամյակ անց, ես հաճույքով ֆիլմեր եմ նկարահանել, բայց դեռ նախընտրում եմ օգտագործել Final Cut Pro-ն, երբ աշխատում եմ տեքստի հետ:
Թույլ տվեք ցույց տալ ձեզ, թե որքան հեշտ է ստեղծել ձեր ֆիլմի սկզբնական հաջորդականությունը՝ ավելացնելով անիմացիոն վերնագիր՝ մի քանի լրացուցիչ տեքստի հետ միասին:
Ինչպես կատարել վերնագրերի հաջորդականություն Final Cut Pro-ում
Final Cut Pro-ն տրամադրում է վերնագրերի մի քանի ձևանմուշներ, ներառյալ անիմացիոն վերնագրերի մեծ տեսականի: Դուք կարող եք դրանք գտնել Titles տարածքում, որը բացահայտված է (ներքևում նկարում կանաչ շրջանաձև է) սեղմելով T պատկերակը Final Cut Pro խմբագրման էկրանի վերին ձախ անկյունում։ .
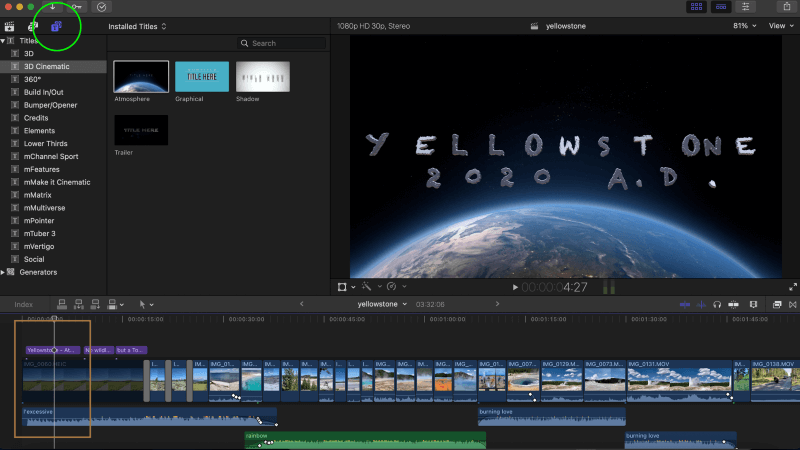
Ցանկը, որը երևում է (կանաչ շրջանակներից ներքև) վերնագրերի ձևանմուշների կատեգորիաներ են, որտեղ ընտրված կատեգորիայի առանձին ձևանմուշները ցուցադրված են հենց ձախ կողմում:
Վերևի օրինակում: , ես ընտրում եմ վերնագրի կաղապարների «3D Cinematic» կատեգորիան, այնուհետև ընդգծում եմ (կաղապարը ընդգծված է սպիտակ ուրվագիծով) «Մթնոլորտ» ձևանմուշը։
Ես ընտրել եմ այս ֆիլմը Յելոուսթոուն ազգային պարկի մասին իմ նկարահանած այս ֆիլմի համար, քանի որ այն կարծես քար էր: (Այո, դա «հայրիկ կատակ է», բայց ես հայր եմ…)
Այն ֆիլմին ավելացնելը նույնքան պարզ է, որքան կաղապարը ձեր ֆիլմի ժամանակացույցի վրա քաշելը և այն տեսահոլովակի վերևում, որտեղ ցանկանում եք: երեւալ։ Նկատի ունեցեք, որ Final Cut Pro-ն բոլոր տեքստային էֆեկտները գունավորում է մանուշակագույնով, ինչը կօգնի ձեզ տարբերակել դրանք ֆիլմերի տեսահոլովակներից, որոնք կապույտ են:
Իմ օրինակում ես այն գցել եմ ֆիլմի առաջին հոլովակի վերևում, որը ցուցադրված է սքրինշոթի շագանակագույն վանդակում: Դուք միշտ կարող եք վերնագիրը տեղափոխել՝ քաշելով և գցելով այն, կամ երկարացնել կամ կարճացնել՝ կտրելով կամ երկարացնելով վերնագրի հոլովակը:
Ինչպես խմբագրել տեքստը Final Cut Pro-ում
Դուք կարող եք խմբագրել ցանկացած տեքստի ձևանմուշ Final Cut Pro-ի «տեսուչում»: Այն բացելու համար սեղմեք ստորև նկարում պատկերված շագանակագույն շրջանագծի վրա երևացող միացման կոճակը: Երբ ակտիվացված է, բացվում է կոճակի տակ գտնվող վանդակը, որը թույլ է տալիս վերահսկել տեքստի տառատեսակը, չափը, անիմացիոն և բազմաթիվ այլ կարգավորումներ:
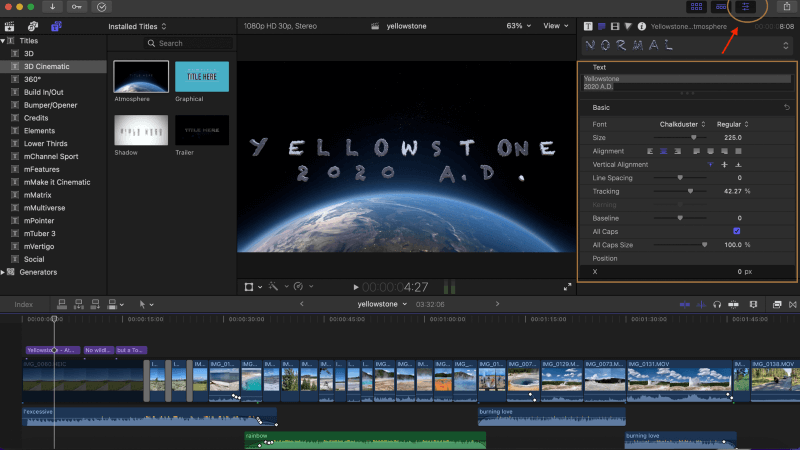
Այս վանդակի վերևում, որը ներկայումս ընդգծված է մոխրագույնով, գտնվում է այն վայրը, որտեղ դուք մուտքագրեք այն տեքստը, որը ցանկանում եք ձեր վերնագրում: Ես ընտրում եմ «Yellowstone 2020 A.D.»: իմ ֆիլմի վերնագրի համար, բայց ամեն ինչ, որ դուք մուտքագրեք, տեսուչում կունենա պարամետրերի տեսքը, չափը և անիմացիոն տեսքը:
Ինչպես ավելացնել «Պարզ» տեքստ Final Cut Pro-ում
Երբեմն դուք պարզապես ցանկանում եք որոշ բառեր ավելացնել էկրանին:Միգուցե դա էկրանին խոսող մեկի անունը կամ այն վայրի անունը, որը դուք ցուցադրում եք, կամ պարզապես կատակ անելու համար է ֆիլմում, ինչը ես ընտրեցի անել այս ֆիլմում:
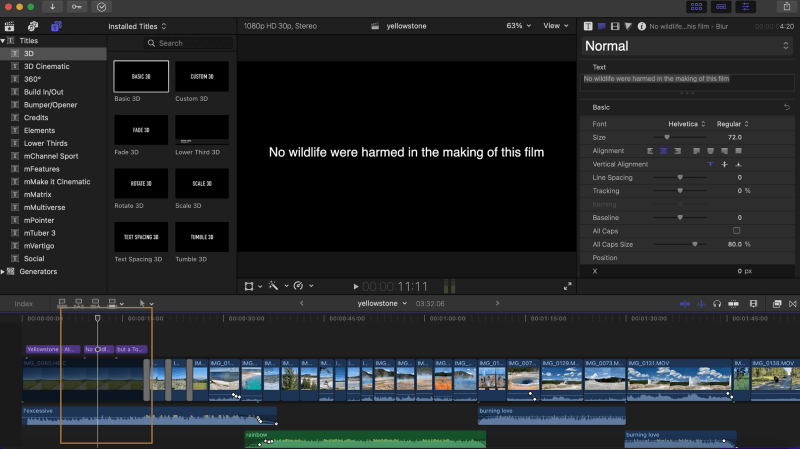
Այս կատակը պատրաստելու համար պահանջվեց երկու տեքստային ձևանմուշ: Առաջինը ցույց է տրված ստորև նկարում, իսկ վերնագրի տեղադրումը ցուցադրված է շագանակագույն վանդակում, որը գալիս է նախորդ նկարում ցուցադրված վերնագրի տեքստից անմիջապես հետո:
Այս տեքստն ընտրվել է 3D-ից: կատեգորիան էկրանի վերին ձախ անկյունում, և ընտրված ձևանմուշը ( Հիմնական 3D ) այն էր, որն ընդգծված էր սպիտակ եզրագծով: Էկրանի աջ կողմում գտնվող տեսուչը ցույց է տալիս տեքստը (ընդգծված մոխրագույնով), որը կցուցադրվի էկրանին, և դրա տակ գտնվող տառատեսակը, չափը և այլ պարամետրերը:
Այժմ, կատակն ավարտելու համար, ստորև նկարը ցույց է տալիս այս ֆիլմում օգտագործված երրորդ տեքստի ձևանմուշը: Թեև դժվար է պատկերացնել տեքստային հոլովակների այս հաջորդականությունը որպես ֆիլմ, գաղափարն այն էր, որ հայտնվի ֆիլմի վերնագիրը («Yellowstone 2020 A.D.»), ապա պարզ տեքստի առաջին բլոկը և վերջապես ստորև նկարում պատկերվածը:
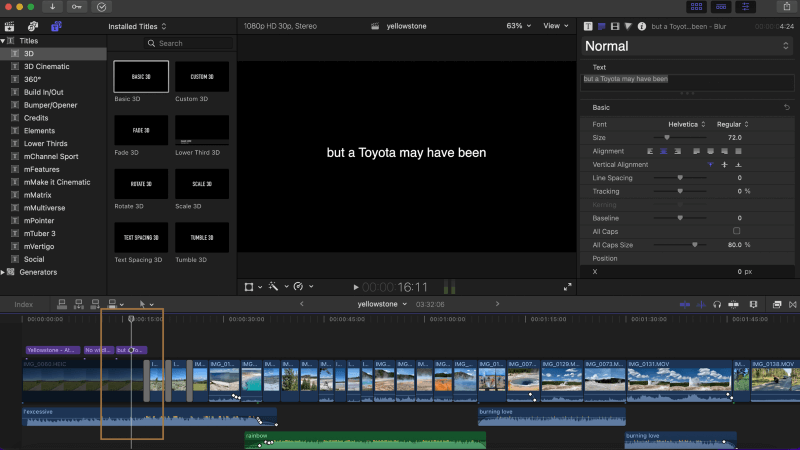
Ավարտում
Չնայած ես հուսով եմ, որ դուք ավելի լավ կատակներ կանեք ձեր ֆիլմերում, քան ես, ես վստահ եմ, որ կարող եք տեսնել, թե Final Cut Pro-ն որքան հեշտ է դարձնում տեքստային կաղապարները բացելը, քաշել և գցեք դրանք ձեր ժամանակացույցի վրա, այնուհետև փոփոխեք դրանք Inspector-ում:
Կա շատ ավելին, որ դուք կարող եք անել տեքստային էֆեկտների միջոցովFinal Cut Pro-ն, այնպես որ ես ձեզ խրախուսում եմ խաղալ, շարունակել սովորել և տեղեկացնել ինձ, արդյոք այս հոդվածն օգնեց կամ կարող է ավելի լավ լինել:

