Բովանդակություն
Ձեր iPhone-ից Mac-ի լուսանկարները AirDrop-ի համար միացրեք Airdrop-ը երկու սարքերում, ընտրեք համօգտագործում iPhone-ում և սեղմեք Airdrop: Այնուհետև ընտրեք ձեր Mac-ը ցանկից և ընդունեք Airdrop-ը ձեր Mac-ում:
Ես Ջոնն եմ՝ Apple-ի փորձագետ: Ես ունեմ iPhone և մի քանի Mac; Ես AirDrop-ի լուսանկարներ եմ անում սարքերի միջև շաբաթական: Ես պատրաստել եմ այս ուղեցույցը, որպեսզի օգնեմ ձեզ դա անել:
Հետևյալ ուղեցույցը ցույց է տալիս, թե ինչպես միացնել AirDrop-ը ձեր iPhone-ում և Mac-ում արագ և հեշտ փոխանցումների համար, այնպես որ շարունակեք կարդալ՝ ավելին իմանալու համար:
Միացնել AirDrop-ը յուրաքանչյուր սարքի վրա
Մինչև դուք սկսում եք, միացրեք AirDrop-ը ձեր iPhone-ում և Mac-ում: Դա արագ և հեշտ է, բայց եթե կարգավորումները ճիշտ չեն, փոխանցումը չի աշխատի:
Ձեր iPhone-ում AirDrop-ը միացնելու համար հետևեք հետևյալ քայլերին.
Քայլ 1 . Ապակողպեք ձեր iPhone-ը և բացեք Կարգավորումներ հավելվածը: Ոլորեք ներքև, մինչև տեսնեք «Ընդհանուր»:

Քայլ 2 . Սեղմեք թղթապանակը բացելու համար, այնուհետև հպեք «AirDrop»: Դուք կարող եք այնուհետև հարմարեցնել կարգավորումները ըստ անհրաժեշտության: Եթե ցանկանում եք թույլ տալ, որ ձեր կոնտակտների ցանկը ֆայլեր փոխանցի ձեզ, ընտրեք «Միայն կոնտակտներ»: Կամ՝ տիրույթում գտնվող որևէ մեկին թույլ տալու համար ֆայլեր փոխանցել ձեզ, ընտրեք «Բոլորը»: Այս գործընթացի համար միացրեք «Բոլորը»:

Քայլ 3 . Այնուհետև համոզվեք, որ ձեր iPhone-ի Bluetooth-ը միացված է. անցեք Կարգավորումներ > Bluetooth ստուգելու համար:
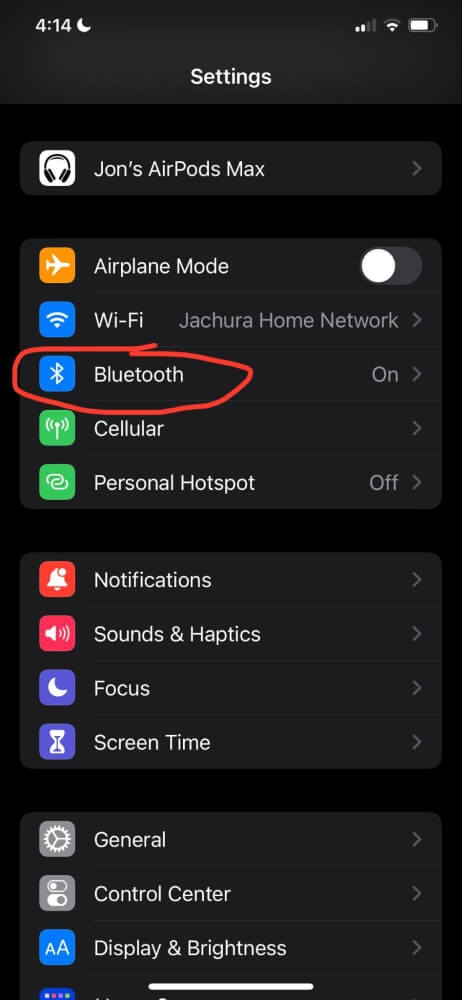
Այնուհետև ստուգեք, որ AirDrop-ը միացված է ձեր Mac-ում: Հետևեք հետևյալ քայլերին.
- Բացեք ձեր Mac-ը և մուտք գործեք:
- ԲացեքԳտնող.
- Մենյուի տողում բացեք Control Center-ը և միացրեք «AirDrop»-ը՝ սեղմելով դրա վրա: Դուք կարող եք ընտրել ստանալ AirDrops «Միայն կոնտակտներից» կամ «Բոլորից»:
- Ի վերջո, համոզվեք, որ ձեր Mac-ը միացված է Bluetooth-ին: Դուք կարող եք միացնել և անջատել այն նույն Control Center-ի ընտրացանկում:

Փոխանցել լուսանկարները
Հենց որ կարգավորեք յուրաքանչյուր սարքի կարգավորումները՝ AirDrop-ը միացնելու համար, կարող եք ձեր լուսանկարները iPhone-ից տեղափոխել Mac:
Հետևեք հետևյալ քայլերին.
Քայլ 1 . Բացեք ձեր Լուսանկարներ հավելվածը ձեր iPhone-ում և գտնեք այն լուսանկարները, որոնք ցանկանում եք տեղադրել AirDrop-ում:
Քայլ 2 . Ընտրեք այն լուսանկարը, որը ցանկանում եք փոխանցել: Բազմաթիվ նկարներ և տեսանյութեր փոխանցելու համար հպեք «Ընտրել»՝ ընտրելու յուրաքանչյուր պատկեր, որը ցանկանում եք օգտագործել AirDrop-ում:
Քայլ 3 . Երբ ընտրեք այն լուսանկարները, որոնք ցանկանում եք փոխանցել, հպեք ձեր էկրանի ներքևի ձախ անկյունում գտնվող համօգտագործման պատկերակին:
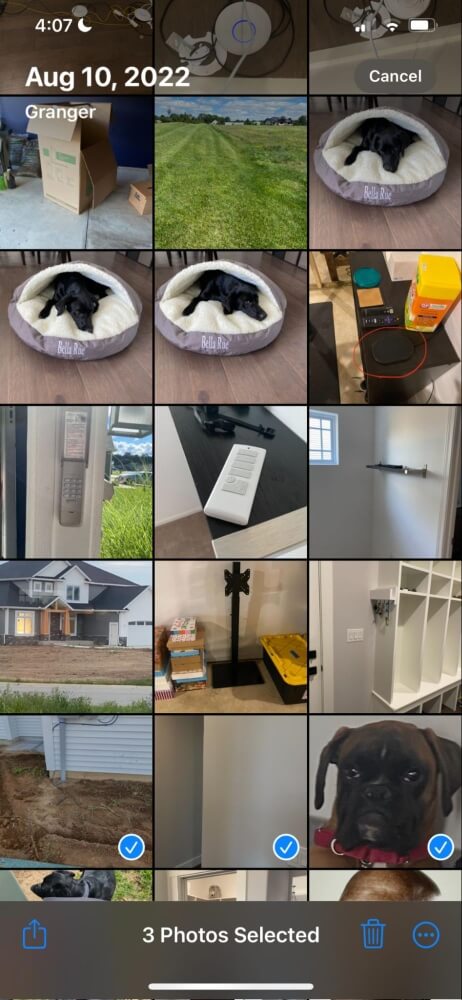
Քայլ 4 . Առկա տարբերակներից ընտրեք «AirDrop»:

Քայլ 5 . ընտրացանկից գտեք և ընտրեք ձեր Mac-ը: Երբ հպեք ձեր Mac-ի պատկերակին, նրա շուրջը կհայտնվի կապույտ շրջան, որի տակ գրված է «Սպասում» բառը, այնուհետև «Ուղարկվում է» և վերջում՝ «Ուղարկված»:

Քայլ 6 : Լուսանկարներն ու տեսանյութերն ուղարկելուց հետո հպեք Կատարված է: Այժմ դուք կարող եք մուտք գործել փոխանցված ֆայլեր ձեր Mac-ի Ներբեռնումներ պանակում:

ՀՏՀ
Ահա որոշ ընդհանուր հարցեր AirDropping-ի լուսանկարների վերաբերյալ iPhone-ից Mac-ներ:
Կարո՞ղ եմ AirDrop ավելին, քան ԱՔի՞չ նկարներ:
Չնայած տեխնիկապես սահմանափակում չկա, թե քանի լուսանկար կարող եք AirDrop անել, հնարավոր է անհարմար լինի սպասել վերբեռնման գործընթացին:
Ֆայլի չափը, ձեր փոխանցվող պատկերների քանակը և յուրաքանչյուր սարքի հզորությունը կորոշեն, թե որքան ժամանակ է պահանջվում փոխանցման գործընթացն ավարտելու համար:
Երբեմն այն ավարտելու համար կարող է տևել ավելի քան քսան րոպե, և դուք չեք կարող օգտագործել որևէ սարք, երբ այն մշակվում է: Փոխարենը, ես խորհուրդ եմ տալիս օգտագործել iCloud-ը, եթե ցանկանում եք բազմաթիվ լուսանկարներ փոխանցել ձեր iPhone-ից ձեր Mac:
Ինչու՞ չի աշխատում AirDrop-ը:
Չնայած AirDrop-ը հարմար և հեշտ օգտագործման հատկություն է, դուք պետք է համոզվեք, որ ամեն ինչ ճիշտ է դրված, այլապես այն չի աշխատի:
Այսպիսով, եթե գործառույթը չի աշխատում ձեր սարքերի միջև, ահա թե ինչ պետք է ստուգեք.
- Համոզվեք, որ ձեր Mac-ը հայտնաբերելի է «Բոլորին»: Գործընթացն ավարտելուց հետո դուք ստիպված չեք լինի ձեր սարքը թողնել այս կարգավորումում, բայց դուք պետք է այն սահմանեք «Բոլորը»՝ մինչ այն ավարտեք:
- Կրկնակի ստուգեք, որ Bluetooth-ը միացված է և միացված երկու սարքերում: Եթե այն անջատված է, ձեր սարքերը չեն կարողանա միացնել և փոխանցել լուսանկարներ և տեսանյութեր:
- Համոզվեք, որ երկու սարքերն էլ միացված են: Եթե ձեր Mac էկրանը քնում է, այն չի երևա AirDrop-ում: Երկու սարքերն էլ միացված և ակտիվ պահեք մինչև լուսանկարներն ուղարկվեն:
Եզրակացություն
AirDrop-ը հարմար հատկություն էուղարկել մեկ կամ երկու լուսանկար Apple-ի այլ սարքերին՝ առանց երրորդ կողմի ծառայությունից օգտվելու գլխացավանքի: Այնուամենայնիվ, չնայած այն հիանալի է աշխատում մի քանի լուսանկարների համար, այն կարող է անհարմար տարբերակ լինել մեծ ֆայլերի կամ ավելի քան մի քանի լուսանկարների համար, ուստի այլընտրանքային տարբերակը (iCloud, երրորդ կողմի տվյալների փոխանցման ծառայություն և այլն) կարող է օգտակար լինել:
Որքա՞ն հաճախ եք օգտագործում AirDrop-ը՝ լուսանկարները iPhone-ի և Mac-ի միջև տեղափոխելու համար:

