Բովանդակություն
Երբ խոսքը վերաբերում է Davinci Resolve-ում արտահանմանը, դա ավելի հեշտ չի կարող լինել: Իհարկե, կան շատ տարբերակներ, և հենց հիմա, դուք կարող եք լողալ դրանց մեջ, բայց մի վախեցեք սիրելի ընթերցող, քանի որ դուք լավ ձեռքերում եք ինձ հետ:
Իմ անունն է Ջեյմս Սեգարս, և ես Davinci Resolve-ի հետ խմբագրական և գունային գնահատման մեծ փորձ ունեմ, ավելի քան 11 տարվա մասնագիտական փորձ առևտրային, կինոյի և վավերագրական ասպարեզներում՝ 9 վայրկյանանոց հատվածներից մինչև երկարատև ձևեր, Ես տեսել եմ / կտրել / գունավորել եմ այդ ամենը:
Այս հոդվածում ես կկենտրոնանամ բացառապես Davinci Resolve-ի արտահանման էջի վրա և քայլ առ քայլ կուղղորդեմ ձեզ կարգավորումների միջոցով, որպեսզի արտահանումը հաջողությամբ տպագրվի:
Արտահանել էջը Davinci Resolve-ում

Ինչպես կարող եք տեսնել այստեղի սքրինշոթում, սա այն է, ինչ դուք կտեսնեք, եթե ներմուծել եք ձեր մեդիան, ավելացրել եք այն ժամանակացույցում և ճանապարհ եք անցել դեպի արտահանում: էջ.
Այս օրինակում մենք նորից կփաթաթենք այս բովանդակությունը Twitter-ի համար:
Render Settings Pane Davinci Resolve-ում
Ահա, որտեղ բոլորը ելքային հարմարեցումներ տեղի կունենան: Բոլոր կարգավորումները, որոնք դուք տեսնում եք այստեղ, լռելյայն են և դեռ չեն փոփոխվել:
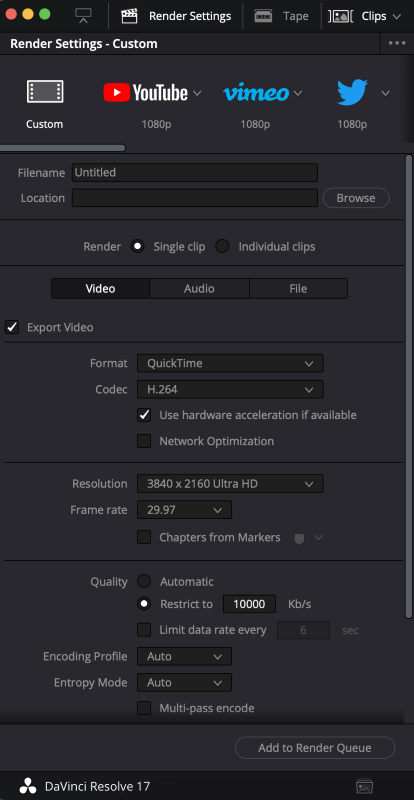
Տեսանյութի արտահանում Davinci Resolve-ում
Հետևեք ստորև ներկայացված քայլ առ քայլ հրահանգներին, և դուք կունենաք Ձեր արտահանված տեսանյութը պատրաստ կլինի մի քանի րոպեից:
Քայլ 1 . Բացվող ընտրացանկից ընտրեք Twitter-ի նախադրյալը: Դուք կնկատեք, որ շատերըհարմարեցման և արտահանման առավել խորը կարգավորումները կվերանան, իսկ պատուհանի ընտրանքները մեծապես կպարզեցվեն: Սա նախագծված է և թույլ կտա արտահանումը դեպի ձեր սիրելի սոցիալական կետեր:

Ինչպես տեսնում եք, ես ընտրել եմ «Twitter – 1080p» նախադրյալը և նշել եմ և՛ ելքային ֆայլի անունը, և՛ վերջնական արտահանված ֆայլի գտնվելու վայրը:
Աղբյուրի ֆայլը 2160p է, իսկ սկզբնական կադրերի արագությունը՝ 29,97: Ձեր կադրերի արագության արժեքն այստեղ կարտացոլի ձեր աղբյուրի բնիկ կադրերի արագությունը կամ ձեր նախագծի շրջանակի արագությունը: Ես գոհ եմ և՛ 1080p լուծման թիրախից, և՛ 29,97 կադրերի արագության արժեքից:
Քայլ 2 . Սահմանեք ճիշտ Ձևաչափ տարբերակը, մենք կպահենք այս հավաքածուն MP4 : Եվ վիդեո կոդեկ դրված է H.264 , մենք պատրաստվում ենք թողնել նաև սա:
Քայլ 3 . Դուք կտեսնեք Աուդիո ելքի տարբեր տարբերակներ: Քանի որ մերը նախապես տպագրված է, այլընտրանք ընտրելու կարիք չկա: Այստեղ Աուդիո կոդեկ տարբերակը սահմանափակված է «AAC»-ով:

Եվ վերջապես, Տվյալների այրում տարբերակով դուք կարող եք կամ ընտրել «Նույնը, ինչպես նախագիծը» կամ «Ոչ մեկը»: Մենք սա կթողնենք «Նույնը, ինչպես նախագիծը», բայց եթե ցանկանում եք չունենալ տվյալների այրում, ապա անպայման ընտրեք «Ոչ մեկը»:

Քայլ 4 . Այժմ, երբ բոլոր ընտրանքները և հսկիչները մանրակրկիտ վերանայվել և սահմանվել են, մենք գրեթե պատրաստ ենքարտահանում։ Այնուամենայնիվ, դուք կիմանաք, որ արտահանման համար կա տարբերակ՝ անմիջապես Twitter-ում հրապարակելու համար: Դուք, անշուշտ, կարող եք հետամուտ լինել այս տարբերակին, եթե ցանկանում եք, բայց կան բազմաթիվ պատճառներ, թե ինչու են մասնագետները նախընտրում դա չանել:
Եվ դրա հետ մեկտեղ, մենք պատրաստ ենք ուղարկել մեր արտահանման կարգավորումները Պատկերման հերթին , բայց նախքան այս կոճակը սեղմելը, վերջին տեսքը տվեք կարգավորումներին և վերահսկիչներին, նախքան դա անելը:

Երբ դուք դա անեք, դուք նկատում եք, որ նախկինում դատարկ պատուհանը դեպի ծայր աջ, ձեր «Render Queue»-ն ինքնին այժմ լցված է այդպես:
Պայմանով, որ այն ամենը, ինչ տեսնում եք, ճիշտը ճիշտ է, և այլ փոփոխություններ չեն պահանջվում, կարող եք շարունակել սեղմել Ներկայացնել բոլորը և Davinci Resolve-ը կսկսի տպել ձեր վերջնական արտահանումը վերևում նշված վայրում:

Անհրաժեշտության դեպքում, դուք միշտ կարող եք փոփոխել տարրերը ձեր մատուցման հերթում կամ նույնիսկ ընդհանրապես հեռացնել դրանք: Այնուամենայնիվ, այս դեպքում մեզ անհրաժեշտ է միայն մեկ տարր և մեկ ելքային կարգավորում, այնպես որ մենք պատրաստվում ենք սեղմել «Render All» և թույլ տալ, որ Davinci Resolve-ն աշխատի իր կախարդանքը:

Քայլ 5 . Դա անելուց հետո դուք կտեսնեք առաջընթացի սանդղակը և ցուցադրման մնացած ժամանակի գնահատումները: Այս դեպքում, դա կլինի շատ արագ ցուցադրում, ավելի արագ, քան իրական ժամանակում 1 րոպե 23 վայրկյան տևողությամբ Edit Reel-ի համար, որը մենք ընտրել ենք արտահանման համար:
Եվ եթե ամեն ինչ լավ լինի, և ճանապարհին սխալներ չլինեն, դուք կպարգևատրվեքայս հաղորդագրությունը, որը երևում է ստորև, և ձեր նշանակած թղթապանակում թարմ արտահանում:

Ամփոփում
Այժմ, երբ դուք ունեք ձեր վերջնական արտահանումը, և դուք պրոֆեսիոնալ եք արտահանման մեջ Twitter, համոզվեք, որ QC-ն կատարեք և դիտեք այն ցանկացած սխալի համար և համոզվեք, որ դա պատրաստ է փրայմթայմի. Եթե այո, ապա անցեք ձեր Twitter հաշիվ և վերբեռնեք այն աշխարհի հետ կիսվելու համար: Ամենևին էլ դժվար չէ, չէ՞:
Խնդրում ենք տեղեկացնել մեզ, եթե ցանկանում եք ավելին իմանալ, կամ նույնիսկ ավելի խորանալ մաքսային կարգավորումների մեջ, և ազատ զգալ տրամադրեք մեզ հետադարձ կապ ստորև և տեղեկացրեք մեզ, թե ինչպես եք հավանել մեր քայլ առ քայլը: -քայլ ուղեցույց Davinci Resolve-ից արտահանելու համար:

