Բովանդակություն
Windows 10-ի շատ օգտատերեր հայտնում են DPC Watchdog-ի խախտում դեպքի մասին: Նրանք պետք է զբաղվեն Կապույտ Էկրանի սխալով և 0x00000133 վրիպակի ստուգման կոդի հետ, որը զայրացնում է շատ օգտատերերի համար դժվար լուծելի խնդիրը:
Համակարգիչը ինքնաբերաբար կվերագործարկվի՝ թույլ չտալով պահպանել ձեր բոլոր կարևոր տվյալները կամ ցանկացած առաջադրանք, որը դուք կատարել եք: այն մասին, թե երբ է տեղի ունեցել սխալը:
Ահա մանրամասն ուղեցույց՝ հասկանալու DPC Watchdog-ի խախտման սխալը, ինչու է դա տեղի ունեցել և ինչպես հաջողությամբ լուծել խնդիրը:
Ի՞նչ է DPC Watchdog խախտման սխալը:
DPC Watchdog-ի խախտումը սխալ է, որը տեղի է ունենում ձեր Windows համակարգում: DPC-ն հետաձգված ընթացակարգի կանչի կրճատ ձևն է: Watchdog-ը նշանակում է Bug Checker, որն օգնում է վերահսկել Windows-ի բոլոր գործընթացները և ֆոնային կատարումները: Դրա ստուգման արժեքը մոտավորապես 0x00000133 է:
Խախտման հաղորդագրությունը հայտնվում է, երբ այն սովորականից երկար է սպասում, օրինակ՝ ավելի քան 100 միկրովայրկյան: Այն ցույց կտա սխալի հաղորդագրությունը, եթե պատասխան չգտնի:
Ինչու՞ եմ շարունակում ստանալ Dpc Watchdog-ի խախտումներ: Ինչո՞վ է դա պայմանավորված:
Մի քանի գործոն կարող է առաջացնել dpc watchdog-ի խախտման սխալ հաղորդագրություն: Ահա այն գործոնները, որոնք հանգեցնում են Windows 10-ում DPC Watchdog-ի սխալի.
- Դատարկ կապույտ էկրանի սխալը, որը նաև հայտնի է որպես BSOD սխալ (Մահվան կապույտ էկրան), պայմանավորված է ձեր համակարգչի ապարատային անհամատեղելիությամբ: կամ նոութբուք: Միանալուց հետո դուք կգտնեք թռուցիկ էկրանըանհամատեղելի ապարատ, ինչպիսին է AMD գրաֆիկական քարտը, NVIDIA-ն կամ նույնիսկ արտաքին սկավառակը:
- Եթե ձեր սարքին միացնող սարքաշարի որոնվածը կամ դրայվերը չի աջակցվում ձեր սարքի կողմից, դուք կգտնեք BSOD-ը բացվում է: վերև. Դա կարող է տեղի ունենալ, երբ դուք առաջին անգամ միացնում եք արտաքին սարքավորումը կամ նույնիսկ երբ միացնում եք սարքաշարը մի քանի ամիս հետո:
- Երկու ծրագրային հավելվածների միջև կոնֆլիկտը կարող է նաև խախտման սխալ առաջացնել: Եթե ծրագրաշարը, որը դուք տեղադրում եք ձեր սարքում, անհամատեղելի է ձեր սարքում արդեն առկա ծրագրային ապահովման հետ, դա կարող է առաջացնել DPC Watchdog-ի խախտում կապույտ էկրանի սխալ: Դուք կարող եք գտնել դրա մանրամասները սարքի կառավարիչում:
- Կոռումպացված համակարգի ֆայլերը նույնպես կարող են նպաստել այս խնդրին: Ձեր համակարգի ֆայլերը կարող են փչանալ մի քանի պատճառներով, սակայն չարամիտ ծրագրերի վարակումը ամենատարածվածն է:
Ինչպես տեսնում եք, վրիպակի գործարկման գործոնները շատ են: Խնդիրը կարող եք հանդիպել ձեր Համակարգիչը թարմացնելու կամ ծրագրակազմ տեղադրելիս, որը կարող է պատահականորեն առաջանալ:
DPC Watchdog-ի սխալները կարող են առաջանալ, երբ համակարգը պետք է թարմացնի իր բոլոր ապարատային դրայվերները: Դա կարող է առաջանալ նաև, երբ ձեր սկավառակն ունի ֆայլեր, որոնք Windows 10-ի ձեր ներկայիս տարբերակը չի աջակցում:
Ինչպես շտկել DPC Watchdog խախտման սխալը
Կան մի քանի եղանակներ շտկելու DPC Watchdog Violation BSOD սխալը: .
ուղղել 1. Փոխել ստանդարտ SATA AHCI կարգավորիչը
Սամեթոդն օգտագործվում է, երբ սխալի պատճառը միացված պահեստային սարքն է կամ ձեր համակարգչի հիշողությունը:
Այս իրավիճակը լուծելու համար դուք պետք է փոխեք Ստանդարտ SATA AHCI կարգավորիչը: Սա վարորդ է, որը պատասխանատու է ձեր համակարգի պահեստավորման սարքերի և հիշողության միջև տվյալների փոխանակման համար:
Վարորդը գործում է՝ ստուգելով տվյալների համատեղելիությունը և ապահովելով արդյունավետ արդյունք: Դուք կարող եք արագ շտկել DPC Watchdog-ի խախտման սխալը՝ փոխելով SATA AHCI դրայվերը: Ահա այս փոփոխությունը կատարելու քայլերը.
Քայլ 1.
Սեղմեք X կոճակը և Windows կոճակը միաժամանակ:
Քայլ 2:
Ընտրեք «Սարքի կառավարիչ» տարբերակը բացվող ընտրացանկի էջում:

Քայլ 3.
Երբ դուք գնում եք «Սարքի կառավարիչ» տարբերակը, այստեղ ընդլայնում եք IDE ATA ATAPI կարգավորիչի գործառույթը:
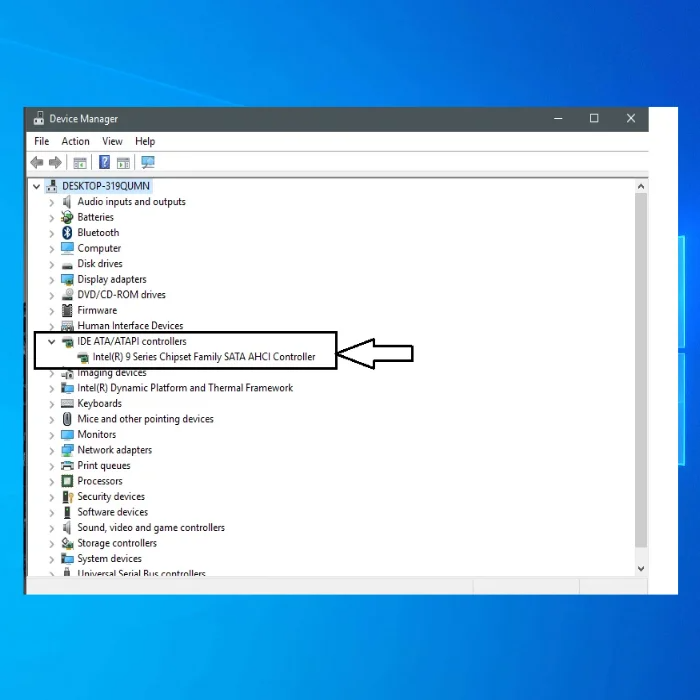
Քայլ 4.
Ընդարձակեք կարգավորիչի գործառույթը և ընտրեք Ստանդարտ SATA AHCI: վերահսկիչ IDE ATA/ATAPI կարգավորիչների տակ: Օգտագործեք աջ սեղմեք Standard SATA AHCI Controller-ը և սեղմեք հատկությունները:
Որպեսզի համոզվեք, որ դուք ընտրել եք համապատասխան կարգավորիչը վարորդից, ընտրեք Վարորդի ծրագրակազմի մանրամասները Վարորդի ներդիրից: Ստուգեք, արդյոք iaStorA.sys-ը գտնվում է վարորդների ցանկի տակ: Այժմ սեղմեք OK կոճակը՝ դուրս գալու համար:

Քայլ 5 :
Վարորդ ներդիրում ընտրեք «Driver» տարբերակը և սեղմեք «Թարմացնել» կոճակը: Վարորդի գործառույթը IDE ATA ATAPI կարգավորիչի վրա:
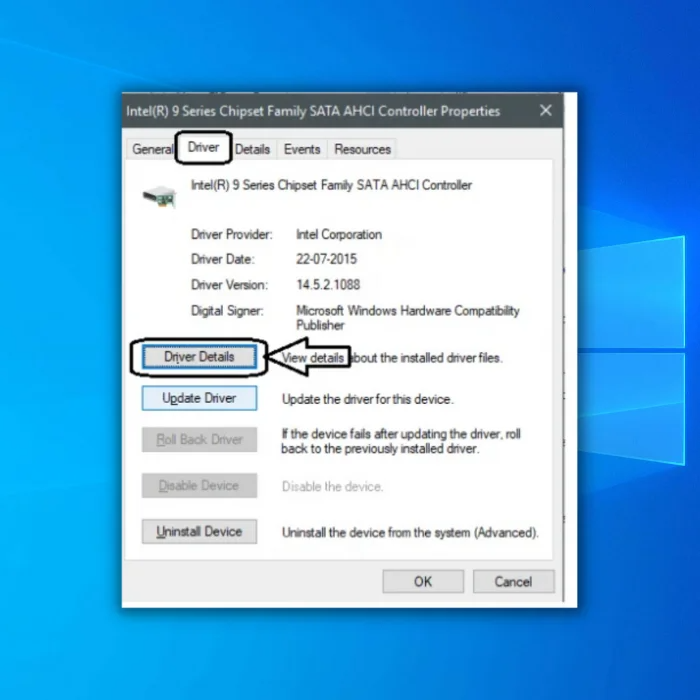
Քայլ 6 :
Հաջորդ,ընտրեք «Browse My Computer for the driver software» տարբերակը:

Քայլ 7 :
Այժմ ընտրեք «Թույլ տվեք ընտրել իմ համակարգչի սարքի դրայվերների ցանկից»: .'

Քայլ 8 :
«Թույլ տվեք ընտրել իմ համակարգչի հասանելի դրայվերների ցանկից» ընտրելուց հետո ընտրեք «SATA AHCI Ստանդարտ վերահսկիչ»: և ընտրեք «Հաջորդ» կոճակը՝ վարորդի ծրագրակազմը թարմացնելու համար: Ավարտեք ընթացակարգը էկրանին:

Քայլ 9 :
Վերագործարկեք ձեր համակարգը: Որպեսզի սխալը նորից չկրկնվի, լավագույնն է կրկնել այս ընթացակարգը ամեն անգամ, երբ Windows-ի թարմացում կա:

Արդյունք 2. Թարմացրեք ձեր դրայվերները
Եթե ձեր Solid State Drive-ում (SSD) առկա է որոնվածի հին տարբերակ, որը ձեր Windows 10-ը չի աջակցում, դուք պետք է թարմացնեք SSD որոնվածի տարբերակը՝ DPC-ի դիտորդական սխալից խուսափելու համար: Ահա քայլերը.
Քայլ 1 :
Սեղմեք Windows կոճակը և E-ը միաժամանակ՝ File Explorer-ը բացելու համար կամ աշխատասեղանից ընտրեք Computer/My/This PC:
Քայլ 2 :
Գտեք Համակարգիչը վահանակի ձախ կողմից և օգտագործեք աջ սեղմումով այն բացելու համար: Ընտրեք Կառավարել տարբերակը:
Քայլ 3 :
Բացվող պատուհանում, որը երևում է, ընտրեք «Սարքի կառավարիչ» տարբերակը, որը գտնվում է ձախ կողմում:
0> Քայլ 4 :
Սարքի կառավարչի տակ բացվող ցանկում ընտրեք SSD: Նշեք կարևոր մանրամասները, ներառյալ մոդելի համարը և հարակից տեղեկությունները:
Քայլ 5 :
Այցելեքարտադրողի կայքէջը և ներբեռնեք SSD վարորդի համար անհրաժեշտ թարմացումները:
Առաջարկել 3. Գործարկել իրադարձությունների դիտիչը
Իրադարձությունների դիտիչը կարող է օգնել ձեզ բացահայտել DPC-ի խախտման սխալի պատճառը, որը ցուցադրում է կապույտ էկրանը: մահ:
Քայլ 1 :
Սեղմեք R և Windows ստեղնը միաժամանակ և մուտքագրեք 'eventvwr.msc' Run վանդակում: Սեղմեք «OK»՝ իրադարձությունների դիտիչը բացելու համար:
Քայլ 2 :
Գտեք Windows մատյանները վահանակի ձախ կողմից: Ընտրեք «Համակարգ» տարբերակը:
Քայլ 3 :
Դուք կարող եք գտնել տեղեկամատյանները՝ վահանակի կենտրոնական մասում նշված Սխալներով կամ Զգուշացումներով: Այնուհետև կարող եք ախտորոշել խախտման սխալի պատճառը:
Սա կօգնի ձեզ բացահայտել և ընտրել անսարքությունների վերացման ճիշտ մեթոդը՝ dpc watchdog-ի խախտման սխալը շտկելու համար:
ուղղել 4. սկանավորեք ձեր կոշտ սկավառակը: Սկավառակի սխալների համար
Կոռումպացված համակարգի ֆայլերը Windows 10-ում DPC Watchdog-ի խախտումների մեծ մասի հիմնական պատճառն են: Այսպիսով, դուք պետք է ստուգեք ձեր համակարգիչը կոռումպացված ֆայլերի կամ սկավառակի սխալների համար, որպեսզի փորձեք շտկել DPC Watchdog խախտման սխալը: Ահա թե ինչպես եք դա անում.
Քայլ 1 :
Սեղմեք Windows + R ստեղնաշարի վրա՝ հրամանի տողի գործառույթը բացելու համար և մուտքագրեք հետևյալը.
CHKDSK C: /F /R
Այժմ սեղմեք «Enter» տարբերակը:

Քայլ 2 :
Համակարգը կ հուշում է ձեզ վերագործարկել ձեր Համակարգիչը կամ պլանավորել հարմար ժամանակ վերսկսելու համար: Ընտրեք համապատասխանաբար և սեղմեքՄուտքագրեք:
Քայլ 3 :
Այս գործընթացը կարող է որոշ ժամանակ տևել, երբ դա անեք առաջին անգամ: Այնուամենայնիվ, երբ վերագործարկեք ձեր համակարգիչը, ֆայլերը ստուգելը և վնասվածները հայտնաբերելը հեշտ կլինի:
Արդյունք 5. Ստուգեք Ծրագրաշարի և Սարքավորման Համատեղելիությունը
Մինչ դուք կարող եք ակնկալել, որ արտաքին սարքը կաշխատի: սահուն հենց այն պահից, երբ դուք սկսում եք օգտագործել այն, սա այդպես չէ: Դուք կարող եք հանդիպել խախտման սխալի, և սկավառակը չի կարող համատեղելի լինել ձեր սարքում առկա ապարատային կամ ծրագրային ապահովման հետ: Ահա այս խնդիրը լուծելու պարզ միջոց:
Սարքավորումների համատեղելիություն – Եթե դուք օգտագործում եք մի քանի սարքեր, դուք պետք է մեկ առ մեկ միացնեք սարքը և ստուգեք դրանց համատեղելիությունը՝ բացահայտելու պատճառող վարորդը: սխալը:
Երբ դուք նույնականացնում եք կոնկրետ սարքը, կարող եք ստուգել դրա բնութագրերը, պարզել ձեր համակարգի հետ համատեղելիությունը և այն փոխանակել այլ համատեղելի սարքի հետ:
Ծրագրային համատեղելիություն – Խախտման սխալ առաջացնող ծրագրային կոնֆլիկտների դեպքում դուք օգտագործում եք փորձարկման և սխալի մեթոդը, ինչպես ապարատային համատեղելիության թեստում: Ծրագրաշարը նույնականացնելուց հետո տեղահանեք և վերագործարկեք ձեր համակարգը՝ որոշելու համար, թե արդյոք սխալը պահպանվում է: Եթե դա չստացվի, հետևեք ստորև նշված քայլերին.
Քայլ 1 :
Windows Run ֆունկցիան բացելուց հետո միաժամանակ սեղմեք Windows Key և R կոճակները:
Քայլ 2 :
Գնացեք «Կառավարման վահանակ»՝ մուտքագրելով այներկխոսության տուփը և սեղմեք «Enter»:
Քայլ 3 :
Ընտրեք Տեղահանել ծրագրի տարբերակը կառավարման վահանակից

Քայլ 4 :
Հավելվածների ցանկում, «Տեղահանել ծրագիր» հատկանիշի տակ, գտեք այն ծրագրակազմը, որը տեղադրել եք ավելի վաղ՝ ստուգելով տեղադրման ամսաթիվը և ժամը աղյուսակի վերևի մասում:

Քայլ 5 :
Դուք կարող եք հեռացնել այն ծրագրերը, որոնք կասկածում եք, որ խնդիր են առաջացնում այն պահից, երբ և երբ են դրանք տեղադրվել:
Քայլ 6 :
Ծրագիրը հեռացնելուց հետո, վերագործարկեք համակարգը՝ որոշելու, թե արդյոք խնդիրը շտկվել է:
Վերոհիշյալ հինգ քայլերը կլուծեն DPC Watchdog-ի խախտումը: դա հիասթափեցրեց ձեզ: Եթե վերը նշված քայլերն անարդյունավետ են, կարող եք նաև օգտագործել պրոֆեսիոնալ վերանորոգման գործիք՝ համակարգչի սխալների ուղղման համար: Սակայն վերը նշված քայլերը պարզ են և կարող են արվել սխալն արդյունավետ կերպով շտկելու համար:
Հաճախակի տրվող հարցեր
Ինչպե՞ս կարող եմ ուղղել DPC-ից անցում կատարելու փորձը:
Փորձված անջատում from DPC» կապույտ էկրանի սխալը հաճախ տեղի է ունենում, երբ Համակարգիչը անջատվում է Windows 10-ի կողմից ղեկավարվող կարևոր սկզբնավորման գործընթացների ժամանակ:
DPC-ի առօրյան կփորձի ձեռնարկել արգելված գործողություն և առաջացնել խափանում: Ուղղումը սովորաբար պարզ է.
1. Թարմացրեք ձեր բոլոր դրայվերները:
2. Կատարեք McAfee հակավիրուսի և գործիքների կոշտ հեռացում:
3. Կրկին տեղադրեք Windows 10-ի վերջին թարմացումը
Ինչպես շտկելStop code clock watchdog watchdog timeout?
Այս սխալը սովորաբար առաջանում է սխալ երրորդ կողմի հավելվածից կամ ծրագրից և հաճախ տեղի է ունենում, երբ խաղացողները իրենց սիրելի խաղերում տեղադրում են մոդուլներ կամ հավելումներ:
Կրկին ուղղում: պետք է լինի համեմատաբար պարզ.
Քայլ 1. Տեղադրեք հասանելի Windows Update-ը:
Քայլ 2. Թարմացրեք սարքի դրայվերները:
Քայլ 3. Հեռացրեք ցանկացած երրորդ կողմի հակավիրուսային ծրագիր:
Քայլ 4. BIOS-ի կարգավորումները դրեք լռելյայն փուլին:
Ի՞նչ է DPC watchdog-ի խախտումը:
Windows 10-ում DPC watchdog-ի սխալը սովորական խնդիր է: և հաճախ առաջանում է չաջակցվող սարքերի, ապարատային խնդիրների, չաջակցվող SSD որոնվածի կամ Windows-ի տեղադրման վնասված ֆայլի հետևանքով:
Ինչպե՞ս շտկել DPC վերահսկողության խախտումը:
Windows 10-ի այս տարածված խնդիրը կարող է լինել ուղղվում է՝ տեղադրելով ձեր սարքերի համար համապատասխան դրայվերները, ստուգելով վարորդների սխալները և գործարկելով System File Checker գործիքը՝ վնասված համակարգի ֆայլերը վերացնելու համար:

