Բովանդակություն
Դուք շատ եք աշխատել ձեր պատկերների վրա: Տեսախցիկի կատարյալ պարամետրեր ընտրելուց մինչև ձեր տեսլականը ստեղծելու համար ճշգրիտ փոփոխությունները կիրառելը, դա զգույշ գործընթաց էր: Վերջին բանը, որ դուք ուզում եք անել, ընդհանուր էֆեկտը փչացնելն է՝ տեղադրելով կամ տպելով ցածրորակ պատկերներ՝ դրանք Lightroom-ից արտահանելուց հետո:
Ողջույն: Ես Կարան եմ և որպես պրոֆեսիոնալ լուսանկարիչ՝ ես լիովին հասկանում եմ կատարյալ ներկայացման ձեր կարիքը: Lightroom-ից պատկերներ արտահանելը բավականին պարզ է, բայց դուք պետք է օգտագործեք արտահանման ճիշտ կարգավորումները ձեր նպատակի համար:
Այստեղ դա կարող է մի փոքր բարդ լինել: Կախված նրանից, թե որտեղ կցուցադրվի ձեր պատկերը (Instagram, տպագիր և այլն), արտահանման կարգավորումները տարբեր կլինեն:
Եկեք տեսնենք, թե ինչպես արտահանել լուսանկարներ Lightroom-ից՝ առանց որակի կորստի:
Նախքան ձեր ֆայլը արտահանելը, դուք պետք է որոշեք, թե ինչի համար եք օգտագործում պատկերը, որպեսզի ընտրեք լավագույն չափսը Lightroom-ից լուսանկարներ արտահանելու համար:
Նշում. ներքևում գտնվող սքրինշոթները վերցված են Lightroom Classic-ի Windows-ի 3-ի տարբերակից, OK 4 տարբերակից: Եթե դուք օգտագործում եք <>> Որոշեք ձեր պատկերի նպատակը
Չկա Lightroom-ից պատկերներ արտահանելու մեկ չափի մեթոդ:
Պատկերներ տպելու համար անհրաժեշտ բարձր լուծաչափով ֆայլը չափազանց ծանր է սոցիալական մեդիայի օգտագործման համար: Բեռնելու համար այնքան ժամանակ կպահանջվի, որ կունենաքկորցրեց ձեր լսարանը: Բացի այդ, էկրանների մեծ մասը կարող է ցուցադրել միայն մինչև որոշակի քանակությամբ որակ: Ցանկացած այլ բան պարզապես ստեղծում է ավելի մեծ ֆայլ և չի ավելացնում որևէ օգուտ:
Ավելին, շատ կայքեր, ինչպիսիք են Instagram-ը և Facebook-ը, սահմանափակում են ֆայլի չափը կամ պահանջում են որոշակի հարաբերակցություն: Եթե դուք չեք արտահանում ճիշտ կարգավորումներ, հարթակը կմերժի ձեր պատկերը կամ կարող է տարօրինակ կերպով կտրել այն:
Lightroom-ը մեզ մեծ ճկունություն է տալիս արտահանման կարգավորումների ընտրության հարցում: Ցավոք, սա կարող է ճնշող լինել սկսնակ օգտատերերի կամ նրանց համար, ովքեր չգիտեն իրենց նպատակի համար լավագույն կարգավորումները:
Սկսեք պարզել ձեր նպատակը: Մի պահից մենք կխոսենք արտահանման կարգավորումների մասին հետևյալ նպատակներով.
- Սոցիալական մեդիա
- Վեբ
- Տպել
- Տեղափոխում դեպի հետագա խմբագրման մեկ այլ ծրագիր
Ինչպես արտահանել բարձրորակ լուսանկարներ Lightroom-ից
Լուսանկարների նպատակը որոշելուց հետո հետևեք ստորև նշված քայլերին` բարձրորակ լուսանկարներ Lightroom-ից արտահանելու համար: .
Քայլ 1. Ընտրեք Արտահանման տարբերակը
Ձեր պատկերները արտահանելու համար սեղմեք աջը պատկերի վրա: Մենյուի վրա սավառնեք Export և ընտրեք Export Fly-out ցանկից:

Այլընտրանք, դուք կարող եք սեղմել Lightroom ստեղնաշարի դյուրանցումը Ctrl + Shift + E կամ Command + Shift + E .
Քայլ 2. Ընտրեք, թե որտեղ եք ուզում, որ արտահանված ֆայլը պահպանվի
Lightroom-ը ձեզ մի քանի տարբերակ է տալիս: Արտահանման տեղադրություն բաժնում սեղմեք Արտահանել դեպի վանդակում` ընտրելու այն թղթապանակը, որտեղ ցանկանում եք պահել այն:

Եթե ցանկանում եք տեղադրել այն կոնկրետ թղթապանակում, սեղմեք Ընտրեք և թերթեք ձեր ուզած թղթապանակը: Կարող եք նաև նշել Դնել ենթաթղթապանակում վանդակը:
Հաճախորդների նկարահանումների համար ես սովորաբար մնում եմ նույն թղթապանակով, ինչ բնօրինակ լուսանկարը և այնուհետև խմբագրված պատկերները տեղադրում եմ Խմբագրված կոչվող ենթաթղթապանակում: Սա պահում է ամեն ինչ միասին և հեշտ է գտնել:

Հաջորդ բաժնում, Ֆայլի անվանումը, ընտրեք, թե ինչպես եք ցանկանում, որ պահպանված ֆայլը անվանվի:
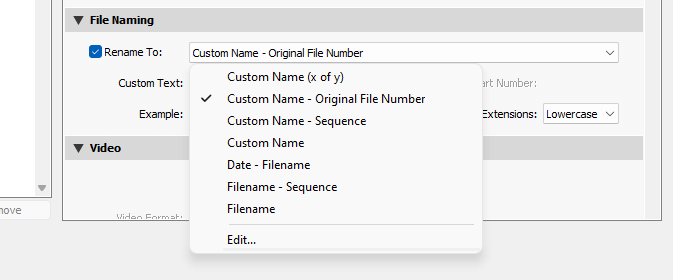
Առայժմ բաց թողեք ներքևի երկու բաժինները: Նշեք Ջրանիշ վանդակը, եթե ցանկանում եք ավելացնել մեկը (ավելի շատ իմացեք Lightroom-ի ջրանիշների մասին այստեղ):

Դուք նաև ստանում եք մի քանի Արտահանումից հետո տարբերակներ: Սրանք օգտակար են, եթե դուք արտահանում եք պատկերը, որպեսզի շարունակեք այն խմբագրել մեկ այլ ծրագրում:
Քայլ 3. Նշեք խմբագրումները ըստ պատկերի նպատակի
Այժմ մենք կվերադառնանք դեպի Ֆայլի կարգավորումներ և Պատկերի չափը բաժինները: Սրանք այն են, ինչ կփոխվի՝ կախված ձեր արտահանվող պատկերի նպատակից: Ես արագ կբացատրեմ ստորև նշված կարգավորումների ընտրանքները:
Պատկերի ձևաչափ. սոցիալական մեդիայի, համացանցի և տպագրության համար ընտրեք JPEG :
Դուք կարող եք օգտագործել TIFF ֆայլերը տպագրության համար, սակայն այդ ֆայլերը սովորաբար հսկայական եննվազագույն տեսանելի որակի առավելություններ JPEG-ների նկատմամբ:
Ընտրեք PNG թափանցիկ ֆոն և PSD պատկերների համար՝ Photoshop-ում ֆայլի հետ աշխատելու համար: Որպես բազմակողմանի RAW պահելու համար ընտրեք DNG կամ կարող եք պահպանել բնօրինակ ֆայլի ձևաչափը, եթե ցանկանում եք:
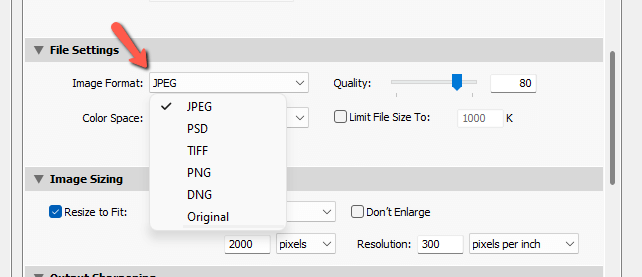
Գունային տարածություն. Օգտագործեք sRGB բոլոր թվային պատկերների համար և սովորաբար տպագրության համար, եթե չունեք հատուկ գունային տարածություն ձեր թղթի/թանաքի համադրության համար:
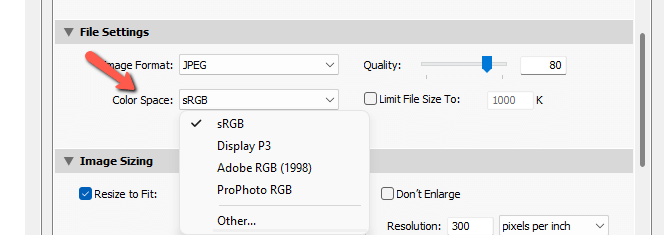
Ֆայլի չափս. Ձեր նպատակին համապատասխան ֆայլի չափը ձեր արտահանման կարգավորումների կարևոր մասն է: Տպագրության համար դուք պետք է գերադասեք բարձր որակը ֆայլի չափից:
Սակայն հակառակն է, երբ արտահանում եք սոցիալական մեդիայի կամ վեբ օգտագործման համար: Սոցիալական մեդիայի շատ հարթակներ ունեն ֆայլերի վերբեռնման չափի սահմանափակումներ և թույլ չեն տա ձեզ մեծ ֆայլեր վերբեռնել:
Նույնիսկ եթե կարողանաք վերբեռնել դրանք, բարձր լուծաչափով պատկերները կարող են իրականում ավելի վատ տեսք ունենալ, քանի որ հարթակը անհարմար կերպով փորձում է նվազեցնել մեծ ֆայլի չափը: Վերբեռնեք բավական փոքր պատկեր, և դուք ընդհանրապես կխուսափեք դրանից:
Եկեք նայենք ֆայլի չափի կրճատման տարբերակներին, որոնք առաջարկում է Lightroom-ը:
Որակ. Տպել ֆայլերի համար պահեք որակն իր առավելագույն արժեքով 100 : Դուք կարող եք նաև օգտագործել 100-ը վեբ կամ սոցիալական մեդիա ֆայլերի համար, բայց ինչ հարթակ էլ որ օգտագործեք, դրանք կսեղմի:
Այս սեղմումից խուսափելու համար փորձեք պատկերներ արտահանել 80 որակով: Սա լավ հավասարակշռություն է ֆայլի չափի և բեռնման արագության միջև:
Սահմանափակել ֆայլի չափը՝ Սաbox-ն առաջարկում է ֆայլի չափը սահմանափակելու ևս մեկ տարբերակ: Նշեք վանդակը և մուտքագրեք այն չափը, որով ցանկանում եք սահմանափակվել: Lightroom-ն այնուհետև կորոշի, թե որն է ամենակարևոր տեղեկատվությունը, որը պետք է պահպանվի, որպեսզի չկորցնեք ընկալվող որակը:

Lightroom-ը նաև թույլ է տալիս ընտրել ձեր արտահանված պատկերների ճշգրիտ չափերը: Սա օգտակար է սոցիալական մեդիա կայքերի համար, որոնք ունեն պատկերի չափի հատուկ պահանջներ: Պլատֆորմին թույլ տալու փոխարեն փոխել ձեր պատկերներն ավտոմատ կերպով, դուք կարող եք դրանք արտահանել ճիշտ չափով:
Չափափոխել համապատասխանության. Նշեք այս վանդակը և այնուհետև բացեք բացվող ընտրացանկը՝ ընտրելու համար, թե որ չափումն եք ուզում ազդել: Չափը մի փոխեք տպագրության համար արտահանելիս:

Բանաձև. Թվային պատկերների համար լուծաչափը շատ կարևոր չէ: Էկրանի վրա դիտելու համար ձեզ անհրաժեշտ է ընդամենը 72 կետ մեկ դյույմում: Սահմանեք սա 300 պիքսել մեկ դյույմ տպագրության համար
Ելքի սրում բաժինը բավականին ինքնըստինքյան է: Նշեք վանդակը՝ ձեր պատկերին սրություն ավելացնելու համար. գրեթե բոլոր պատկերները կշահեն:
Այնուհետև ընտրեք օպտիմալացնել էկրանի, փայլատ թղթի կամ փայլուն թղթի սրումը: Կարող եք նաև ընտրել սրման ցածր, ստանդարտ կամ բարձր քանակություն:

Մետատվյալներ վանդակում կարող եք ընտրել, թե ինչ տեսակի մետատվյալներ պահվեն ձեր պատկերների հետ: Դուք կարող եք ավելացնել մոդելի անունը կամ այլ տեղեկություններ՝ հեշտ տեսակավորման համար:
Հիշեք, որ այս տեղեկատվությունը կփոխանցվի ձեր պատկերների հետ,նույնիսկ առցանց հրապարակելիս (բացառությամբ այնպիսի ծրագրերի, ինչպիսին Instagram-ն է, որոնք հեռացնում են մետատվյալները):

Վա՜յ: Արդյո՞ք այդ ամենը իմաստ ունի:
Քայլ 4. Ստեղծեք արտահանման նախադրյալներ
Իհարկե, այստեղ է իրական հարցը: Ամեն անգամ, երբ ցանկանում եք պատկեր արտահանել, պետք է ձեռքով անցնեք այս բոլոր կարգավորումները: Իհարկե ոչ!
Դուք կարող եք ստեղծել մի քանի արտահանման նախադրյալներ, որոնք ընդգրկում են ձեր բոլոր բնորոշ նպատակները: Այնուհետև, երբ գնում եք ձեր պատկերն արտահանելու, այն ամենը, ինչ դուք պետք է անեք, ընտրեք նախադրվածը և պատրաստ եք:
Նախադրվածը պահպանելու համար ընտրեք այն կարգավորումները, որոնք ցանկանում եք օգտագործել: Այնուհետև սեղմեք ձախ կողմում գտնվող Ավելացնել կոճակը:

Նշեք ձեր նախադրյալին անուն և ընտրեք այն թղթապանակը, որտեղ ցանկանում եք պահել այն: Սեղմեք Ստեղծել և ամեն ինչ պատրաստ է: Հետաքրքրու՞մ եք Lightroom-ի այլ առանձնահատկություններով, որոնք հեշտացնում են ձեր աշխատանքային հոսքը: Ստուգեք Soft Proofing-ը և ինչպես օգտագործել այն տպագրության համար լուսանկարները կատարելագործելու համար:

