Բովանդակություն
BSOD կամ Blue Screen of Death հայտնվում է, երբ ձեր Օպերացիոն համակարգը հայտնաբերում է համակարգի ճակատագրական սխալ: Այս սխալը տեղի է ունենում ոչ մի տեղից՝ խանգարելով ձեզ անել այն, ինչ անում եք, և կվերագործարկի ձեր համակարգը՝ փորձելով վերականգնել ճակատագրական սխալից:
Չնայած այս սխալը հազվադեպ է տեղի ունենում Windows-ի բարելավված թարմացումների պատճառով՝ Blue Screen Մահվան (BSOD) Սխալները դեռ կարող են պատահել, հատկապես, եթե ունեք հնացած վարորդներ:
Ամենատարածված սխալի կոդերից մեկը, որը գալիս է Blue Screen of Death (BSOD) հետ, Critical Process Died սխալի կոդը է: Ժամանակի մեծ մասը դա պայմանավորված է կոռումպացված Windows համակարգի ֆայլերով, համակարգի գործընթացի կարևոր թարմացումներով կամ համակարգի վարորդների հետ կապված խնդիրներով:
Մենք հավաքել ենք անսարքությունների վերացման լավագույն մեթոդները, որոնք կարող եք կատարել Windows 10-ի մահվան կապույտ էկրանը շտկելու համար: (BSOD) Սխալի կոդը «Critical Process Died»:
Առաջին մեթոդ – Գործարկեք Սարքավորումների և Սարքի Անսարքությունների Վերլուծման ծրագիրը
Սարքավորումների և Սարքի Անսարքությունների վերացման գործիքը կարող է հայտնաբերել և շտկել սարքերի համակարգի դրայվերների խնդիրները, որոնք վերջերս են հայտնվել: տեղադրված է համակարգում: Այս գործիքը սկանավորում է ընդհանուր խնդիրներ, որոնք կապված են նոր տեղադրված սարքերի հետ և կիրառում դրանց ուղղումները:
- Ստեղնաշարի վրա սեղմած պահեք «Windows» և «R» ստեղները և մուտքագրեք «msdt.exe - id DeviceDiagnostic» և սեղմեք «enter»:

- Սարքավորումների և սարքերի անսարքությունների վերացման գործիքում սեղմեք «Ընդլայնված» և համոզվեք, որ ստուգեք «Դիմել» կոճակը:Վերականգնվում է ավտոմատ կերպով» և սեղմեք «Հաջորդ»

- «Հաջորդը» սեղմելուց հետո գործիքը կսկսի հայտնաբերել տեղադրված սարքերի հետ կապված որևէ խնդիր: Սպասեք գործընթացի ավարտին և հետևեք էկրանի հրահանգներին՝ գործընթացն ավարտելու համար:
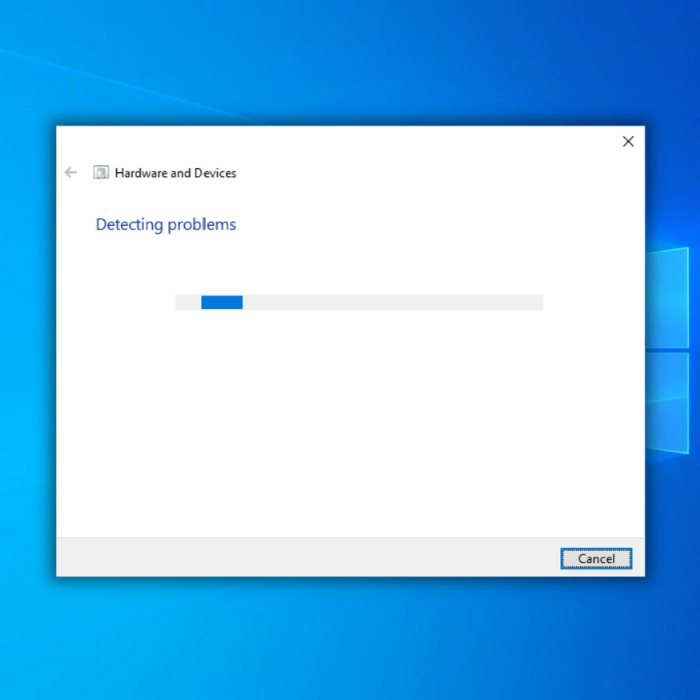
Երկրորդ մեթոդ – Գործարկեք SFC կամ System File Checker-ը
Ձեր Windows OS-ի առանձնահատկությունները անվճար գործիք, որը կարող եք օգտագործել՝ սկանավորելու և շտկելու բացակայող կամ վնասված սարքի վարորդներն ու Windows ֆայլերը: Windows SFC-ն օգտագործելու համար հետևեք հետևյալ քայլերին.
- Բացեք Command Prompt՝ սեղմած պահելով «windows» ստեղնը և սեղմեք «R» և մուտքագրեք «cmd» գործարկման հրամանում: Սեղմեք երկու «ctrl և shift» ստեղները միասին և սեղմեք enter ստեղնը: Հաջորդ պատուհանում սեղմեք «OK»՝ ադմինիստրատորի թույլտվություններ տրամադրելու համար:

- Հրամանի տողում մուտքագրեք «sfc /scannow» և սեղմեք enter: Սպասեք, մինչև SFC-ն ավարտի սկանավորումը և վերագործարկեք համակարգիչը: Ավարտելուց հետո գործարկեք Windows Update գործիքը՝ ստուգելու, թե արդյոք խնդիրը շտկվել է:

Երրորդ մեթոդ – Գործարկեք տեղակայման պատկերի սպասարկման և կառավարման գործիքը (DISM)
The DISM գործիքն օգտագործվում է օպերացիոն համակարգում պահվող Windows Imaging Format-ի հետ կապված խնդիրները ստուգելու և շտկելու համար, որոնք կարող են խնդիրներ առաջացնել համակարգի կոռումպացված կամ բացակայող ֆայլերի հետ: DISM առցանց մաքրում-պատկերը կատարելու համար հետևեք ստորև նշված քայլերին:
- Սեղմեք «windows» ստեղնը և սեղմեք «R»: Մի փոքրիկ պատուհան կհայտնվի, որտեղ կարող եք մուտքագրել «CMD»:
- Հրամանըկբացվի հուշագրի պատուհանը, մուտքագրեք «DISM.exe /Online /Cleanup-image /Restorehealth» և սեղմեք «enter»:
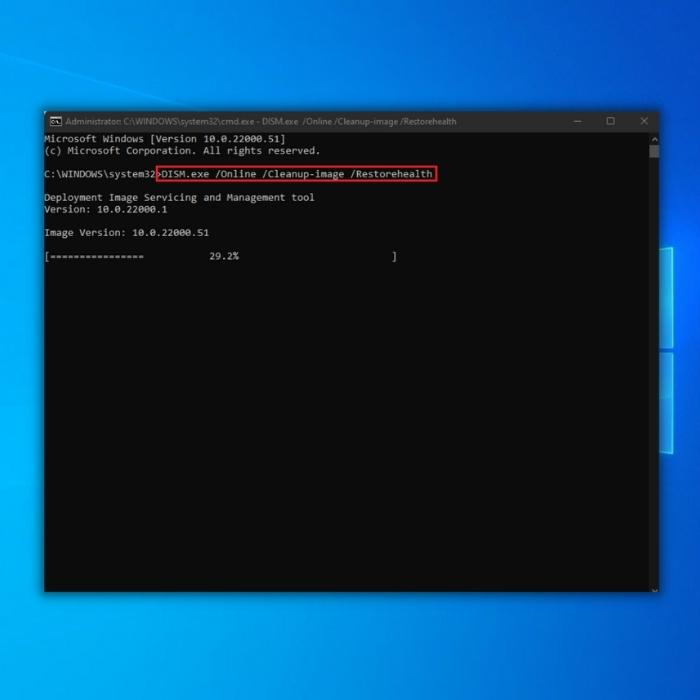
- DISM կոմունալ ծրագիրը կսկսի սկանավորել վնասված համակարգը: ֆայլեր, ուղղեք ցանկացած սխալ և վերանորոգեք համակարգի վնասված պատկերը: Երբ DISM առցանց մաքրման պատկերի գործընթացն ավարտվի, վերագործարկեք ձեր համակարգիչը: Բացեք Task Manager-ը՝ տեսնելու, թե արդյոք սխալը շարունակվում է:
Չորրորդ մեթոդ – Գործարկեք Windows Check Disk Tool-ը
Windows Check Disk գործիքը սկանավորում և ուղղում է ձեր ամբողջ կոշտ սկավառակը՝ ստուգելու համար հնարավոր խնդիրներ, ինչպիսիք են կոռումպացված համակարգի ֆայլերը: Թեև այս օգտակար ծրագիրը կարող է երկար ժամանակ տևել, կախված այն բանից, թե քանի ֆայլ ունեք ձեր սկավառակի վրա, այն կարող է մեծ օգնություն ցույց տալ ավելի էական խնդիրներ կանխելու համար:
- Սեղմեք «Windows» կոճակը: սեղմեք ստեղնաշարի վրա և սեղմեք «R»: Հաջորդը, գործարկման հրամանի տողում մուտքագրեք «cmd»: Միասին պահեք երկու «ctrl և shift» ստեղները և սեղմեք enter: Հաջորդ պատուհանում սեղմեք «OK»՝ ադմինիստրատորի թույլտվություններ տրամադրելու համար:

- Մուտքագրեք «chkdsk C: /f հրամանը և սեղմեք Enter (C: կոշտ սկավառակի տառով: ցանկանում եք ստուգել):

- Սպասեք ստուգման սկավառակի ավարտին և վերագործարկեք ձեր համակարգիչը: Երբ ձեր համակարգիչը վերադարձնեք, գործարկեք խնդրահարույց հավելվածը՝ հաստատելու համար, թե արդյոք դա լուծել է խնդիրը:
Հինգերորդ մեթոդ – Գործարկեք Windows Update Tool-ը
Հնացած Windows ֆայլերը կարող են առաջացնել BSOD սխալներ: ինչպիսին է Կապույտ էկրանի սխալը«Կրիտիկական գործընթացը մահացավ». Ձեր համակարգը թարմացված պահելու համար դուք պետք է գործարկեք Windows Update գործիքը՝ Windows-ի նոր թարմացումը ներբեռնելու և տեղադրելու համար: Եթե Windows-ը հայտնաբերի որևէ նոր թարմացում, այն ինքնաբերաբար կներբեռնի և կտեղադրի թարմացումները:
- Սեղմեք «Windows» ստեղնը ձեր ստեղնաշարի վրա և սեղմեք «R»՝ գործարկման տողի հրամանը բացելու համար և մուտքագրեք « Control update» և սեղմեք enter:

- Սեղմեք «Ստուգեք թարմացումների համար» Windows Update պատուհանում: Եթե հասանելի թարմացումներ չկան, ապա դուք պետք է հաղորդագրություն ստանաք «Դուք արդի եք»

- Եթե Windows Update Tool-ը գտնում է նոր թարմացում, թող այն տեղադրի: և սպասեք, որ այն ավարտվի: Ձեզանից կարող է պահանջվել վերագործարկել ձեր համակարգիչը, որպեսզի այն տեղադրվի և հնարավոր լինի շտկել Critical Process Died սխալը:

4. Թարմացումն ավարտվելուն պես այն պետք է թարմացնի բոլոր դրայվերները, վերագործարկի համակարգիչը և հետևի, թե արդյոք դուք դեռ կհանդիպեք «Critical Process Died» սխալի հետ:
- Տե՛ս նաև. 4 Sure-Fire Windows 10-ում KERNEL_MODE_HEAP_CORRUPTION սխալի շտկման ուղիները
Վեցերորդ մեթոդ – Կատարեք մաքուր բեռնում
Հնարավոր է անհրաժեշտ լինի կատարել մաքուր բեռնում` պարզելու, թե ինչն է առաջացնում «Կրիտիկական գործընթացը մահացավ» սխալի հաղորդագրությունը: »: Խնդիրը գրեթե միշտ առաջանում է երրորդ կողմի ծրագրի կամ գործարկվող ծրագրերի շարքից: Գործարկման բոլոր հավելվածները մեկ առ մեկ ապաակտիվացնելն ու նորից ակտիվացնելը լավ միջոց է նեղացնելու համարխնդիրը:
Կատարելով մաքուր բեռնում, դուք կանջատեք ոչ Microsoft-ի ծառայությունները՝ թողնելով միայն հիմնական ծառայությունները, որոնք անհրաժեշտ են Windows-ի գործարկման համար:
Այս քայլն իրականացնելու համար դուք պետք է փոխեք որոշ կարգավորումները Համակարգի կազմաձևման պատուհանում: Դա անելու համար հետևեք ստորև նշված քայլերին.
- Ստեղնաշարի վրա սեղմեք Windows + R ստեղնը:
- Հենց որ գործարկման երկխոսության տուփը հայտնվի, մուտքագրեք «msconfig» և սեղմեք OK: .
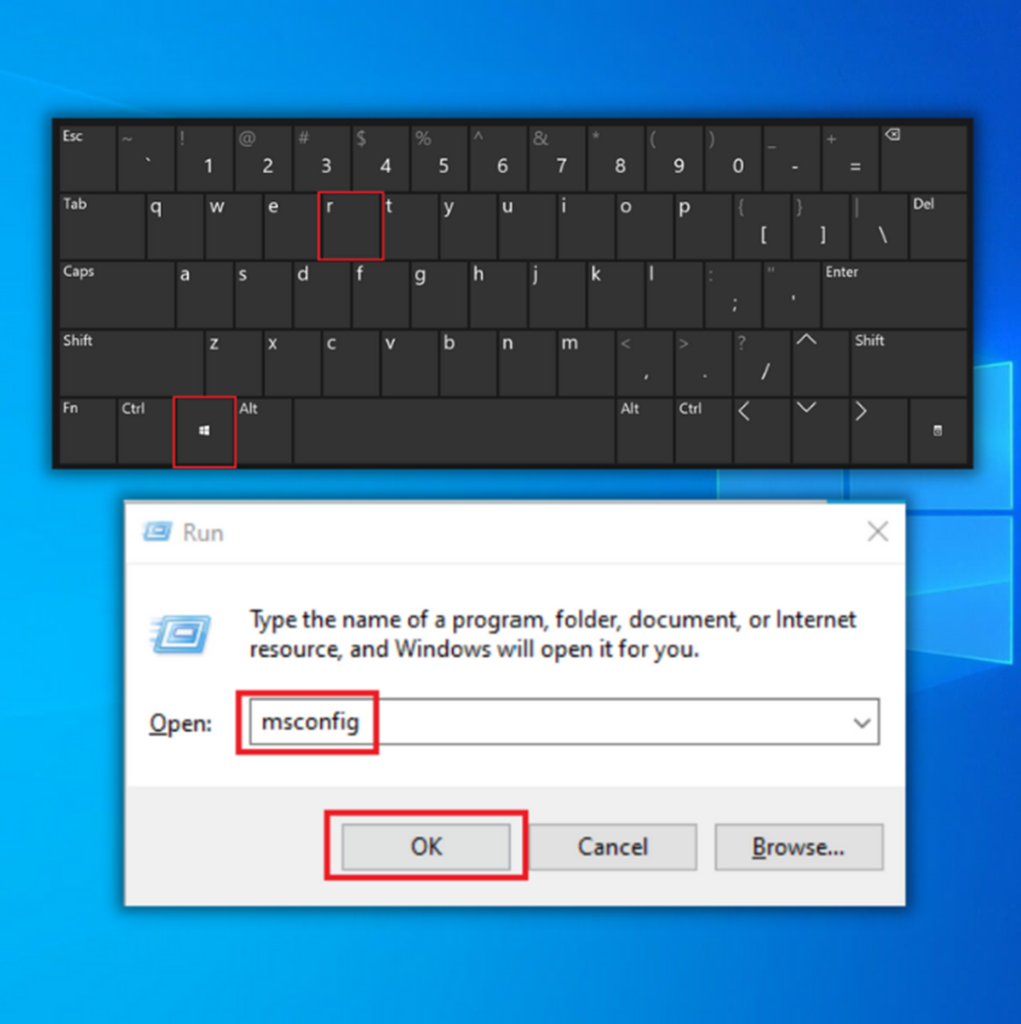
- Գտեք «Ծառայություններ» ներդիր բաժինը և նշեք «Թաքցնել բոլոր Microsoft ծառայությունները» վանդակը:
- Սեղմեք «Անջատել բոլորը» կոճակը և ընտրեք «Դիմել» կոճակը: 6>

- Այնուհետև գնացեք «Սկսնակ» ներդիր և ընտրեք «Բացել առաջադրանքների մենեջերի» հղումը՝ ձեր գործարկման կարգավորումները փոխելու համար:
- Ընտրեք գործարկման ծրագրերը մեկ առ մեկ և այնուհետև ընտրեք «Անջատել» կոճակը: կոճակը:

- Վերագործարկեք ձեր համակարգիչը և ստուգեք, թե արդյոք BSOD-ի դադարեցման հիմնական կոդի մեռած սխալը շտկվել է:
Վերջնական բառեր
Անկախ նրանից, թե ինչ սխալ է գալիս BSOD-ի հետ, այն անմիջապես շտկելը շատ կարևոր է: Այն առանց հսկողության թողնելը կարող է հետագայում ավելի լուրջ խնդիրների հանգեցնել: Համոզվեք, որ հետևեք մեր ուղեցույցին Windows 10 BSOD սխալը «Կրիտիկական գործընթացը մահացավ» շտկելու համար:

