Բովանդակություն
Շատ ժամանակ, «Վերագործարկեք և ընտրեք ճիշտ բեռնման սարքը» սխալը, որը նաև հայտնի է որպես «ընտրել պատշաճ բեռնման սարքի սխալ», հսկայական խուճապ է առաջացնում համակարգչի օգտագործողների մոտ: Ի վերջո, դա սովորաբար տեղի է ունենում, երբ միացնում եք ձեր համակարգիչը: Բեռնելու փոխարեն, ձեզ տրվում է էկրան, որտեղ ասվում է, որ նախ պետք է շտկել ճիշտ բեռնման սարքի սխալը: Բարեբախտաբար, կան բազմաթիվ եղանակներ՝ շտկելու Reboot-ի և Proper Boot Device-ի խնդիրը:
Հասկանալով Reboot and Select Proper Boot Device Error
Շատ ժամանակ, «Reboot and select proper boot device» Սխալը, որը նաև հայտնի է որպես «ընտրել ճիշտ բեռնման սարքի սխալ», ահռելի խուճապ է առաջացնում համակարգչի օգտագործողների մոտ: Ի վերջո, դա սովորաբար տեղի է ունենում, երբ միացնում եք ձեր համակարգիչը: Բեռնելու փոխարեն, ձեզ տրվում է էկրան, որտեղ ասվում է, որ նախ պետք է շտկել ճիշտ բեռնման սարքի սխալը: Բարեբախտաբար, կան բազմաթիվ եղանակներ՝ շտկելու Reboot-ի և Proper Boot Device-ի խնդիրը:
«Վերագործարկեք և ընտրեք պատշաճ բեռնման սարքը» սխալ է, որը ցույց է տալիս, որ ձեր համակարգիչը չի կարող գտնել գործարկման համար անհրաժեշտ ֆայլերը: Սխալի հաղորդագրությունը, որը հաճախ կոչվում է առաջին վերագործարկում և ճիշտ բեռնման սարքի սխալ ընտրում, հայտնվում է սև էկրանին Windows-ի գործարկումից անմիջապես առաջ:
Բեռնման գործընթացի ընթացքում ձեր համակարգչի BIOS/UEFI-ն պետք է միանա ճիշտ սարքաշարին: համակարգը սկսելու աշխատել: Միանալուց հետո այն բեռնում է ֆայլերը և ստեղծում Windows 10 մուտքի էկրան: Երբ դուք ունենում եք սա«Տեղադրել բեռնման մեդիա» սխալ հաղորդագրությունը: Այդ դեպքում նշանակում է, որ ձեր համակարգիչը չի կարող գտնել ընտրված բեռնման սարքը՝ օպերացիոն համակարգը գործարկելու համար անհրաժեշտ ֆայլերով։ Այս դեպքում, դուք պետք է ստուգեք ձեր BIOS-ի կարգավորումները՝ համոզվելու համար, որ բեռնման ճիշտ կարգը և ձեր համակարգի սկավառակը ճիշտ միացված է:
Ինչպե՞ս կարող եմ փոխել ընտրված բեռնման սարքը:
Ընտրվածը փոխելու համար: boot սարքը, դուք պետք է մուտք գործեք ձեր համակարգչի BIOS-ի կարգավորումները և փոխեք ընտրված բեռնման սարքի կարգը: Դա կարելի է անել՝ վերագործարկելով ձեր համակարգիչը, սեղմելով համապատասխան ստեղնը՝ BIOS-ի կարգավորումը մուտք գործելու համար և նավարկելով դեպի Boot ներդիր: Այնտեղից կարող եք ընտրել ցանկալի բեռնման սարքը և պահպանել ձեր փոփոխությունները:
Ի՞նչ է համակարգի սկավառակը և ինչո՞ւ է այն կարևոր:
Համակարգային սկավառակ, որը նաև հայտնի է որպես բեռնման սկավառակ, պահեստավորման սարք է, որը պարունակում է ձեր համակարգչի օպերացիոն համակարգի բեռնման և գործելու համար անհրաժեշտ ֆայլերը: Դա շատ կարևոր է, քանի որ առանց դրա ձեր համակարգիչը չի կարողանա ճիշտ գործարկել և աշխատել:
Ինչպե՞ս կարող եմ ստեղծել վերականգնման USB կամ բեռնման սկավառակ:
Վերականգնման USB կամ bootable սարքի սկավառակ, ձեզ հարկավոր կլինի դատարկ USB կրիչ կամ գրավոր DVD: Windows-ի տեղադրման ֆայլերով bootable մեդիա ստեղծելու համար կարող եք օգտագործել այնպիսի գործիք, ինչպիսին է Windows Media Creation Tool-ը: Windows-ի օգտատերերի համար այս գործիքը կարելի է ներբեռնել Microsoft-ի կայքից:
Ինչ պետք է անեմ, եթե չունեմ Windowsտեղադրման սկավառակ:
Եթե չունեք Windows-ի տեղադրման սկավառակ, կարող եք ստեղծել տեղադրման մեդիա bootable USB սկավառակի վրա՝ օգտագործելով Windows Media Creation Tool-ը կամ այլ երրորդ կողմի ծրագրակազմ: Սա թույլ կտա նորից տեղադրել Windows-ը կամ մուտք գործել համակարգի վերականգնման ընտրանքներ:
Ինչպե՞ս կարող եմ ուղղել բեռնման սխալ կարգը:
Սխալ բեռնման հաջորդականությունը շտկելու համար դուք պետք է մուտք գործեք ձեր համակարգչի BIOS-ի կարգավորումները և փոխեք բեռնման կարգը՝ առաջնահերթություն տալու ճիշտ սարքին, օրինակ՝ ձեր կոշտ սկավառակը կամ Windows վերանորոգման սկավառակը: Պահպանեք փոփոխությունները և վերագործարկեք ձեր համակարգիչը՝ տեսնելու, թե արդյոք խնդիրը լուծված է:
Ո՞րն է Windows-ի վերանորոգման սկավառակի նպատակը:
Windows վերանորոգման սկավառակը բեռնվող մեդիա է, որը պարունակում է գործիքներ և կոմունալ ծառայություններ: ձեր համակարգչի օպերացիոն համակարգի հետ կապված ընդհանուր խնդիրները ախտորոշելու և վերանորոգելու համար: Այն կարող է օգտագործվել հրամանի տող գործարկելու, համակարգի վերականգնման ընտրանքներ մուտք գործելու և բեռնման միջնորմների կամ հիմնական բեռնման գրառումների խնդիրները շտկելու համար:
Ինչպե՞ս կարող եմ անցնել BIOS-ի ժառանգական ռեժիմի և UEFI ռեժիմի միջև:
To անցեք հին բեռնման ռեժիմի և UEFI ռեժիմի միջև, դուք պետք է մուտք գործեք ձեր համակարգչի BIOS-ի կարգավորումները և փնտրեք բեռնման ռեժիմի հետ կապված տարբերակը: Այս տարբերակը կարող եք գտնել Boot ներդիրում կամ մեկ այլ նմանատիպ բաժնում: Փոխեք կարգավորումը հին ռեժիմի կամ UEFI ռեժիմի, պահպանեք ձեր փոփոխությունները և վերագործարկեք ձեր համակարգիչը:
Ի՞նչ պետք է անեմ, եթե Windows-ը նորից տեղադրեմ:
Եթե ձեզ անհրաժեշտ է:վերատեղադրեք Windows-ը, ձեզ հարկավոր կլինի Windows-ի տեղադրման սկավառակ կամ bootable USB կրիչ, որը պարունակում է Windows-ի տեղադրման ֆայլերը: Տեղադրեք մեդիան ձեր համակարգչում, վերագործարկեք այն և հետևեք էկրանի հրահանգներին՝ ավարտելու տեղադրման գործընթացը:
Որո՞նք են կոշտ սկավառակի ձախողման ընդհանուր պատճառները:
Կոշտ սկավառակի ընդհանուր պատճառները ձախողումը ներառում է ֆիզիկական վնաս, գերտաքացում, հոսանքի բարձրացում, արտադրական թերություններ և նորմալ մաշվածություն: Ձեր տվյալների կանոնավոր կրկնօրինակումը և կոշտ սկավառակի առողջության մոնիտորինգը կարող են օգնել ձեզ խուսափել տվյալների կորստից՝ կոշտ սկավառակի ձախողման պատճառով:
ընտրեք պատշաճ բեռնման սարքի սխալ, ձեր BIOS-ը չի կարող ճանաչել, թե բեռնման ֆայլերի որ փաթեթին պետք է միանա:Դուք պետք է վերաբեռնեք և ընտրեք բեռնման սարքի ճիշտ սխալը մի քանի պատճառներով: Ընտրելու պատշաճ բեռնման սարքի սխալը կարող է առաջանալ հետևյալի պատճառով՝
- Կոռումպացված BIOS/UEFI տեղադրում
- Կոռումպացված կոշտ սկավառակ
- Կոտրված բեռնիչ
- Վնասված սարքավորում
Կան բազմաթիվ այլ պատճառներ, թե ինչու կարող է ի հայտ գալ ճիշտ բեռնման սարքի սխալը, և այս հոդվածը ցույց կտա այն շտկելու ամենահեշտ ուղիներից մի քանիսը:
Ինչպես շտկել վերաբեռնումը և Ընտրեք պատշաճ բեռնման սարքի սխալ
Մեթոդ 1 – Ստուգեք և շտկեք խնդիրները ձեր համակարգի սկավառակի վրա
Ինչպես նախկինում նշվեց, խնդիրը սովորաբար ձեր համակարգչի ՕՀ-ից է: Առաջին բանը, որ դուք պետք է անեք, ստուգեք HDD-ի և SDD-ի կապը: Եթե դա չաշխատեց, այժմ կարող եք մուտքագրել կարգավորումները՝ վերագործարկելու համար և ընտրել ճիշտ բեռնման սարքի սխալը: Հետևեք ստորև նշված քայլերին.
- Անջատեք ձեր համակարգիչը:
- Սեղմեք սնուցման կոճակը՝ այն միացնելու համար:
- Այնուհետև մուտքագրեք կարգավորումները՝ սեղմելով համապատասխան ստեղնը: . Վերանայեք ձեր համակարգչի արտադրողի ձեռնարկը՝ կարգավորումներին մուտք գործելու ճիշտ բանալին իմանալու համար: Սովորաբար, դա կարող է լինել ESC, F12, F2 կամ Delete ստեղնը:
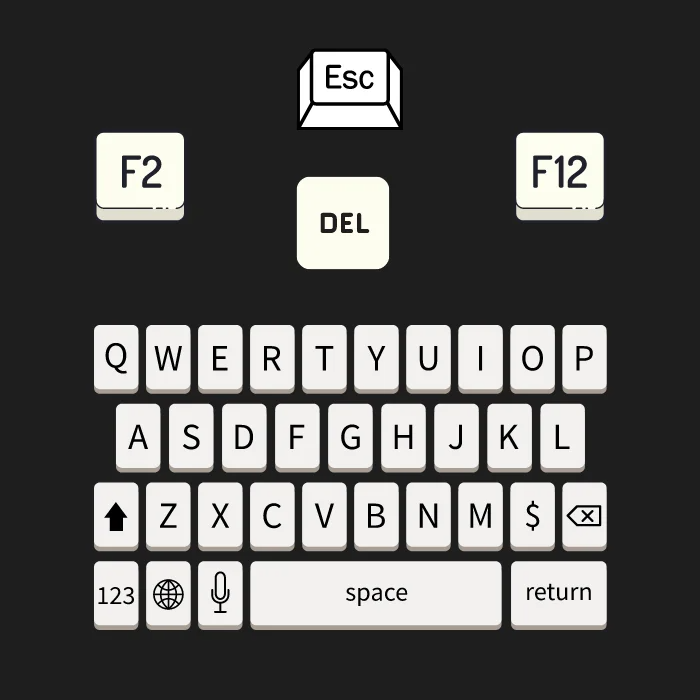
- Գնացեք հիմնական կարգավորումներ կամ ստանդարտ CMOS գործառույթներ մեկ անգամ BIOS Setup Utility պատուհանում:
- Ստուգեք, արդյոք ձեր համակարգի SDD-ն կամ HDD-ն նշված է այս էջում:
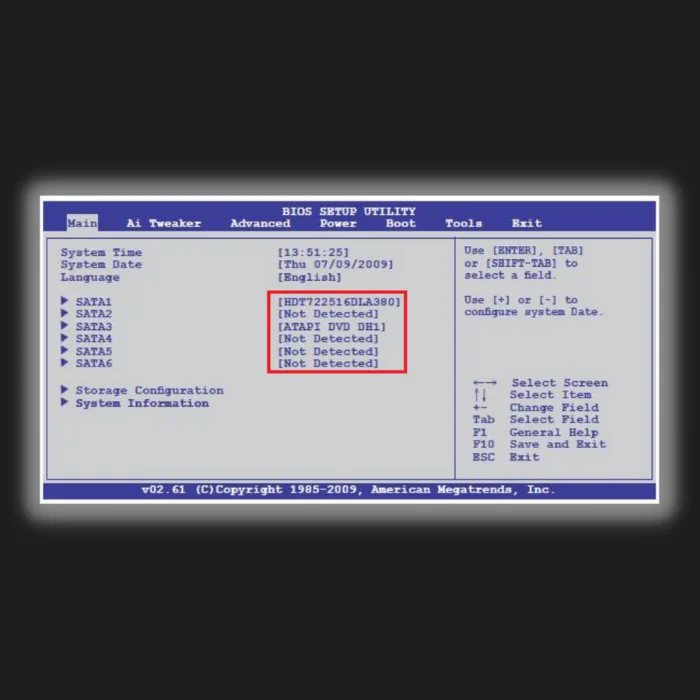
Եթե ձեր համակարգի սկավառակն էոչ BIOS-ի ընտրացանկում, ձեր HDD-ը կամ SDD-ն, հավանաբար, ճիշտ միացված չէ ձեր համակարգչին: Օրինակ, ձեր մալուխները կարող են անջատված կամ անսարք լինել: Քանի որ ձեր ֆայլերը պահվում են HDD-ում կամ SDD-ում, դուք պետք է նորից միացնեք սա ճիշտ բեռնման սարքի սխալ ընտրության համար:
- Տե՛ս նաև՝ Windows Media Player Review & Օգտագործեք ուղեցույց
Մեթոդ 2 – Ստուգեք ձեր բոլոր կապերը
Ձեր համակարգչի կոշտ սկավառակը պահում է ձեր համակարգի հետ կապված ֆայլերը: Ձեր մայր տախտակից դեպի կոշտ սկավառակի ցանկացած անջատված լարը կհանգեցնի բեռնման սարքի ընտրության սխալի: Նախնական ուղղումն այն է, որ ստուգեք՝ արդյոք ձեր կոշտ սկավառակին միացված հոսանքի մալուխը ճիշտ է միացված: Ստուգելու համար հետևեք հետևյալ քայլերին.
- Ամբողջովին անջատեք ձեր համակարգիչը և բացեք այն:

- Գտեք կոշտ սկավառակից աշխատող հոսանքի մալուխը սկավառակ ձեր մայր տախտակի վրա: Ստուգեք՝ արդյոք այն պատշաճ կերպով միացված է և չունի ֆիզիկական վնաս:
- Եթե ամեն ինչ ճիշտ է միացված, բայց դուք դեռ բախվում եք ճիշտ բեռնման սարքի ընտրության սխալի հետ, հեռացրեք կոշտ սկավառակը ձեր համակարգչից և փորձարկեք տարբեր մեկը:
Եթե սխալը դեռ տեղի է ունենում փորձնական համակարգչում, փորձեք փոխարինել մալուխները այլով: Մյուս կողմից, եթե սխալը չի պատահում փորձնական համակարգչում, նորից միացրեք ձեր հոսանքի մալուխը ճիշտ և ստուգեք մյուս ուղղումները:
Մեթոդ 3 – Սխալ սկավառակն ընտրվել է BIOS/UEFI-ում
Դուք պետք էստուգեք, արդյոք ձեր BIOS/UEFI-ն ճանաչում է ձեր համակարգի բեռնման կարգը և կոշտ սկավառակը: Այստեղ դուք կտեսնեք, թե արդյոք կոշտ սկավառակը առաջին բանն է, որին միանում է ձեր համակարգիչը ձեր ֆայլերը բեռնելիս: Եթե դա կապի խնդիր չէ, դուք պետք է ստուգեք, արդյոք ճիշտ սկավառակն ընտրված է BIOS-ում, որպեսզի շտկեք ճիշտ բեռնման սարքի սխալը:
- Մուտքագրեք BIOS-ը ձեր արտադրողի ձեռնարկին հետևելով:
- Դա անելու համար հարկավոր է միայն միացնել ձեր համակարգիչը: Սեղմեք BIOS/UEFI մուտքի ստեղնը բեռնման գործընթացում: Կախված ձեր համակարգչի ապրանքանիշից, բանալին տարբերվում է: Ամենից հաճախ օգտագործվող ստեղներն են F2, F10, DEL և ESC:
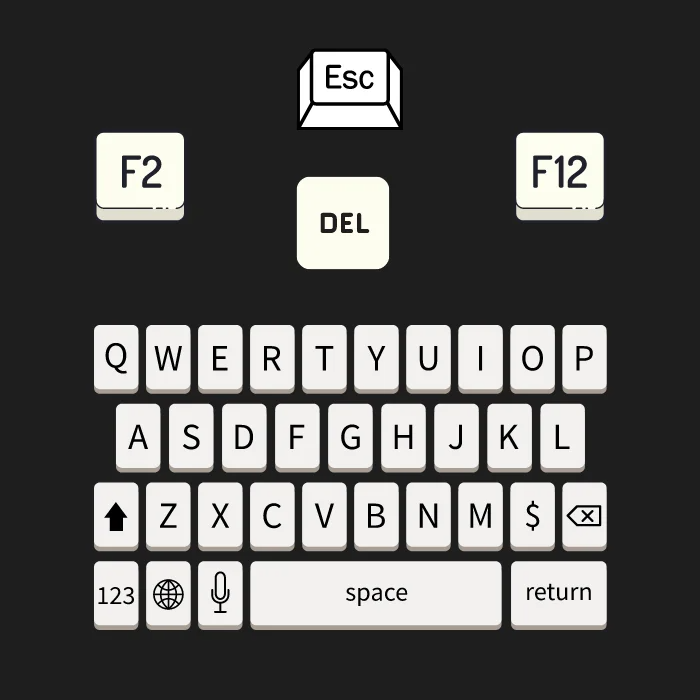
- BIOS-ը բեռնվելուց հետո գտնեք Boot կամ նմանատիպ մենյու կամ ներդիր:
- Այնուհետև ստուգեք «Բեռնման սարքի առաջնահերթություն», «Բեռնման ընտրանքների կարգ» կամ նմանատիպ մենյու: Նշում. Անունը տարբեր կլինի մայր տախտակի արտադրողների և BIOS-ի միջև. այնուամենայնիվ, ընտրացանկի բովանդակությունը նույնն է:
- Սարքի առաջնահերթ ընտրացանկի ներսում դուք պետք է ստուգեք երկու բան:
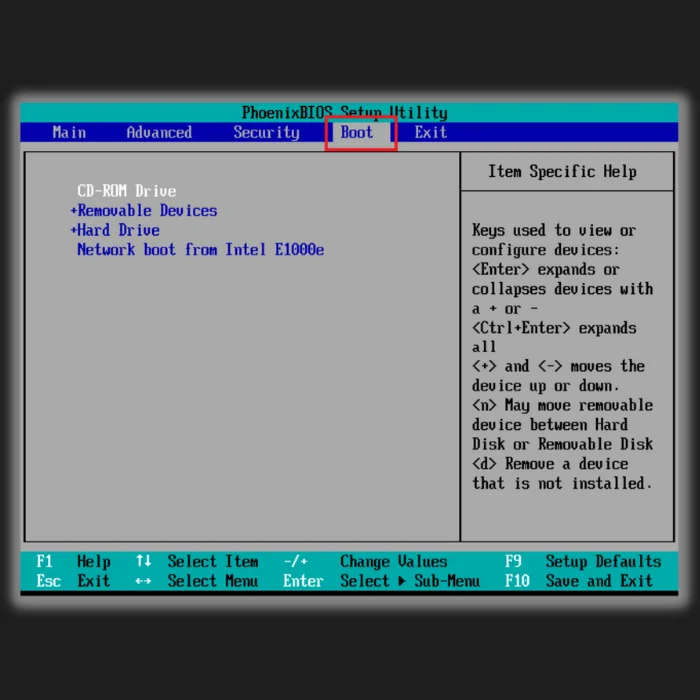
- Ստուգեք, որ ձեր կոշտ սկավառակը միացված է: ցուցակը։ Եթե կա, դա լավ նշան է:
- Ստուգեք նրա բեռնախցիկի դիրքը: Կոշտ սկավառակը, որտեղ պահված է ձեր օպերացիոն համակարգը, պետք է լինի առաջինը, որը պետք է բեռնվի, և այն պետք է լինի Boot Option 1 կամ BIOS-ի համարժեքը:
- Այժմ պահեք ձեր BIOS-ի կարգավորումները, այնուհետև վերագործարկեք համակարգը:
Հենց որ ձեր համակարգը վերագործարկվի, ձեր ՕՀ-ը պետք է պատշաճ կերպով բեռնվի, և ճիշտ բեռնման սարքի ընտրության սխալը պետք է լինիկլուծվի:
Մեթոդ 4 – Անջատել/Միացնել Legacy Boot-ը
Կլինեն որոշ սարքեր, երբ հիմնական մուտքային/ելքային համակարգը (BIOS) վերածվի մի ֆունկցիայի, որը հայտնի է որպես ժառանգական բեռնում: Արդյունքում, դուք հավանաբար կտեսնեք վերագործարկումը և ընտրեք պատշաճ բեռնման սարքի սխալ: Դուք կարող եք անջատել այս հատկությունը՝ սխալի հաղորդագրությունը շտկելու համար:
- Վերագործարկեք ձեր համակարգիչը և մուտքագրեք BIOS:
- Գտեք հին բեռնման տարբերակը: Հնարավորություն կա, որ դուք կանցնեք բոլոր կարգավորումներն ու ներդիրները, նախքան այս հատկությունը գտնելը:
- Երբ գտնեք այն, ստուգեք, արդյոք այն միացված է/անջատված է: Անցեք անջատելու և միացնելու միջև:
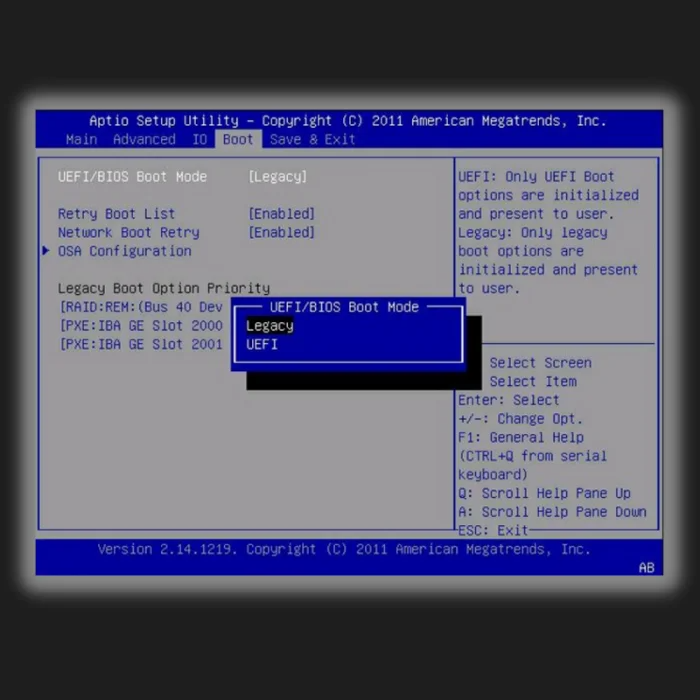
- Պահպանեք փոփոխությունները և դուրս եկեք BIOS-ից:
- Վերջապես վերագործարկեք ձեր համակարգիչը:
Մեթոդ 5 – Ձեր BIOS-ը սահմանեք լավագույն լռելյայնների վրա
Սովորաբար, վերը նշված մեթոդները կշտկեին ձեր վերագործարկումը և կընտրեին բեռնման սարքի ճիշտ սխալը: Ձեր BIOS-ի լավագույն լռելյայն սահմանելը մի փոքր դժվար կլինի. Այնուամենայնիվ, այն ճիշտ կարգավորումներում չտեղադրելը նույնպես կառաջացնի աշխատանքի հետ կապված խնդիրներ:
Վերագործարկեք ձեր համակարգիչը և բեռնեք այն ձեր BIOS-ում՝ այս կարգավորումը մուտք գործելու համար: Գտեք այն տարբերակը, որը թույլ կտա ձեզ բեռնել օպտիմալ կանխադրվածները: Նախադրյալները բեռնելուց հետո վերագործարկեք ձեր համակարգիչը:
Մեթոդ 6 – Ակտիվացրեք ոչ ակտիվ միջնորմը՝ օգտագործելով հրամանի տողը
Երբեմն, երբ ձեր բեռնման սկավառակի հիմնական կոշտ սկավառակի բաժինն անգործուն է, կարող եք ստանալ վերագործարկեք և ընտրեք պատշաճ բեռնման սկավառակի սխալ: Ակտիվացնելով ձերկոշտ սկավառակի առաջնային բաժանումը կուղղի սխալը: Այս գործընթացը ավարտելու համար ձեզ հարկավոր է Windows 10 տեղադրման մեդիա սկավառակ: Եվ դուք պետք է այն սահմանեք որպես առաջնահերթ բեռնման մեդիա ձեր BIOS-ում:
- Հետևեք հրահանգներին, մինչև գտնեք ձեր համակարգիչը վերականգնելու, վերանորոգելու կամ վերականգնելու տարբերակ:

- Կոճակը սեղմելուց հետո կտեսնեք Troubleshoot էկրան:

- Ցանկից ընտրեք հրամանի տողը: Մուտքագրեք և մուտքագրեք հրամանի տողը` diskpart : Կտտացրեք Enter :
- Հաջորդը մուտքագրեք հրամանի տող ցուցակ սկավառակ և մուտքագրեք համակարգչում տեղադրված սկավառակների ցանկ մուտք գործելու համար:
- Այժմ մուտքագրեք հրամանի տողը, ընտրեք սկավառակ 0 կամ ցանկացած սկավառակի վրա, որն ունի ոչ ակտիվ միջնորմ, և սեղմեք enter :
- Հաջորդը, մուտքագրեք հրամանի տող Ցուցակել բաժին 1 կամ որ բաժինն անգործուն է և սեղմեք enter :
- Մուտքագրեք ակտիվ հրամանի տողը` այն որպես ակտիվ նշելու համար: Ավարտելուց հետո diskpart-ը ձեզ կասի, որ միջնորմը գործարկվել է:
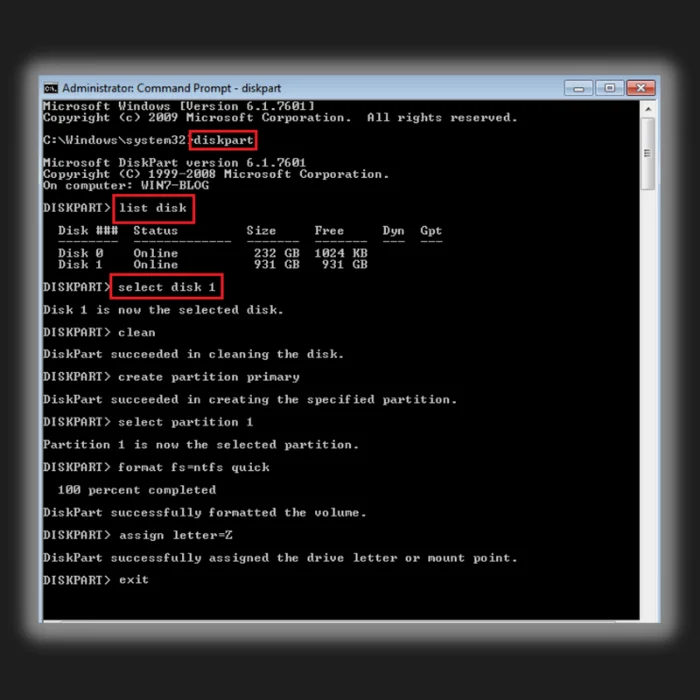
- Դուրս եկեք հրամանի տողից և վերագործարկեք ձեր համակարգիչը՝ տեսնելու, թե արդյոք վերագործարկման և ճիշտ բեռնման սարքի խնդիրը չի պահպանվում:
Մեթոդ 7 – Ուղղել Windows Boot ֆայլերը
Հենց որ կատարեք վերը նշված բոլոր ուղղումները և դեռ զգաք սխալը, կարող եք փորձել այս մեթոդը որպես վերջին միջոց: Երբեմն սխալները կարող են ֆիզիկական խնդիր չլինել ձեր կոշտ սկավառակի հետ, և դուք կարող եք փորձել վերանորոգել Windows-ի բեռնման ֆայլերըփոխարենը:
Սա կբացառի ցանկացած վնասված ֆայլ, որը կարող է առաջացնել խնդիրը: Նշում. այս մեթոդն ավարտելու համար ձեզ հարկավոր է Windows Media-ի տեղադրման կամ վերանորոգման սկավառակ:
- Տեղադրեք վերանորոգման սկավառակը ձեր CD կամ DVD սկավառակի մեջ և թողեք այն աշխատի:
- Ձեզ անհրաժեշտ է ձեր BIOS-ը կարգավորելու համար, որպեսզի բեռնվի այս սկավառակից:
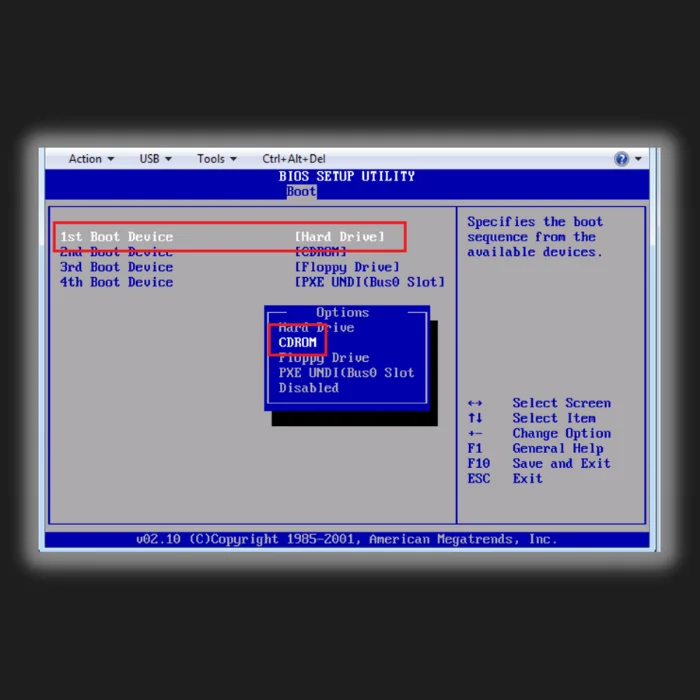
- Երբ հասնեք Windows-ի տեղադրման էկրանին, կտտացրեք «Վերանորոգել ձեր համակարգիչը» «Տեղադրել հիմա» փոխարեն:
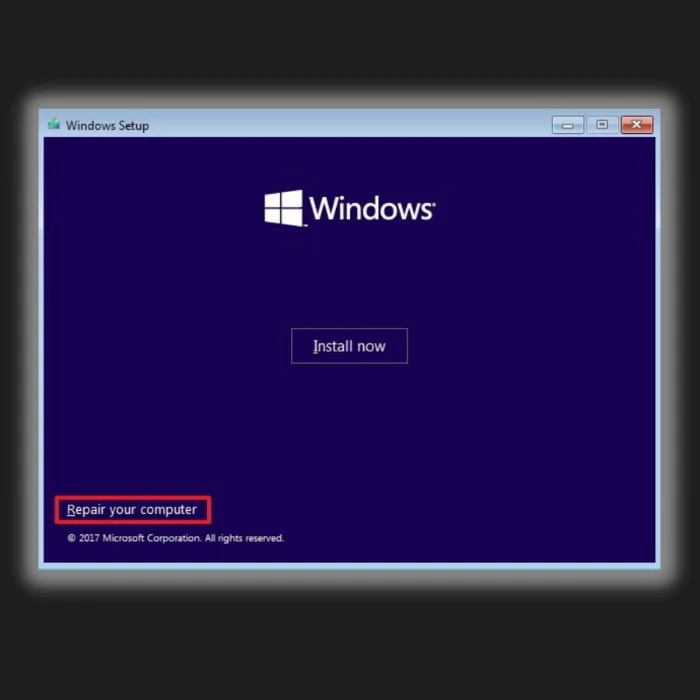
- Դուք կհայտնվեք Windows Recovery Environment:
- Գործարկեք հրամանի տողը:
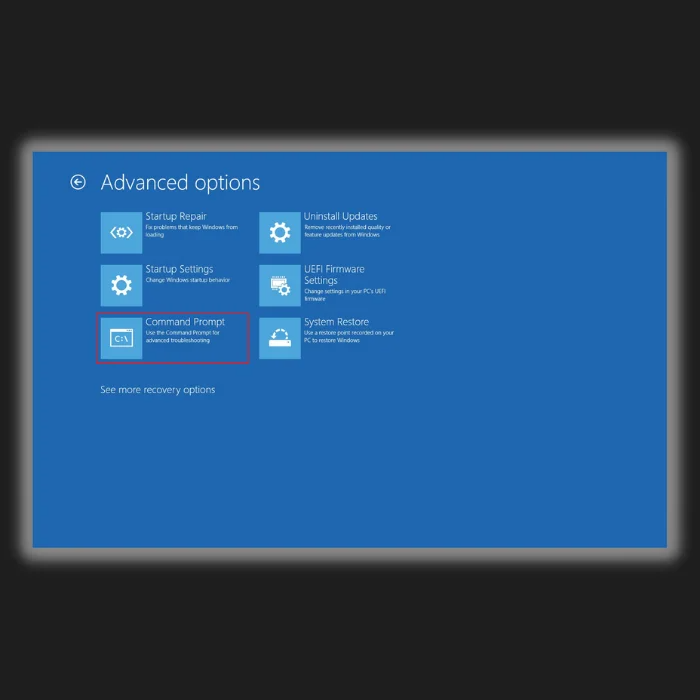
- Հին BIOS օգտվողների համար մուտքագրեք հետևյալ հրամանների տողերում՝ յուրաքանչյուրից հետո սեղմելով enter.
bootrec /fixmbr
bootrec /fixboot
bootrec /rebuildBCD
- UEFI-ի օգտատերերի համար մուտքագրեք bcdboot C:\windows
Հաճախակի տրվող հարցեր
Ինչպե՞ս կարող եմ շտկել բեռնախցիկը և ընտրել ճիշտ բեռնման սարքը:
Համոզվեք, որ ձեր կոշտ սկավառակը ճիշտ է միացված: Դուք կարող եք ստուգել, թե արդյոք SATA մալուխը, որը միացնում է ձեր կոշտ սկավառակը ձեր մայր տախտակին, սերտորեն կապված է: Դուք կարող եք հետևել այս հոդվածում թվարկված քայլերին, եթե դա այդպես չէ:
Ի՞նչ է նշանակում պատշաճ բեռնման սարք:
Կոշտ սկավառակը սովորաբար հայտնի է որպես բեռնման սարք, և այն կարող է լինի նաև USB ֆլեշ կրիչ, CD/DVD կրիչ կամ համակարգիչ, որը կարող է բեռնվել այդ լրատվամիջոցներից: Բեռնման սարքը պահում է անհրաժեշտ համակարգի ֆայլերը և գործարկում է համակարգը, երբ համակարգիչը միացված է:
Ինչպես ընտրել բեռնման սարքը:իմ նոութբուքի վրա:
Դուք պետք է վերագործարկեք ձեր համակարգիչը և ընտրեք բեռնման սարքը կարգավորումների միջոցով: Վերագործարկեք ձեր համակարգիչը սովորականի պես և սեղմեք ստեղնաշարի կարգավորումների դյուրանցման ստեղնին, մինչև տեսնեք կարգավորումների էկրանը: Նավարկեք ձեր ստեղնաշարի կարգավորումները և անցեք «Boot» ընտրանքներ: Ընտրեք ճիշտ բեռնման սարքը և համոզվեք, որ պահպանել եք փոփոխությունները: Վերագործարկեք ձեր համակարգիչը և այն պետք է վերադառնա ձեր սովորական Windows-ի էկրանին:
Ինչու՞ է իմ համակարգիչը ասում ընտրել ճիշտ բեռնման սարքը:
Խնդիրը կարող է առաջանալ անսարք ապարատային կամ սխալ կարգավորումների պատճառով: «Վերագործարկեք և ընտրեք պատշաճ բեռնման սարք» սխալ հաղորդագրությունը գրեթե միշտ առաջանում է համակարգչի կարգավորումներում սխալ բեռնման կարգի պատճառով:
Ինչպե՞ս կարող եմ ընտրել բեռնման սարքը BIOS-ում:
Կախված ձեր մայր տախտակի արտադրողը, դուք կարող եք օգտագործել ձեր ստեղնաշարը՝ կարգավորումների միջով նավարկելու և բեռնման սարքը կարգավորելու համար: Որոշ ժամանակակից մայրական տախտակներ թույլ են տալիս օգտվողներին օգտագործել իրենց մկնիկը իրենց կարգավորումներում նավարկելու համար: Ինչ փոփոխություններ էլ որ կատարեք, պահպանեք դրանք նախքան դուրս գալը:
Ինչպե՞ս կարող եմ ձեռքով ընտրել boot drive:
Պահած պահելով Shift ստեղները, Start ընտրացանկից ընտրեք «Restart» կամ մուտք գործել: էկրան. Երբ ձեր համակարգիչը նորից գործարկվի, այն կգնա բեռնման ընտրանքների ընտրացանկ: Եթե սեղմեք «Օգտագործել սարք» կոճակը, կարող եք ընտրել բեռնման սարք, օրինակ՝ USB ֆլեշ կրիչ, DVD կամ ցանց:
Որտե՞ղ կարող եմ գտնել Windows-ի սկզբնական տեղադրման մեդիան:
TheWindows-ի տեղադրման բնօրինակ մեդիան կարելի է գտնել Microsoft-ի կայքում: Դուք կարող եք նաև գտնել այն այլ կայքերում, որոնք վաճառում են ծրագրակազմ: Տեղադրման մեդիան սովորաբար ISO ֆայլի տեսքով է:
Ինչպե՞ս կարող եմ միացնել Windows bootloader-ը:
Windows bootloader-ը միացնելու համար դուք պետք է մուտք գործեք ձեր համակարգչի կարգավորումները: Կարգավորումները մուտք գործելուց հետո ձեզ հարկավոր է գտնել այն տարբերակը, որը հնարավորություն է տալիս բեռնել USB կրիչներից: Այս տարբերակը գտնելուց հետո ձեզ հարկավոր է միացնել այն և պահպանել փոփոխությունները: Փոփոխությունները պահելուց հետո դուք պետք է վերագործարկեք ձեր համակարգիչը և տեղադրեք Windows-ի տեղադրման ֆայլերը պարունակող USB կրիչը:
Ինչպե՞ս կարող եմ անջատել հին բեռնումը:
Հնացած բեռնումն անջատելու համար դուք պետք է մուտք գործեք կարգավորումները: և փոխեք բեռնման կարգը: Հնացած բեռնախցիկը կարող է անջատվել՝ փոխելով բեռնման առաջնահերթության կարգը և նախ տեղադրելով UEFI boot տարբերակը: Դա կարելի է անել՝ մուտք գործելով BIOS-ի կարգավորումներ և նավարկելով Boot ներդիրը: Դուք կարող եք փոխել բեռնման կարգը և տեղափոխել UEFI տարբերակը վերևի ցուցակ:
Որտե՞ղ կարող եմ գտնել համակարգի վերականգնման տարբերակները:
Համակարգի և տվյալների վերականգնման տարբերակները կարող եք գտնել կառավարման վահանակում: Կառավարման վահանակ մուտք գործելու համար սեղմեք մեկնարկի ընտրացանկը և կառավարման վահանակի տարբերակը: Կառավարման վահանակում հայտնվելուց հետո փնտրեք համակարգի վերականգնման տարբերակները և սեղմեք դրանց վրա:
Ի՞նչ պետք է անեմ, եթե տեսնեմ «Տեղադրել բեռնման մեդիա» սխալի հաղորդագրությունը:
Ենթադրենք, որ տեսնում եք

