Բովանդակություն
Տեսանյութը խմբագրելիս կարող են լինել բազմաթիվ պատճառներ, որոնք կարող են անհրաժեշտ լինել նկարը որոշակի շրջանակի վրա սառեցնել: Անկախ նրանից, թե դա VFX կամ պարզապես շրջանակ է, որը ցանկանում եք ցուցադրել, DaVinci Resolve-ը հեշտացրել է դա անել:
Իմ անունը Նաթան Մենսեր է: Ես գրող եմ, կինոռեժիսոր և բեմի դերասան: Իմ մուտքը կինոարտադրության մեջ կատարվել է տեսամոնտաժի միջոցով, որը սկսել եմ 6 տարի առաջ: Անցած 6 տարիների ընթացքում ես բազմիցս հայտնվել եմ շրջանակների վրա, ուստի ուրախ եմ կիսվել այս կարևոր հմտությամբ:
Այս հոդվածում ես կանդրադառնամ DaVinci Resolve-ում շրջանակը սառեցնելու երեք տարբեր եղանակներին:
Մեթոդ 1
Քայլ 1. Նավարկեք դեպի « Խմբագրել » էջը էկրանի ներքևի մասի հորիզոնական ցանկի տողից:
Քայլ 2. Աջ սեղմեք կամ Mac օգտատերերի համար՝ Ctrl+Click, հոլովակի վրա դուք պետք է ավելացնեք սառեցված շրջանակ: Սա կբացի ուղղահայաց մենյուի սանդղակը դեպի աջ:
Քայլ 3. ընտրացանկից ընտրեք « Retime Controls »: Սլաքների շարքը կհայտնվի ժամանակացույցի տեսահոլովակի վրա:
Քայլ 4. Տեղափոխեք ձեր նվագարկչի գլուխը ժամանակացույցի վրա հենց այն պահին, երբ անհրաժեշտ է կադրը սառեցնել: Սեղմեք հոլովակի ներքևի սև սլաքը՝ «Retime Controls» ցանկը դիտելու համար: Ընտրեք « Freeze Frame »:
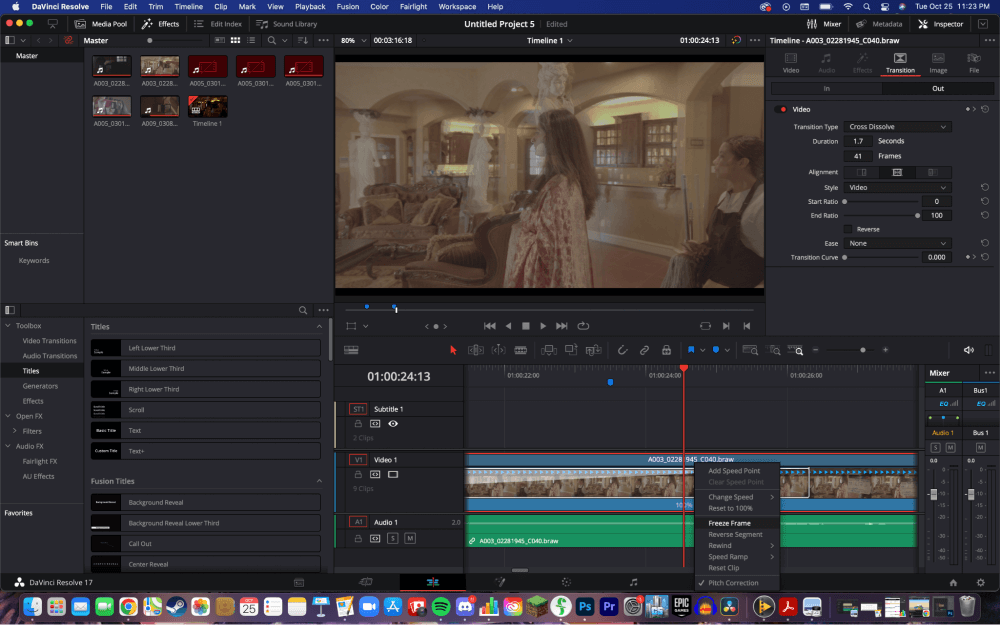
Քայլ 5. Երկու « արագության կետեր » կհայտնվեն տեսահոլովակի վրա: Որպեսզի սառեցված շրջանակը երկարաձգվի: ավելի երկար, վերցրեք արագության կետը և քաշեք այն աջ: Այն ավելի կարճ դարձնելու համար քաշեքմատնացույց անել դեպի ձախ:
Մեթոդ 2
« Խմբագրել » էջից տեղափոխեք նվագարկչի գլուխը դեպի տեսանյութի այն պահը, երբ անհրաժեշտ է ավելացնել սառեցված շրջանակ։ . Սեղմեք « Գունավոր » աշխատանքային տարածքի պատկերակը` գունավոր աշխատանքային տարածքը բացելու համար: Այնուհետև ընտրեք « Պատկերասրահ »:
Սա կբացի թռուցիկ ընտրացանկ: Աջ սեղմեք կամ Ctrl+սեղմեք նախադիտման պատուհանի վրա : Սա կբացի ուղղահայաց մենյուի թռուցիկ: Ընտրեք « Grab Still » ընտրանքներից: Կադրը կհայտնվի աշխատանքային տարածքի ձախ կողմում գտնվող պատկերասրահում:
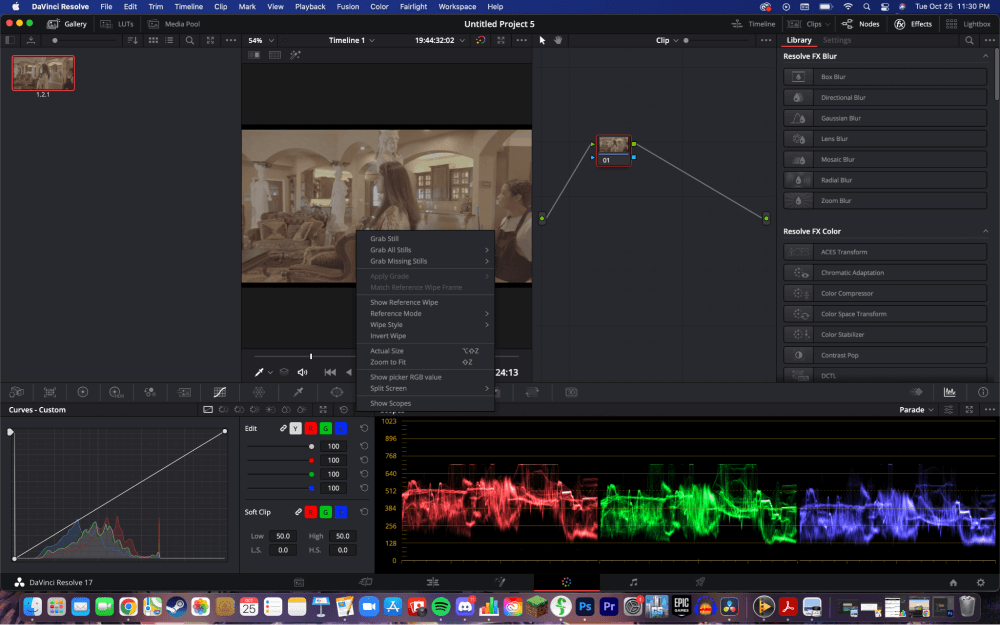
Օգտագործեք ածելիի գործիքը, որպեսզի կտրեք տեսանյութը, որտեղ դուք ստացել եք լուսանկարը: Պատկերասրահից, քաշեք ձեր կադրերը ժամանակացույցի վրա : Համոզվեք, որ տեսահոլովակի երկրորդ կեսն այն տեղում է, որտեղ դուք կատարել եք կտրվածքը:
Մեթոդ 3
Այս տարբերակի համար մենք կսկսենք « Խմբագրել » էջից: Տեղադրեք նվագարկչի գլուխը ձեր ժամանակացույցի վրա, որտեղից սկսելու համար անհրաժեշտ է սառեցման շրջանակը:
Ընտրեք « Ածելի » գործիքը ժամանակացույցի վերևի ընտրանքներից: Կտրեք նվագարկչի գլխին, որտեղից կսկսվի սառեցման շրջանակը: Տեղափոխեք նվագարկչի գլուխը այնտեղ, որտեղ Ձեզ անհրաժեշտ է սառեցնել շրջանակը ավարտելու համար : Կատարեք ևս մեկ կտրվածք ածելի գործիքի միջոցով:
Ընտրեք « Ընտրություն » գործիքը ժամանակացույցի վերևի ընտրանքներից: Աջ սեղմեք հոլովակի վրա կամ Ctrl+Click Mac օգտագործողների համար: Սա կբացի ուղղահայաց ընտրացանկը: Ընտրեք « Փոխել հոլովակի արագությունը »:
Ստուգեք « Սառեցնել շրջանակը » վանդակը: Հետո,սեղմեք” Փոխել .”
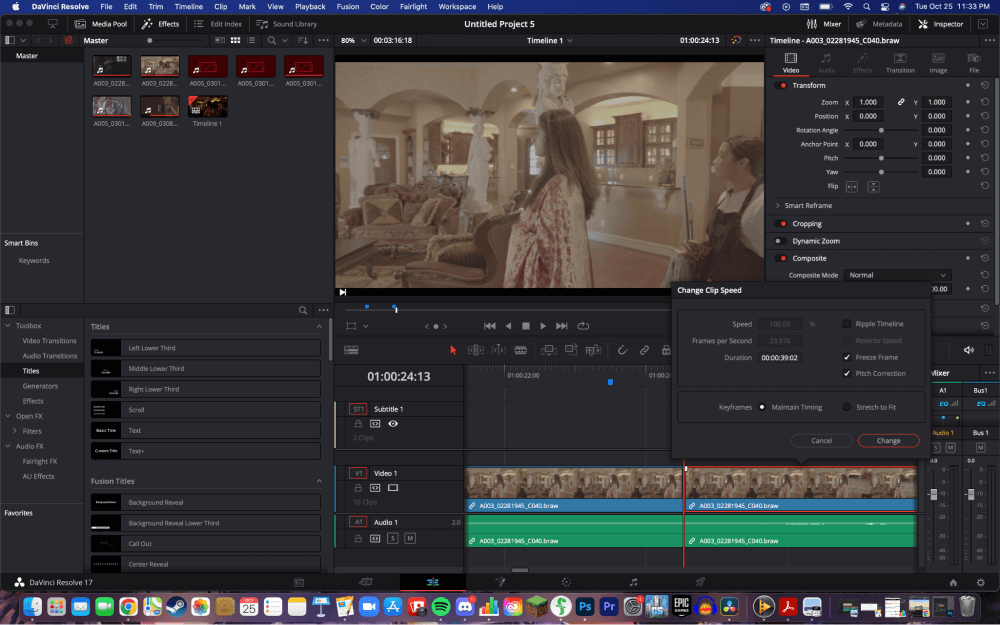
Եզրակացություն
Այս երեք եղանակներից որևէ մեկի օգտագործումը շրջանակը սառեցնելու արդյունավետ միջոց է: Փորձեք դրանք և որոշեք, թե որն է լավագույնը ձեր աշխատանքային հոսքի համար:
Եթե այս հոդվածը որոշակի արժեք է ավելացրել ձեզ՝ որպես խմբագիր, կամ եթե այն նոր հմտություն է ավելացրել ձեր ռեպերտուարում՝ որպես տեսախմբագիր, ապա տեղեկացրեք ինձ՝ թողնելով մեկնաբանություն, և մինչ դուք այնտեղ են, ինձ տեղեկացրեք, թե ինչի մասին կցանկանաք կարդալ հաջորդը:

