Բովանդակություն
InDesign-ը էջի դասավորության ծրագիր է, սակայն այն գալիս է պարզ վեկտորային գծագրման գործիքների հավաքածուով, որոնք կարող են օգտակար լինել տարբեր հանգամանքներում:
Երբեմն իմաստ չունի բեռնել Illustrator-ը միայն հիմնական ձևը նկարելու համար, և դուք կարող եք մի փոքր պարզեցնել ձեր աշխատանքային հոսքը՝ օգտագործելով InDesign-ը շատ փոքր նկարչական առաջադրանքների համար:
Իհարկե, InDesign-ը երբեք չի փոխարինի Adobe Illustrator-ին որպես վեկտոր նկարչական հավելված, բայց դեռևս կան չորս տարբեր եղանակներ InDesign-ում պարզ աստղի ձև ստեղծելու համար:
Ահա, թե ինչպես դրանք օգտագործել ձեր հաջորդ նախագծում:
Մեթոդ 1. Polygon Tool-ի միջոցով աստղեր պատրաստելը
InDesign-ում աստղ ստեղծելու ամենաարագ ճանապարհը օգտագործելն է Բազմանկյուն Գործիք : Եթե նախկինում չեք հանդիպել այս գործիքին, վատ մի զգաք, այն տեղադրված է Ուղղանկյունի Գործիք -ի տակ Գործիքներ վահանակում, և այդպես չէ: t նույնիսկ ունի իր սեփական ստեղնաշարի դյուրանցումը:

Այն մուտք գործելու համար սեղմեք աջը կամ սեղմեք և պահեք Rectangle Tool պատկերակը Գործիքներ վահանակում: Բացվող ընտրացանկը ցույց կտա մյուս գործիքները, որոնք տեղադրված են նույն տեղում: Բացվող ընտրացանկում սեղմեք Polygon Tool այն ակտիվացնելու համար:
Երբ գործիքն ակտիվ է, կրկնակի սեղմեք Polygon Tool պատկերակը Գործիքներ վահանակում` բացելու համար Polygon Settings երկխոսության պատուհանը: Սա թույլ է տալիս հարմարեցնել կողմերի թիվը ձեր բազմանկյունի համար, ինչպես նաև աստղի ներդիրի տոկոսը:

Ինչպես դուքհավանաբար կռահեցիք, որ աստղի ներդիր տոկոսը վերահսկում է ձեր աստղի ձևը` ստեղծելով ներդիր կետ բազմանկյունի յուրաքանչյուր կողմի երկայնքով:

Հիմնական հնգաթև աստղ ստեղծելու համար սահմանեք Կողմերի թիվը: մինչև 5 և սահմանեք Star Inset 53% , ապա սեղմեք OK կոճակը:
Սեղմեք և քաշեք ձեր էջի ցանկացած կետ՝ ձեր հնգաթև աստղը նկարելու համար: Դուք կարող եք սեղմած պահել Shift ստեղնը քարշ տալով` աստղի լայնությունն ու բարձրությունը հավասար պահելու համար:

Դուք ցանկացած ժամանակ կարող եք կարգավորել ձեր աստղերի կազմաձևը՝ կրկնակի սեղմելով Polygon Tool պատկերակը և փոխելով այնտեղ կարգավորումները: Կողմերի թիվը միշտ կհամապատասխանի ձեր աստղի կետերի քանակին, և տարբեր Աստղային ներդիր տոկոսները կարող են մեծ տարբերություն ունենալ ձեր աստղի վերջնական ձևի մեջ:
Երբ աստղ գծեք, կարող եք այն խմբագրել, ինչպես ցանկացած այլ վեկտորի ձև, օգտագործելով Ուղիղ ընտրություն գործիքը, ինչպես նաև Գրիչ գործիքը և դրա հետ կապված: խարիսխի կետերի գործիքներ:
Մեթոդ 2. Ազատ ձևի աստղեր գծել Գրիչի գործիքով
Եթե նախընտրում եք աստղերի նկատմամբ ավելի ազատ ձևի մոտեցում, կարող եք ձեռքով աստղ նկարել Pen գործիքով: . Գրիչի գործիքը թերեւս միակ ունիվերսալ գործիքն է Adobe-ի բոլոր նկարչական հավելվածներում, և այն աշխատում է նույն կերպ ամեն իրավիճակում:

Անցեք Pen գործիքին: օգտագործելով Գործիքներ վահանակը կամ ստեղնաշարի դյուրանցումը P : Սեղմեք որտեղ տեղադրեքձեր աստղի առաջին խարիսխի կետը և այնուհետև սեղմեք կրկին` երկրորդ խարիսխի կետը տեղադրելու համար և ավտոմատ կերպով կատարյալ ուղիղ գիծ գծեք երկուսի միջև:
Եթե ցանկանում եք ավելացնել կոր, կարող եք սեղմել և քաշել նոր խարիսխի կետ ավելացնելիս, այնուհետև վերադառնալ այն ավելի ուշ կարգավորելու համար:
Շարունակեք սեղմել Pen գործիքին, մինչև ավարտեք ձեր աստղը, բայց հիշեք, որ դուք պետք է փակեք ուրվագիծը, որպեսզի այն համարվի գծի փոխարեն ձև:
Ինչպես բոլոր վեկտորային ձևերի դեպքում, դուք կարող եք նաև փոխել խարիսխի կետերը և կարգավորել կորերը՝ օգտագործելով Direct Selection գործիքը:
Մեթոդ 3. Փոխարկել ցանկացածը աստղի
InDesign-ի ամենաթերօգտագործվող գործիքներից մեկը Pathfinder պանելն է: Եթե այն արդեն ձեր աշխատանքային տարածքի մաս չէ, կարող եք ակտիվացնել վահանակը՝ բացելով Window մենյունը, ընտրելով Օբյեկտը & Դասավորեք ենթացանկը և սեղմեք Ուղեցույց :
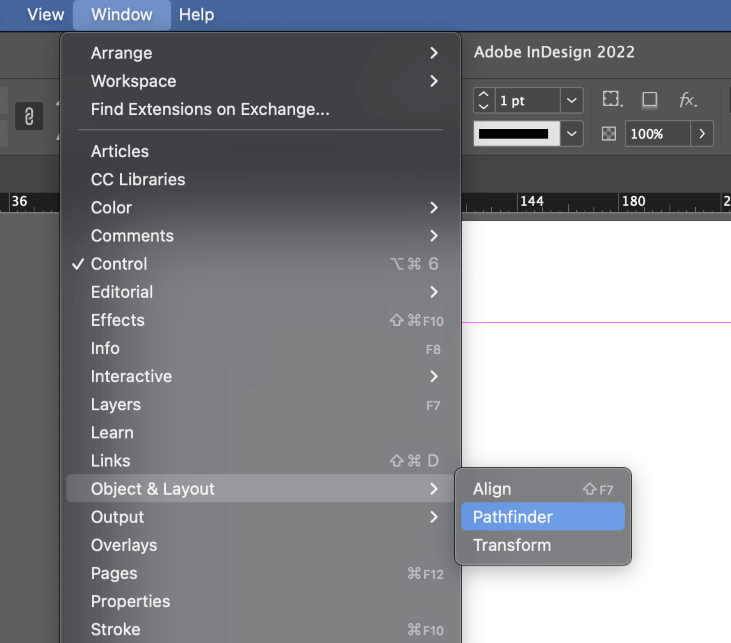
Pathfinder վահանակն ունի եզակի հատկություն, որը թույլ է տալիս ակնթարթորեն վերափոխել ցանկացած վեկտորային ձև աստղի, նույնիսկ տեքստային շրջանակների մեջ կտրող դիմակները:
Նախ, դուք պետք է համոզվեք, որ Polygon Tool -ն արդեն կազմաձևված է ձեր ընտրած կարգավորումներով: Աջ սեղմեք Ուղղանկյուն գործիքը , ընտրեք Բազմանկյուն Գործիք բացվող ընտրացանկից և այնուհետև կրկնակի սեղմեք պատկերակի վրա՝ Բազմանկյունը Կարգավորումներ պատուհան: Անհատականացրեք կարգավորումները այնպես, ինչպես դուք եքցանկանում եք, ապա սեղմեք OK :

Այնուհետև անցեք Ընտրություն գործիքին և ընտրեք այն օբյեկտը, որը ցանկանում եք վերածել աստղի: Այնուհետև պարզապես սեղմեք Convert to Polygon կոճակը Pathfinder վահանակում, և այն կկիրառի ձեր ընթացիկ Polygon Tool կարգավորումները ընտրված օբյեկտի վրա:
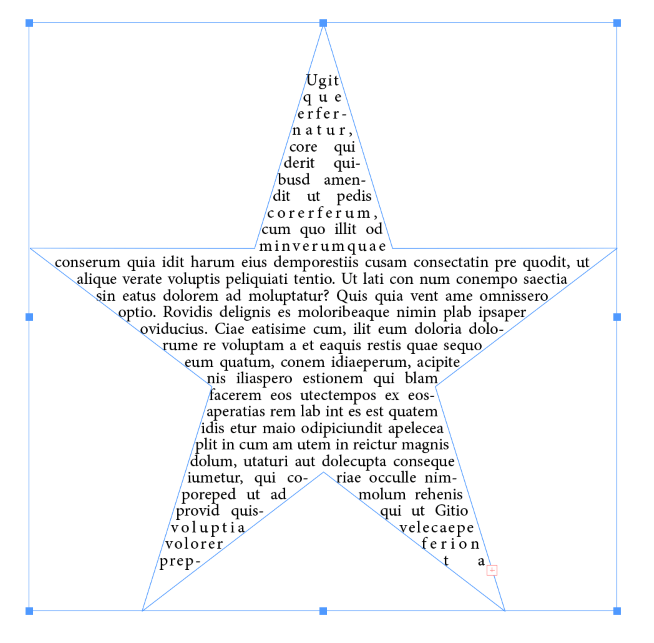
Դուք' Պետք է ուշադիր ընտրեք ձեր տառատեսակի կարգավորումները, բայց դուք կարող եք նույնիսկ այն աշխատեցնել տեքստային շրջանակով:
Մեթոդ 4. Օգտագործեք գլիֆները հատուկ աստղեր ստեղծելու համար
Որովհետև InDesign-ի բոլոր տառատեսակները դրանք վերաբերվում են որպես վեկտորներ, դուք կարող եք օգտագործել ցանկացած աստղանիշ ցանկացած տառատեսակով որպես վեկտորի ձև:
Սկսելու համար անցեք Type գործիքին՝ օգտագործելով Գործիքներ վահանակը կամ ստեղնաշարի դյուրանցումը T , այնուհետև սեղմեք և քաշեք՝ ստեղծելու համար: փոքր տեքստի շրջանակ: Շրջանակի չափը նշանակություն չունի, քանի որ աստղը երկար չի մնա տեքստային ձևաչափով: Կառավարման վահանակում կամ Նիշերի վահանակում ընտրեք այն տառատեսակը, որը ցանկանում եք օգտագործել:

Այնուհետև բացեք Type մենյուն և ընտրեք Գլիֆներ : Կարող եք նաև օգտագործել ստեղնաշարի դյուրանցումը Ընտրանք + Shift + F11 (օգտագործեք Alt + Shift + F11 եթե համակարգչով եք): Եթե Գլիֆներ վահանակը դատարկ է, դա այն պատճառով է, որ դուք նախ մոռացել եք ընտրել տառատեսակը:

Հակառակ դեպքում, դուք պետք է տեսնեք ընտրված տառատեսակի բոլոր նիշերի ցանկը: Դուք կարող եք օգտագործել որոնման տողը բանալի բառ մուտքագրելու համար, թեևդուք կարող եք ավելի լավ հաջողություն ունենալ տեսողականորեն զննարկելիս: «Աստղ» կամ «աստղանիշ» փնտրելը նույնպես կարող է օգտակար լինել:

Հենց որ գտնեք աստղային հոլովակը, որը ցանկանում եք օգտագործել, կրկնակի սեղմեք մուտքի վրա և այն կտեղադրվի ձեր տեքստային շրջանակում:

Օգտագործելով Մուտքագրեք գործիքը, ընտրեք հենց նոր ավելացրած աստղային հոլովակը, ապա բացեք Տեսակ ընտրացանկը և ընտրեք Ստեղծել ուրվագծեր : Կարող եք նաև օգտագործել ստեղնաշարի դյուրանցումը Command + Shift + O (օգտագործեք Ctrl + Shift + O եթե համակարգչով եք):

Գլիֆը կվերածվի վեկտորի ձևի և այլևս հնարավոր չի լինի խմբագրել Type գործիքով: Այնուամենայնիվ, այն դեռ պարունակվում է գոյություն ունեցող տեքստային շրջանակում, բայց դուք կարող եք Կտրել և Կպցնել ձևերը՝ դրանք շրջանակից հեռացնելու համար:
Եթե Ձեզ անհրաժեշտ է այլևս հարմարեցնել ձևը, կարող եք այն խմբագրել Ուղիղ ընտրություն գործիքի և Գրիչի գործիքի միջոցով: Դուք կարող եք նաև կիրառել ցանկացած լցոնման և/կամ ինսուլտի գույներ, որոնք ցանկանում եք, կամ նույնիսկ կարող եք այն վերածել պատկերի շրջանակի:
Վերջնական խոսք
Հաշվի առնելով, որ InDesign-ը նկարչական ծրագիր չէ, այն ունի զարմանալի թվով տարբեր եղանակներ աստղի ձև ստեղծելու համար, և այժմ դուք գիտեք դրանք բոլորը: Պարզապես հիշեք, որ չնայած InDesign-ը շատ ճկուն է, այն չի կարող փոխարինել հատուկ վեկտորային նկարչական հավելվածին, ինչպիսին է Illustrator-ը:
Ուրախ նկարչություն:

