Բովանդակություն
Բարդ ուղու ընդհանուր սահմանումը կլինի. Բաղադրյալ ուղին բաղկացած է երկու կամ ավելի համընկնող օբյեկտներից ուղու մեջ: Իմ տարբերակը հետևյալն է. Բարդ ուղին անցքեր ունեցող ճանապարհ է (ձև): Դուք կարող եք խմբագրել ձևը, փոխել չափը կամ տեղափոխել այս անցքերը:
Օրինակ, մտածեք բլիթ ձևի մասին: Դա բարդ ճանապարհ է, քանի որ այն բաղկացած է երկու շրջանից, իսկ միջին մասը իրականում անցք է:

Եթե ավելացնեք ֆոնի գույն կամ պատկեր, դուք կկարողանաք տեսնել անցքից:

Ունե՞ք հիմնական պատկերացում, թե ինչ է իրենից ներկայացնում բարդ ուղին Adobe Illustrator-ում: Եկեք այն կիրառենք գործնականում:
Այս հոդվածում ես ձեզ ցույց կտամ, թե ինչպես է Adobe Illustrator-ում բարդ ուղին աշխատում մի քանի օրինակով:
Նշում. այս ձեռնարկի բոլոր սքրինշոթները վերցված են Adobe Illustrator CC 2022 Mac տարբերակից: Windows-ը կամ այլ տարբերակները կարող են տարբեր տեսք ունենալ:
Բովանդակության աղյուսակ
- Ինչպես ստեղծել բարդ ուղի Adobe Illustrator-ում
- Ինչպես հետարկել Compound Path
- Compound Path Not Աշխատո՞ւմ եք:
- Փաթեթավորում
Ինչպե՞ս ստեղծել բարդ ուղի Adobe Illustrator-ում
Շատերը կարծում են, որ Բացառել գործիքը Pathfinder վահանակը կատարում է ճիշտ նույն աշխատանքը, քանի որ արդյունքը նույնն է թվում, և բացառված օբյեկտը կդառնա բարդ ճանապարհ:
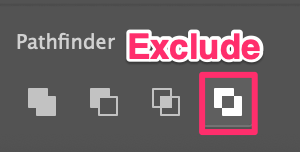
Բայց արդյո՞ք դրանք իրոք նույնն են: Եկեք ավելի սերտ նայենք.
Առաջին հերթին հետևեք ստորև նշված քայլերինպատրաստեք բլիթային ձև՝ ստեղծելով բարդ ճանապարհ:
Քայլ 1. Օգտագործեք Ellipse Tool ( L ) և պահեք Shift ստեղնը կատարյալ շրջան կազմելու համար:
Քայլ 2. Ստեղծեք ևս մեկ փոքր շրջան, համընկնեք դրանք իրար և կենտրոնացրեք երկու շրջանակները:

Քայլ 3. Ընտրեք երկու շրջանակները, անցեք վերին մենյու Օբյեկտ > Բարդ ուղի > Ստեղծեք կամ օգտագործեք ստեղնաշարի դյուրանցումը Command + 8 (կամ Ctrl + 8 Windows-ում):

Արդեն վերջ: Դուք հենց նոր ստեղծեցիք բարդ ճանապարհ, որը բլիթների տեսքով է:
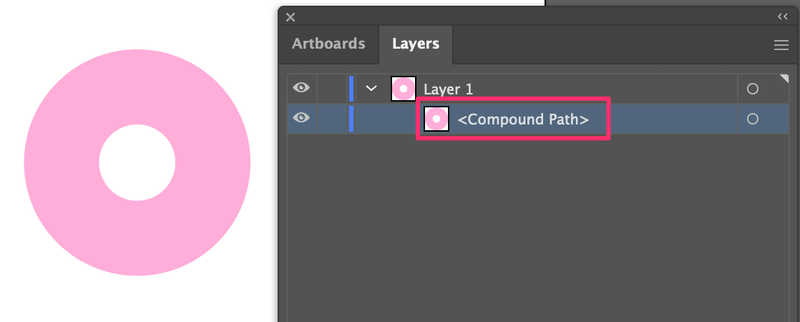
Այժմ օգտագործեք ուղի որոնիչի Exclude գործիքը` նույն բլիթային ձևը ստեղծելու համար, որպեսզի մենք կարողանանք տեսնել տարբերությունը:
Ձախ կողմում գտնվող շրջանագիծը կազմվում է exclude գործիքի միջոցով, իսկ աջ կողմը` ստեղծելով բարդ ուղի:

Բացի գունային տարբերությունից, որը մենք անտեսելու ենք (քանի որ դուք կարող եք փոխել չափն ու գույնը երկուսի համար էլ), առայժմ, մի հայացքից մեծ տարբերություն չկա:
Ահա տարբերությունը պարզելու հնարք: Եթե դուք օգտագործում եք Ուղիղ ընտրության գործիքը ( A )՝ ձախ կողմում գտնվող շրջանակը խմբագրելու համար, դուք կկարողանաք փոխել միայն ներքին շրջանի ձևը:
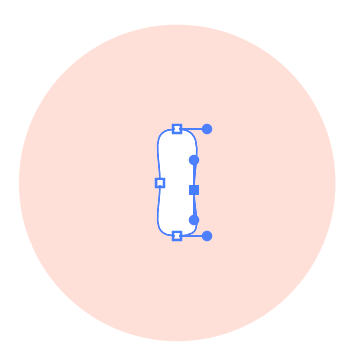
Սակայն, եթե դուք օգտագործում եք նույն գործիքը աջ կողմում գտնվող շրջանակը խմբագրելու համար, բացի ձևը խմբագրելուց, կարող եք նաև տեղափոխել անցքը (ներքին շրջանակը): Դուք նույնիսկ կարող եք տեղափոխել անցքը արտաքին շրջանից դուրս:

Երկու մեթոդներն էլ կլինենստեղծեք բարդ ուղի, բայց այն, ինչ դուք կարող եք անել բարդ ճանապարհին, մի փոքր տարբերվում է:

Ինչպես հետարկել բարդ ուղին
Ամեն անգամ, երբ ցանկանում եք հետարկել բարդ ուղին, պարզապես ընտրեք օբյեկտը (բաղադրյալ ուղին) և անցեք Օբյեկտ > Բարդ ուղի > Թողարկում :
Իրականում, եթե դուք օգտագործում եք Adobe Illustrator-ի վերջին տարբերակը, դուք պետք է տեսնեք Թողարկել կոճակը Արագ գործողությունների վահանակում, երբ ընտրված է բարդ ուղի:
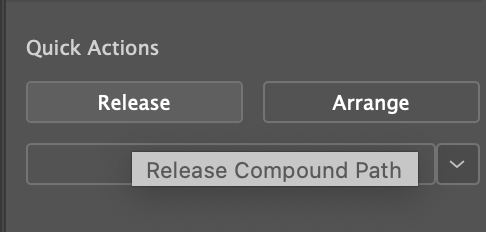
Օրինակ, ես թողարկեցի ավելի վաղ ստեղծված բարդ ուղին:

Ինչպես տեսնում եք, այժմ անցքը անհետանում է, և բարդ ճանապարհը բաժանվում է երկու առարկայի (ուղիների):

Բարդ ուղին չի՞ աշխատում:
Փորձե՞լ եք բարդ ուղի կազմել, բայց տարբերակը մոխրագույն է:

Նշում. Դուք չեք կարող բաղադրյալ ուղի ստեղծել կենդանի տեքստից:
Եթե ցանկանում եք տեքստը վերածել բարդի ուղին, նախ պետք է ուրվագծեք տեքստը: Պարզապես ընտրեք տեքստը և օգտագործեք ստեղնաշարի դյուրանցումը Command + O (կամ Ctrl + O Windows-ի համար) ուրվագծեր ստեղծելու համար:

Տեքստի ուրվագիծ ստեղծելուց հետո բարդ ուղու տարբերակը պետք է նորից աշխատի:

Փաթաթում
Բաղադրյալ ուղին կարող է աշխատել որպես կտրող գործիք, երբ ցանկանում եք անցքեր փորել ձևի կամ ճանապարհի մեջ: Դուք կարող եք խմբագրել ձևը, գույնը կամ տեղափոխել բարդ ճանապարհ: Դուք կարող եք օգտագործել բարդ ուղին վեկտորներ կամ թափանցիկ էֆեկտներ ստեղծելու համար 🙂

