Tartalomjegyzék
A Microsoft minden hónap második keddjén folyamatosan kiadja a frissítéseket, hogy az eszközök hatékonyan és helyesen működjenek. Azonban ezek ellenére a beavatkozások, hogy a hibák és hibák ne forduljanak elő az eszközökön, néhányan még mindig csúsznak, és néhány Windows frissítési hibát okoznak.
Az egyik ilyen hiba a Windows frissítési hiba 0x800f0900, amellyel a Windows 10 kumulatív frissítéseinek telepítésekor találkozhat. A Windows frissítési hiba 0x800f0900 a CBS_E_XML_PARSER_FAILURE (váratlan belső XML-parser hiba), ami azt jelenti, hogy a hibát valószínűleg a Windows frissítésével kapcsolatos sérült rendszerfájlok okozzák.
A felhasználók arról számoltak be, hogy ez a 0x800f0900 hiba akkor jelentkezett, amikor megpróbálták telepíteni a KB4464218 Windows frissítést az operációs rendszerükre. Bár ez a Windows frissítési hiba könnyen javítható a frissítések manuális telepítésével a Microsoft Update Catalog-on keresztül, a felhasználók mégis úgy nyilatkoztak, hogy ez nem oldotta meg a problémájukat.
Ez a cikk a 0x800f0900 Windows frissítési hiba javításának különböző módjaival foglalkozik.
Lássunk hozzá.
Miért fordul elő a 0x800f0900 Windows Update hiba?
A 0x800f0900 Windows frissítési hiba akkor jelentkezik, amikor megpróbálja telepíteni a kumulatív frissítéseket az asztali számítógépen, és a 0x800f0900 hiba akkor jelentkezik, ha a készülék a következő problémák valamelyikének megfelel:
- Megrongált fájlok
- Hiányzó/ sérült fájlok
- Néhány alapvető Windows-szolgáltatás letiltásra került
- Felesleges gyorsítótár az asztalon
- Rosszindulatú szoftvereket tartalmazó, sérült perifériás eszköz használata
Bár ez a 0x800f0900-as Windows-frissítési hiba nem teszi teljesen használhatatlanná az asztali gépét, megzavarja a mindennapi tevékenységeit. Kellemetlen lehet, különösen, ha a számítógépen kell dolgoznia.
Ennek orvoslására itt van néhány megoldás, amelyet alkalmazhat.
A 0x800f0900 hibakód javítása
Megoldás 1: SFC és DISM végrehajtása
SFC futtatása
A Windows 0x800f0900 frissítési hiba javításához használhatja a parancssorát, és egyszerű parancsokat írhat be. Íme a lépések:
1. Nyissa meg a parancssort a Windows billentyű és az X billentyű lenyomásával, majd kattintson a Command Prompt (Admin) vagy a Windows Powershell (Admin) parancsra.

2. A parancssor ablakba írja be az sfc /scannow parancsot, és nyomja meg az Enter billentyűt.

3. Várjon, amíg a vizsgálat befejeződik, és újraindíthatja a készüléket.
DISM futtatása
A Windows frissítési szolgáltatások 0x800f0900 hibájának a DISM segédprogrammal történő kijavításához a következő lépéseket követheti:
1. A Start menübe írja be a CMD parancsot.
2. Kattintson a jobb gombbal a parancssorra, és futtassa rendszergazdaként.

3. A parancssorba írja be a következő parancsokat, és mindegyik után nyomja le az Enter billentyűt.
DISM /online /Cleanup-Image / ScanHealth
DISM /Online /Cleanup-Image /RestoreHealth
4. Várjon, amíg a folyamat befejeződik. Vegye figyelembe, hogy ez a folyamat több időt vesz igénybe, mint az SFC használata.
Ha a rendszerfájlok sérültek, az SFC vagy a System file checker ellenőrzi a rendszerfájlok sértetlenségét. A DISM, vagyis a Deployment Image Servicing and Management eszköz hasonló a rendszerfájl-ellenőrzőhöz. Azonban képes az összetett rendszerhibák javítására és a Windows frissítési erőforrásainak felhasználására a 0x800f0900 hibakód feloldásához.
Megoldás 2: A Windows Update hibaelhárító futtatása
Tegyük fel, hogy az első eszköz nem oldotta meg a problémáit. Ebben az esetben a legjobb lehet, ha a Windows frissítési hibaelhárítót, a Windows eszközökbe beépített hibaelhárítót használja, mivel a Windows 10 0x800f0900 hibát különböző, nehezen behatárolható hibák okozhatják.
Az alábbi lépéseket kell követnie:
1. Nyissa meg a Beállítások alkalmazást a Windows billentyű plusz I billentyű lenyomásával a billentyűzeten.
2. Válassza a Frissítés és biztonság lehetőséget.
3. Válassza a bal oldali ablaktáblán a Hibaelhárítók lehetőséget, majd a További hibaelhárítók opciót.

4. Kattintson a Windows frissítésre, majd a Windows frissítési hibaelhárító futtatása gombra.

Megoldás 3: A Médiakészítő eszköz használata
A Windows 10 Update Assistant segédprogram instabil kapcsolat miatt nem működik, jó internetkapcsolat szükséges az összes szükséges fájl letöltéséhez és telepítéséhez. Megbízhatatlan internetkapcsolat esetén használhatja a Médiakészítő eszközt.
Ehhez kövesse az alábbi lépéseket:
1. Lépjen a Windows oldalra, és töltse le a Médiakészítő eszközt.

2. Miután letöltötte az eszközt, kattintson rá a jobb gombbal, és futtassa rendszergazdaként.
3. A licencfeltételek elfogadása után jelölje be a "Upgrade this PC now" (Frissítsd ezt a számítógépet most) feliratú kört.
4. A kör bejelölése után koppintson a Tovább gombra.
5. Várja meg, amíg a Windows letölti az összes szükséges fájlt, és máris továbbléphet, hogy kövesse a képernyőn megjelenő utasításokat, és újraindítsa a számítógépet.
6. Ha a probléma továbbra is fennáll, csatlakoztasson egy USB flash meghajtót, és indítsa újra a Médiakészítő eszközt.
7. Jelölje be a Telepítőmédia létrehozása lehetőséget, és jelölje be a "Használja az ajánlott beállításokat ehhez a PC-hez" négyzetet.
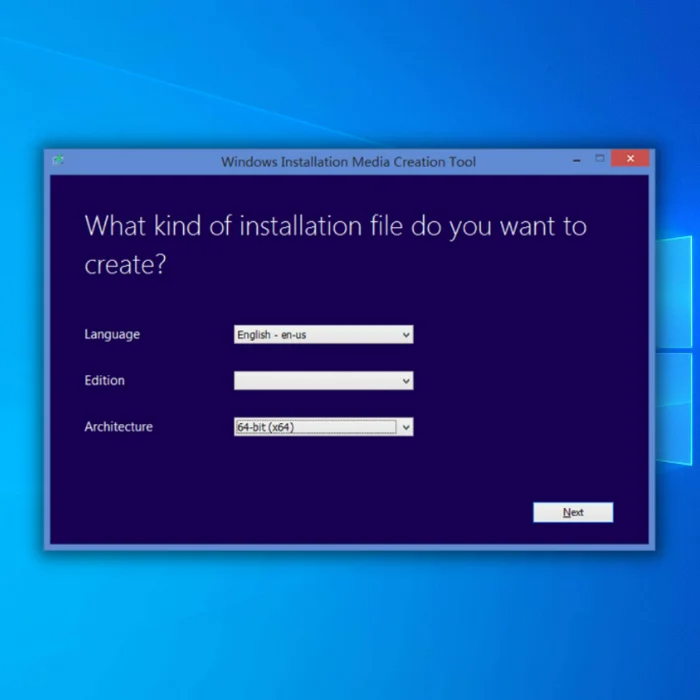
8. Válassza ki az USB flash meghajtót, és kattintson a tovább gombra.
9. A meghajtó létrehozása után indítsa újra a számítógépet.
10. Nyissa meg a létrehozott meghajtót, kattintson a Beállítás gombra, és indítsa el a Windows 10-re való frissítési folyamatot.
Ha ez a megoldás nem tudja kijavítani a Windows frissítési hibát 0x800f0900, akkor is telepítheti a Windows frissítéseket két különböző módon. Az első módszer a rendszer frissítését a Media Creation Tool segítségével, míg a másik egy ISO-fájlt vagy egy bootolható meghajtót érint.
4. megoldás: A frissítés manuális telepítése
Ha szeretné kijavítani a Windows 0x800f0900 frissítési hibát, függetlenül annak okától, megpróbálhatja manuálisan letölteni és telepíteni a hibát okozó frissítést.
A megoldás alkalmazásához a következő lépéseket követheti:
1. Keressen rá a Microsoft Update Catalogra, amely itt érhető el: Link
2. Ha belépett, írja be a KB4464218 kódot, mivel a legtöbb felhasználó a KB4464218 kumulatív frissítés miatt jelentette ezt a 0x800f0900 hibát.
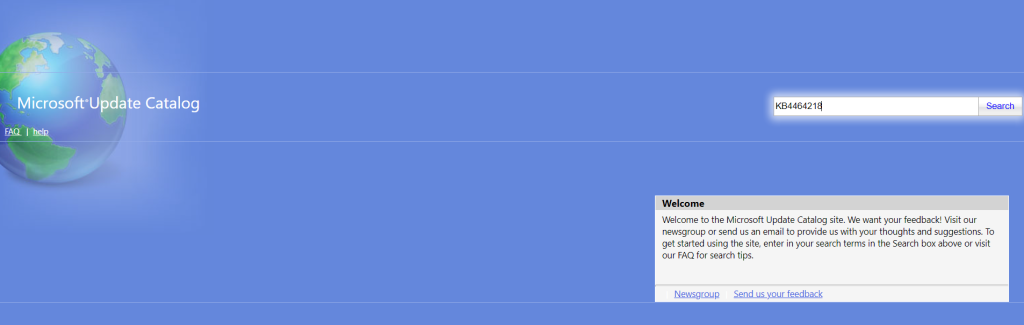
3. Ha megjelennek az eredmények, keresse meg a megfelelő frissítést a CPU-architektúra és a Windows-verzió leírásának elolvasásával.
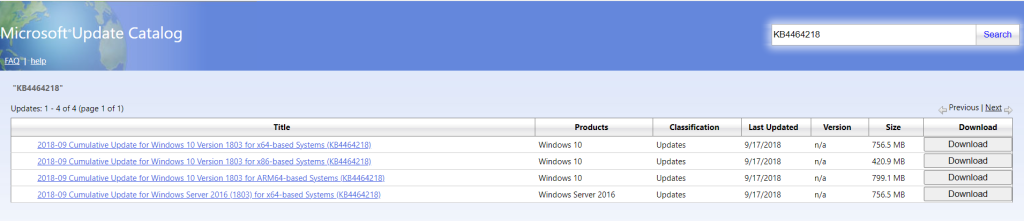
4. Ha nem ismeri a processzor vagy az operációs rendszer architektúráját, utánanézhet, ha a jobb gombbal a Saját számítógépre kattint, majd a Tulajdonságok menüpontra kattint. Nézze meg a "Rendszer" menüpontot, amely pontosan megmutatja az asztal tulajdonságait.
5. Ha azonosította a megfelelő fájlt a letöltéshez, kattintson a letöltésre.
6. A fájl letöltése után nyissa meg a mappát, keresse meg az .inf fájlt, kattintson rá a jobb gombbal, és kattintson a Telepítés gombra.
7. Kövesse a képernyőn megjelenő utasításokat, és indítsa újra a készüléket. Ha ez a megoldás nem oldotta meg a problémát, alkalmazhatja a cikkben található egyéb megoldásokat.
Megoldás 5: A felesleges fájlok eltávolítása
A felesleges fájlok eltávolítása megoldhatja ezt a 0x800f0900 hibát, és ezt hatékonyan megteheti, kövesse az alábbi lépéseket:
1. Nyomja meg a Windows billentyűzet Windows billentyű plusz E billentyűt a billentyűzeten a File Explorer megnyitásához.
2. Kattintson erre a számítógépre, kattintson a jobb gombbal a partícióra (C:/), és koppintson a Tulajdonságok elemre.

3. Kattintson a Lemeztisztítás gombra, majd a Rendszerfájlok tisztítása gombra.
4. Ezt követően jelölje be az összes négyzetet a Letöltés kivételével, majd kattintson az OK gombra.
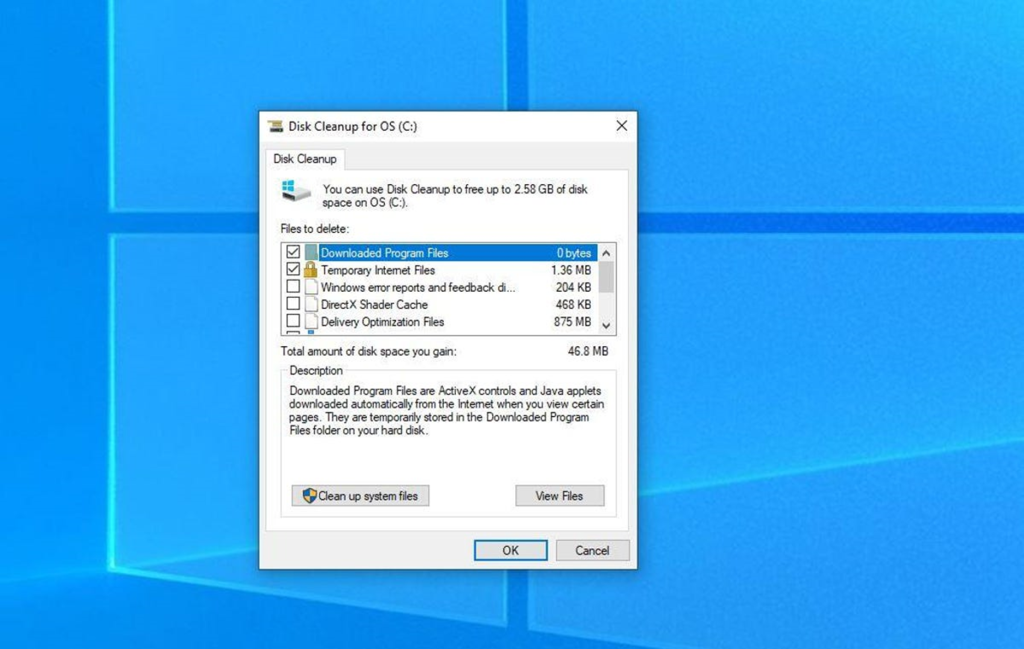
5. Az eszköz most meg fogja találni az összes felesleges fájlt; ha végzett, kattintson az OK gombra, és indítsa újra a számítógépet.
6. megoldás: A frissítési szolgáltatások újraindítása
Előfordulhat, hogy a 0x800f0900 frissítési hiba azért jelentkezik, mert a frissítési szolgáltatások leálltak. A hiba kijavításához kövesse az alábbi lépéseket:
1. Kattintson a jobb gombbal a Windows ikonra, és kattintson a Futtatás lehetőségre.
2. Írja be a billentyűzeten a "services.msc" parancsot, és kattintson az OK gombra.

3. Miután a parancs megnyitja a Szolgáltatások ablakot, keresse meg a Windows frissítés elemet, kattintson rá a jobb gombbal, és válassza a Tulajdonságok menüpontot.
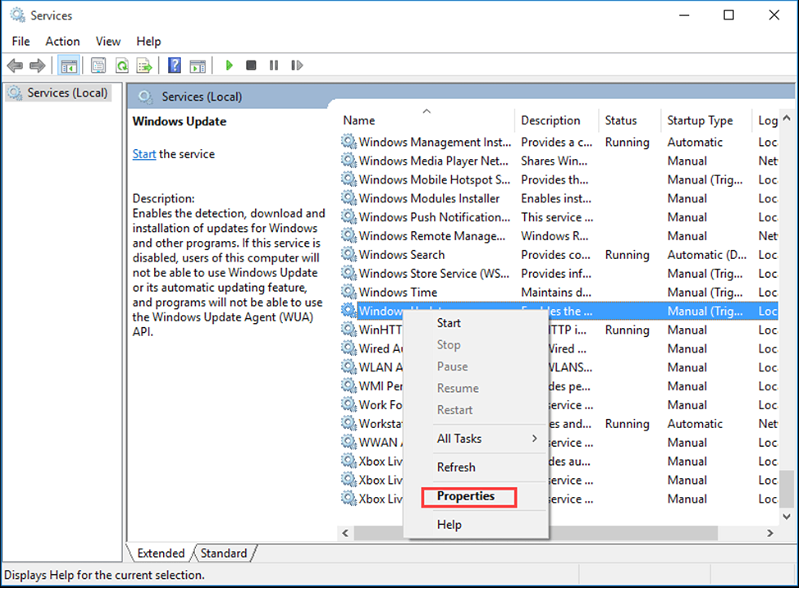
4. A kiválasztás után válassza az Automatikus indítás típusát.
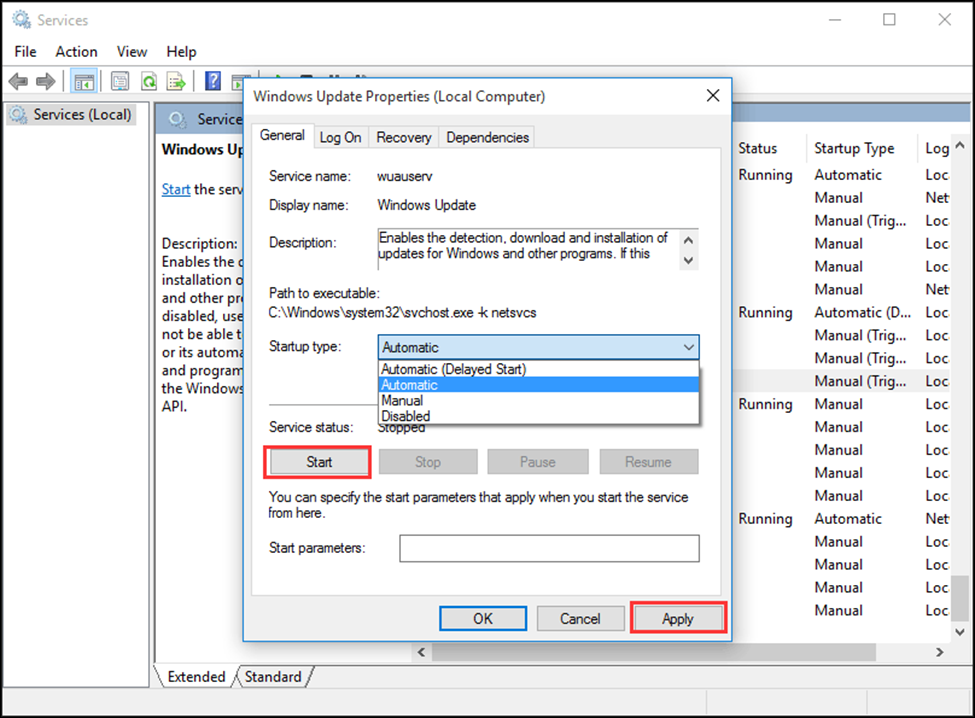
5. Győződjön meg róla, hogy a szolgáltatás állapota "fut." Ha nem, kattintson a Start, OK gombra a módosítások mentéséhez, és indítsa újra az asztali számítógépet.
Megoldás 7: Teljes vizsgálat elvégzése
A teljes rendszerellenőrzés elvégzése biztosítja, hogy az összes rendszerfájlt ellenőrizni fogja a rosszindulatú szoftverek szempontjából, amelyek ezt a hibát okozhatják. Az alábbi lépéseket követheti a teljes rendszerellenőrzés elvégzéséhez a Windows Defender segítségével:
1. A Start menüben nyissa meg a beállításokat.
2. Kattintson az Adatvédelem és biztonság, majd a Windows biztonsága gombra.
3. Kattintson a Vírus- és fenyegetésvédelem gombra.
4. A megnyitás után válassza ki a beolvasási beállításokat.
5. A beolvasási beállítások fülön válassza a teljes beolvasást, és várja meg a folyamat befejezését. A folyamat befejezése után ellenőrizze, hogy megoldódott-e a probléma. Ha nem, akkor továbbra is követheti a cikkben felsorolt egyéb megoldásokat.
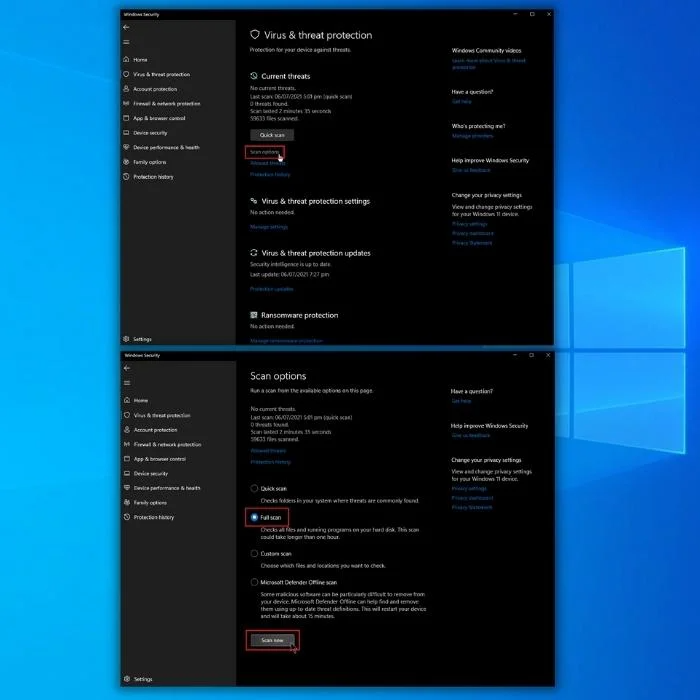
8. megoldás: Perifériás eszközök eltávolítása
A perifériás eszközök használata számos frissítési problémát okozhat, amelyek a rossz portok vagy a rendszerfájlok sérülése miatt léphetnek fel. A rendszerillesztőprogramok frissítésén kívül a legjobb, amit tehet a probléma megoldására, hogy eltávolítja az összes perifériás eszközt a frissítési folyamat során.
A frissítési folyamat befejezése után újra csatlakoztathatja és használhatja az eszközöket.
9. megoldás: Winsock visszaállítása
A Winsock rendelkezik az internetkapcsolattal kapcsolatos összes információval. Ha ezek közül a beállítások közül néhány megsérül, előfordulhat, hogy nem tud bizonyos fájlokat letölteni az internetről, ami megállítja a frissítési folyamatot. A megoldás alkalmazásához kövesse az alábbi lépéseket:
- Nyissa meg a parancssort, kattintson rá a jobb gombbal, és futtassa rendszergazdaként.
- Ha megnyílt, írja be a netsh winsock reset parancsot.
Várja meg a folyamat végét, és indítsa újra a készülékét, hogy a változások megmaradjanak. Nézze meg, hogy megoldódott-e a probléma. Ha nem, akkor alkalmazhatja a cikk utolsó megoldását.
10. megoldás: Tiszta újratelepítés
Ha a fenti kilenc megoldás egyike sem oldotta meg a problémát, itt az ideje, hogy tiszta újratelepítést hajtson végre. Ehhez biztonságosan kövesse az alábbi lépéseket:
- Telepítse a Windows-t Windows CD/DVD-ről vagy flash meghajtóról.
- Győződjön meg arról, hogy minden szükséges adatról biztonsági másolat készült a rendszerlemezen.
- Miután befejezte a Windows újratelepítését, győződjön meg róla, hogy sikerült eltávolítania az összes perifériás eszközt, mivel azok zavarhatják a frissítési folyamatot.
Következtetés: Windows Update 0x800f0900 hiba
A 0x800f0900 hibakód bosszantó lehet, mivel számos különböző ok okozhatja.
Reméljük, hogy ez az informatív cikk segített megoldani a 0x800f0900 Windows frissítési szolgáltatások problémáját.
Milyen megoldás vált be a számítógépeden? Oszd meg velünk lentebb!
Gyakran ismételt kérdések
Hogyan telepíthetem újra a Windows frissítést?
Ha újra szeretné telepíteni a Windows-frissítést, navigáljon a beállításokhoz, és lépjen a Frissítés és biztonság menüpontra. Ha megnyitotta, lépjen a Windows frissítésre, és válassza a Frissítések keresése lehetőséget. Ha van elérhető frissítés a készülékéhez, kattintson a Frissítések telepítése gombra.
Hogyan kényszeríthetem a Windows 10 újraindítását és frissítését?
A Windows 10 azonnali frissítésének és újraindításának kikényszerítéséhez navigáljon a Windows frissítésre, és válassza a Frissítés most lehetőséget, vagy ütemezheti a frissítés telepítésének időpontját is.
Mi történik, ha a frissítés közben kikapcsolom a számítógépet?
Ha a frissítés közben leállásra kényszeríti az asztali számítógépet, akkor a számítógép sérülését kockáztatja, és fontos adatokat is elveszíthet, ami a számítógép lassulásához vezethet.
Hogyan tudom visszaállítani a számítógépemet helyreállítás nélkül?
Tartsa lenyomva a shift billentyűt, miközben az újraindításra kattint, hogy helyreállítás nélkül visszaállítsa a számítógépet. Tartsa lenyomva a shift billentyűt, amíg a Speciális helyreállítási lehetőségek fel nem ugrik, kattintson a Hibaelhárítás gombra, majd kattintson a PC visszaállítása gombra.
Károsítja a számítógépemet a kényszerleállítás opció?
Bár a számítógép leállításának kikényszerítése nem okoz hardveres károkat, azt kockáztatja, hogy elveszíti néhány fontos fájlját.

