Tartalomjegyzék
Ha PC-s játékos vagy, nagy valószínűséggel találkoztál már a "Steam Corrupt Update Files" (Steam sérült frissítési fájlok) frusztráló hibaüzenettel valamikor. Ez a hiba akkor fordulhat elő, ha a Steam nem tud megfelelően frissíteni egy játékot, vagy a letöltött frissítési fájl valahogyan sérült. Ha ez történik, előfordulhat, hogy nem tudsz játszani vagy elindítani a játékot, így elakadva és tehetetlenül érzed magad.
Szerencsére vannak megoldások erre a problémára. Ebben a blogbejegyzésben a Steam Corrupt Update Files hibák javításának néhány leghatékonyabb módját fogjuk megvizsgálni. Különböző hibaelhárítási technikákat fogunk ismertetni, beleértve a játékfájlok integritásának ellenőrzését, a sérült fájlok törlését és még sok mást. Akár alkalmi játékos vagy, akár hardcore rajongó, ez az útmutató segít abban, hogy újra játszhass.Szóval, ugorjunk bele!
A Steam sérült frissítési fájlok problémáinak gyakori okai
A Steam Corrupt Update Files problémák hátterében álló okok megértése segíthet jobban azonosítani a kiváltó okot, és megtalálni a legmegfelelőbb megoldást. Az alábbiakban felsorolunk néhányat a leggyakoribb okokból, amelyek miatt ezek a problémák a Steamen jelentkeznek. Ha tisztában vagy ezekkel a tényezőkkel, hatékonyan tudod elhárítani és megoldani a problémát, biztosítva a zökkenőmentes játékélményt.
- Elégtelen lemezterület: A sérült frissítési fájlok egyik fő oka a számítógépen rendelkezésre álló lemezterület hiánya. Győződjön meg róla, hogy a merevlemezen elegendő szabad hely áll rendelkezésre a játékfrissítések tárolására, és akadályozza meg a fájlok esetleges sérülését.
- Befejezetlen vagy megszakított letöltések: Ha egy játékfrissítés letöltése megszakad vagy nem fejeződik be teljesen, az sérült fájlokat eredményezhet. Ezt okozhatja az instabil internetkapcsolat, egy hirtelen áramkimaradás vagy más váratlan megszakítás a letöltési folyamat során.
- Antivírus interferencia: Néha előfordulhat, hogy a vírusirtó szoftver tévesen rosszindulatúnak minősít egy játékfrissítési fájlt, megakadályozva annak megfelelő letöltését vagy telepítését. Ez sérült frissítési fájlokat és kapcsolódó problémákat eredményezhet a Steamen.
- Elavult rendszerillesztőprogramok: Az elavult grafikus kártyaillesztőprogramok vagy más alapvető rendszerelemek kompatibilitási problémákat okozhatnak a játékfrissítésekkel, ami a fájlok sérüléséhez vezethet. Győződjön meg róla, hogy rendszerillesztőprogramjai naprakészek, hogy elkerülje ezt a problémát.
- Fájlrendszer hibák: A számítógép fájlrendszerének hibái szintén okozhatják a frissített fájlok sérülését. A lemezhibák ellenőrzésének futtatása és a fájlrendszer integritásának fenntartása segíthet megelőzni ezt a problémát.
- Időzóna eltérés: A számítógéped időzónája és a Steam szerverek időzónája közötti eltérés néha sérült frissítési fájlokat eredményezhet. Az időzóna helyes beállításának biztosítása segíthet megelőzni ezt a problémát.
- Steam kliens problémák: Magával a Steam klienssel kapcsolatos problémák, például elavult verziók vagy sérült fájlok is okozhatnak sérült frissítési fájlokat. A Steam kliens újratelepítése vagy frissítése segíthet megoldani ezeket a problémákat.
Ha megérted ezeket a gyakori okokat, hatékonyan orvosolhatod és javíthatod a hibás frissítési fájlok problémáját a Steamen, biztosítva a zökkenőmentes és élvezetes játékélményt.
A játékfájlok integritásának ellenőrzése
A játékfájlok integritásának ellenőrzése elengedhetetlen annak biztosításához, hogy a Steam-játékok zökkenőmentesen és problémamentesen fussanak. A Steam hibás frissítési fájljai különböző problémákat okozhatnak, beleértve a játék összeomlását, lefagyását és egyéb hibákat.
A játékfájlok integritásának ellenőrzésével biztosíthatod, hogy a játék legfrissebb, stabil verzióját használod, és hogy minden lehetséges probléma megoldódik. Ez a folyamat egyszerű és könnyen elvégezhető, és segíthet időt és frusztrációt megtakarítani, amikor a Steam hibás frissítési fájljaival kell foglalkoznod.
1. lépés: Nyissa meg a Steam alkalmazást, és kattintson a Könyvtár .

2. lépés: Kattintson a jobb gombbal az ellenőrizni kívánt játékra, és válassza a következő menüpontot Tulajdonságok .

3. lépés: A Tulajdonságok ablakban válassza a Helyi fájlok és kattintson A játékfájlok integritásának ellenőrzése .

A letöltési mappa javítása
Gondjaid vannak a Steam sérült frissítési fájljaival? A letöltési mappa javítása lehet a megoldás, amit keresel. A sérült frissítési fájlok megakadályozhatják a Steam megfelelő indítását, vagy más játékkal kapcsolatos problémákat okozhatnak. Szerencsére a letöltési mappa javítása megoldhatja ezeket a problémákat, mivel a sérült fájlokat új, sérülésmentes verziókkal helyettesíti.
1. lépés: Nyissa meg a Steam beállítások .

2. lépés: Kattintson a Letöltések és nyissa meg a Steam könyvtár mappák .

3. lépés: A Store Manager ablakban kattintson a függőleges három pontos ikon és Javítási mappa.

4. lépés: Indítsa újra a Steam klienst és futtassa rendszergazdaként.
Steam letöltési gyorsítótár törlése a Steam sérült lemez hiba esetén
A Steam letöltési gyorsítótárának törlése egyszerű, de hatékony módja a Steam hibás frissítési fájljaival kapcsolatos problémák megoldásának. A hibás frissítési fájlok megakadályozhatják a Steam helyes működését, vagy a játék- és alkalmazásfrissítések sikertelenségét okozhatják.
A letöltési gyorsítótár törlése nem törli a játékfájlokat, de visszaállítja a letöltési folyamatot, és lehetővé teszi a Steam számára a sérült fájlok újratöltését és újratelepítését. Ez segíthet megoldani a sérült frissítési fájlok által okozott problémákat, például a játék összeomlását, lassú teljesítményt és hibaüzeneteket.
1. lépés: Nyissa meg a Steam alkalmazást.
2. lépés: Kattintson a Gőz és válassza a Beállítások .

3. lépés: Menjen a Letöltések és kattintson a Letöltési gyorsítótár törlése gomb.

4. lépés: Kattintson a OK gombot, és indítsa újra a Steam klienst.
A letöltési régió módosítása és a játék újratelepítése
A Steam az egyik legnépszerűbb digitális játékterjesztő platform, de sajnos néha előfordul, hogy a frissítési fájlok sérülnek, ami hibákat okoz az új játékok letöltésekor vagy telepítésekor.
Ez a probléma gyakran megoldható a letöltési régió megváltoztatásával és a játék újratelepítésével.A letöltési régió megváltoztatásával a Steam más forrásból fogja a fájlokat lehívni, ami gyakran megoldja a problémát.
A játék újratelepítése a meglévő játék telepítésében lévő sérült fájlokat helyettesíti. Bár ez a folyamat némi időt vehet igénybe, gyakran értékes megoldást jelenthet a sérült frissítési fájlok problémájára.
1. lépés: Nyisd meg a Steamet, és nyisd meg a Beállítások menü.

2. lépés: Válassza ki a címet. Letöltések . A Régió letöltése , kattintson a drop-down menüben, és változtassa meg a letöltési régiót.

3. lépés: Menj a Könyvtár .
4. lépés: Kattintson a jobb gombbal a játékra a hibás frissítési fájlok hibája .
5. lépés: Kattintson a Kezelje a címet. és válassza a A eltávolítása .

6. lépés: Várja meg a folyamat végét, és Telepítse a a játékot újra.
A letöltési mappa átnevezése/törlése
A letöltési mappa átnevezése egy egyszerű, de hatékony megoldás a Steam hibás frissítési fájlok problémájára. Ezt a problémát az okozza, hogy a Steam tévesen azonosítja a játékfájlokat a letöltési mappában, ami hiányos vagy helytelen letöltéseket eredményez. A letöltési mappa átnevezésével a Steam meg tudja különböztetni a helyes játékfájlokat a helytelenektől, és biztosítani tudja a letöltési folyamat sikerességét.
Ez egy nagyszerű módja annak, hogy biztosítsa a játékfájlok biztonságát, mivel a mappa átnevezése megakadályozza a rosszindulatú tevékenységet. Ráadásul ez a javítás egyszerűen és könnyen végrehajtható, nem igényel különleges technikai tudást vagy tapasztalatot.
1. lépés: Sajtó Győzelem + E a Files Explorer megnyitásához.
2. lépés: Navigáljon ezen az úton: C:\Program Files (x86)\Steam\steamapps
3. lépés: Keresse meg a letöltés mappát, és nevezze át/törölje azt.

Lemezhiba ellenőrzés futtatása
A lemezhiba-ellenőrzés futtatása egy hasznos eszköz, amely a Steam korrupt frissítési fájlok problémáinak megoldására használható. Ez az eszköz segíthet azonosítani és kijavítani minden olyan hardver- vagy szoftverproblémát, amely a frissítési fájlok korruptá válását okozhatja. Átvizsgálja a merevlemezt és a csatlakoztatott külső tárolóeszközöket, és ellenőrzi a hibákat.
Ha bármilyen problémát talál, megkísérelheti automatikusan kijavítani azokat, vagy tanácsot adhat a manuális javításukhoz. Ez segíthet biztosítani a rendszer integritását, és segíthet megelőzni a jövőbeni problémákat a frissítések letöltésével kapcsolatban. A lemezhiba ellenőrzés futtatása gyorsan és egyszerűen megoldja a Steam hibás frissítési fájlok problémáját.
1. lépés: Sajtó Győzelem + E a Files Explorer megnyitásához.
2. lépés: Kattintson a Ez a PC és kattintson a jobb gombbal arra a meghajtóra, amelyre a Steam telepítve van.

3. lépés: Menjen a Eszközök lap és kattintson a Ellenőrizze a címet. gomb a Tulajdonságok ablak.

4. lépés: Kattintson a címre. Beolvasási meghajtó .
Telepítse újra a Steam kliens alkalmazást
A Steam a világ egyik legnépszerűbb játékplatformja, amelyet naponta több millió játékos használ kedvenc játékaihoz. Néha azonban a Steamen olyan problémák merülhetnek fel, mint például a sérült frissítési fájlok.
Ha ilyen helyzetben vagy, az egyik legjobb dolog, amit tehetsz, hogy megpróbálod újratelepíteni a Steamet. A Steam újratelepítése segíthet megoldani a problémát, mivel új fájlokat tud letölteni az internetről, és le tudja cserélni a sérült fájlokat. Segíthet kijavítani minden más problémát is, amit a sérült fájlok okozhattak.
1. lépés: Sajtó Győzelem + I a Windows beállítások megnyitásához.
2. lépés: Kattintson a Alkalmazások és Válassza ki Alkalmazások &; Jellemzők .
3. lépés: Görgessen lefelé, keresse meg a Gőz alkalmazást, és kattintson a A eltávolítása gomb.

4. lépés: Indítsa újra a számítógépet.
5. lépés: Nyisd meg a böngésződet, lépj a Steam weboldalára, és telepítsd a Steam klienst.

A játékfájl helyének áthelyezése
A játékfájl helyének áthelyezése egy másik módja a Steam platformon a sérült frissítési fájlok problémájának megoldására. Amikor a Steam nem tud megfelelően telepíteni egy frissítést, a játékfájlok különböző okok miatt sérülhetnek. A játékfájl helyének áthelyezése segíthet abban, hogy a játékfájlok ne legyenek sérültek, és a jövőbeni frissítések helyesen települjenek.
Ennek az az oka, hogy amikor egy játék új mappába kerül, a Steam újra letölti a játékfájlokat, és a sérült fájlokat új verziókkal írja felül. Ezen kívül a Steam gyorsabban hozzáfér a játékfájlokhoz, ami segíthet csökkenteni a játékfájlok sérülésének esélyét.
1. lépés: Nyissa meg a címet. Gőz és menj a Beállítások .
2. lépés: Válassza ki a címet. Letöltések és kattintson a Steam könyvtár mappa gomb.

3. lépés: Válassza ki azt a játékot, amelynek hibás frissítési fájlok hibája .
4. lépés: Kattintson a Mozgás gombot, és válasszon más meghajtók ahová a játékfájlokat szeretné áthelyezni.

Ellenőrizze a RAM-használatot
A Steam kliens egy hatékony platform a PC-s játékok lejátszásához és kezeléséhez, de nem mentes a technikai problémáktól. Az egyik ilyen probléma a Steam "korrupt frissítési fájlok" hibája, amelyet különböző tényezők okozhatnak. Az egyik lehetséges megoldás erre a problémára a RAM-használat ellenőrzése.
Ha biztosítod, hogy a rendszeredben megfelelő RAM álljon rendelkezésre, segíthetsz megelőzni, hogy a Steam ne tudjon kiterjedt frissítéseket feldolgozni, ami a "sérült frissítési fájlok" hibához vezethet. A RAM-használat ellenőrzése segíthet azonosítani, hogy van-e probléma a használt RAM mennyiségével, ami a Steam sérült frissítési fájlok problémájának gyakori oka lehet.
1. lépés: Sajtó CTRL + SHIFT + ESC a Feladatkezelő megnyitásához
2. lépés: Menjen a Folyamatok fülre, és kattintson a Memória oszlopban a programok rendezéséhez.
3. lépés: Válassza ki a programot nagy memóriafogyasztás és kattintson a Feladat vége gomb.
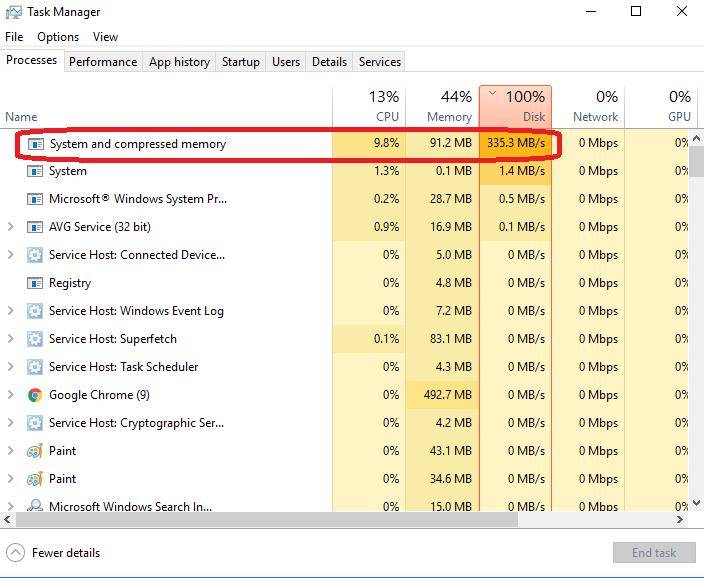
A Steam Appcache mappa törlése
Az ideiglenes sérült fájlok jelentős problémát jelenthetnek a Steam frissítésekor, mivel a frissítés sérülését vagy sikertelenségét okozhatják. Szerencsére az ideiglenes sérült Steam alkalmazás gyorsítótár fájljainak törlése egyszerű és hatékony módja a probléma megoldásának.
Ez a folyamat lehetővé teszi a Steam frissítés helyes működését akadályozó sérült fájlok törlését. A folyamat viszonylag egyszerű, és néhány perc alatt elvégezhető.
1. lépés: Kattintson a jobb gombbal a Gőz gyorsbillentyű ikon és válassza a A fájl megnyitásának helye .
2. lépés: A Steam fájlkeresőben keresse meg a Appcache mappát, és törölje azt.

Antivirus ideiglenesen letiltása
A Steam hibás frissítési fájlok hibáját az okozhatja, hogy a vírusirtó tévesen rosszindulatúnak jelöli a fájlt, és megakadályozza annak letöltését vagy telepítését. A vírusirtó ideiglenes kikapcsolása esélyt ad a Steamnek a szükséges fájlok helyes letöltésére és telepítésére. Ez azt is biztosítja, hogy a vírusirtó ne zavarja a frissítési folyamatot.
1. lépés: Kattintson a felfelé mutató nyíl ikon a képernyő jobb alsó sarkában.
2. lépés: Kattintson a Windows biztonság ikon.

3. lépés: Válassza ki a címet. Vírus & Fenyegetés elleni védelem és kattintson a Beállítások kezelése .

4. lépés: Ideiglenesen kikapcsolható Valós idejű védelem .

Winsock alaphelyzetbe állítás végrehajtása
Ez egy hálózati segédprogram, amely a hálózati beállítások alapértelmezett értékekre történő visszaállítására szolgál, hogy csatlakozhasson az internethez és hozzáférhessen az olyan szolgáltatásokhoz, mint a Steam. A hálózati beállítások visszaállításával hatékonyan eltávolíthatja a Steam hibás frissítési fájlok problémáját okozó hibás adatokat.
Ezenkívül az internetkapcsolat javításában is segíthet azáltal, hogy eltávolítja a problémát esetleg okozó ideiglenes beállításokat.
1. lépés: Nyissa meg a Start menüt, írja be cmd, és futtassa rendszergazdaként.
2. lépés: Írja be a következő parancsokat, és nyomja le az Enter billentyűt az egyes parancsok után.
- gygj
- ipconfig /flushdns
- nbtstat -R
- nbtstat -RRR
- netsh int reset all
- netsh int ip reset
- netsh winsock reset
3. lépés: Zárd be a parancssort, és indítsd újra a Steam klienst.
Steam hozzáadása mentességként
1. lépés: Kattintson a felfelé mutató nyíl ikon a képernyő jobb alsó sarkában.
2. lépés: Kattintson a Windows biztonság ikon.

3. lépés: Válassza ki a címet. Vírus & Fenyegetés elleni védelem és kattintson a Beállítások kezelése .
4. lépés: Görgessen lefelé, hogy megtalálja Kizárások és kattintson Kizárások hozzáadása vagy eltávolítása .

5. lépés: Kattintson a Kizárás hozzáadása gombot, és válassza a Mappa .

6. lépés: Keresse meg a Gőz mappát, és kattintson a Mappa kiválasztása gomb.

Match időzóna
Az időzónák egyezése segíthet megoldani a Steam hibás frissítési fájlok problémáját, ami egy gyakori probléma, amit a Steam felhasználók tapasztalnak. Amikor a Steam nem tud frissíteni egy játékot vagy alkalmazást, a frissítési fájlok hibásak lesznek, ami a játék vagy az alkalmazás összeomlását vagy nem megfelelő működését okozza. Ezt a problémát megelőzheti, ha biztosítja, hogy a számítógépén lévő időzóna megegyezik a Steam szerverek időzónájával.
1. lépés: Nyissa meg a Start menüt, és írja be vezérlőpanel, majd nyomja meg az Entert.
Lépés 2: Keresse meg és nyissa meg Dátum & Időpont .
3. lépés: Menjen a Internet idő fülre, és kattintson a Beállítások módosítása gomb.

4. lépés: Jelölje be a következő négyzetet Szinkronizálás az internetes időszerverrel és kattintson a Frissítés most gomb.
5. lépés: Az idő frissítése után kattintson a OK gombot, és indítsa újra a Steamet.
Csak olvasható jelölőnégyzet kiiktatása
1. lépés: Kattintson a jobb gombbal a Gőz gyorsbillentyű ikon és válassza a Tulajdonságok .
2. lépés: A Tulajdonságok ablakban lépjen a Általános lapot, és távolítsa el a jelölőnégyzetet Csak olvasható .
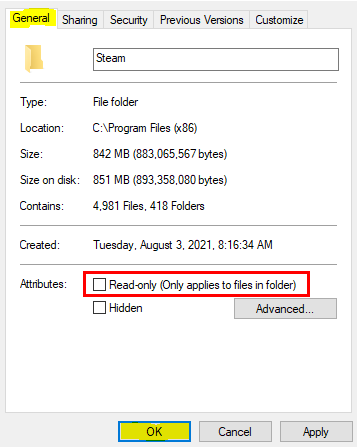
Más Steam fiók használata
Ez a módszer segíthet megkerülni a problémát azzal, hogy lehetővé teszi a szükséges frissítések letöltését egy másik felhasználó fiókjából. Ez hasznos lehet, ha a letöltés sérült vagy nem működik a fiókodon. Ezzel a módszerrel megkaphatod a szükséges frissítéseket, és folytathatod a kedvenc játékaidat.
Ez a megközelítés viszonylag egyszerűen megvalósítható, és minimális erőfeszítést igényel. Mindössze egy másik felhasználó fiókjához való hozzáférésre és a megfelelő hitelesítő adatokra van szükséged a bejelentkezéshez és a frissített fájlok letöltéséhez. Ezzel a módszerrel gyorsan és egyszerűen megoldhatod a Steam-fiókoddal kapcsolatos problémákat, és visszatérhetsz a játékhoz.
Gyakran ismételt kérdések a sérült frissítési fájlok hibájáról a Steamen
Miért nem tudom elérni a Steam könyvtármappák opciót?
A Steam könyvtármappák opcióhoz nem férhet hozzá, mert a Valve a szoftver telepítésekor korlátozást vezetett be. Ez a korlátozás megakadályozza, hogy a felhasználók véletlenül megrongálják vagy töröljék a fontos játékfájlokat. Az opcióhoz csak a Steam támogatási weboldalán található egyedi feloldó kód megadásával lehet hozzáférni.
Miért sérült a steamapps mappám?
A My Steamapps mappa az a mappa, ahol az összes Steam játékod, műhelyelemed és egyéb tartalmad tárolódik. Ez az egyik legfontosabb mappa a Steam telepítésedben, és gyakran hajlamos a sérülésre. Ez számos okból előfordulhat, például vírusok vagy rosszindulatú programok a számítógépeden, hibás hardver vagy helytelen beállítások a játékfájlokban.
Mi az a Steam lemezírási hiba?
A Steam lemezírási hiba a Steam játékplatform új fájljainak frissítésekor vagy telepítésekor szokásos. A hiba általában akkor jelentkezik, ha a számítógép merevlemezén nincs elegendő szabad hely a telepítéshez írandó új fájlok mentéséhez. Ez akkor is előfordulhat, ha bizonyos rendszerkomponensek nem naprakészek, például a grafikus kártya illesztőprogramjai vagy a Windows frissítések.

