Tartalomjegyzék
Nemcsak a Windows 10 bejelentkezési jelszóval, hanem szó szerint mindennel, amihez "fiók" szükséges, általában jelszóra is szükség van. Bár ez sok esetben egy réteg szükséges biztonságot nyújt, nem mindig nyújt kényelmet a felhasználók számára.
Gyakori, hogy az emberek elfelejtik vagy akár el is tévesztik a felhasználói fiókjuk adatait, vagy esetleg nem érzik jól magukat, ha az eszköz megjegyzi a bejelentkezési adataikat a bejelentkezési képernyőn megjelenő "automatikus bejelentkezés" funkcióhoz.
Akárhogy is, a jelszó visszaállítása link sok felhasználót bosszanthat. Ez azt jelenti, hogy esetleg beszerez egy jelszó-visszaállítási lemezt, végigmegy egy windows 10 bejelentkezési jelszó helyreállítási biztonsági mentési folyamaton, más bejelentkezési lehetőségeket keres, és jelszó nélkül folytatja.
Ez a cikk elmagyarázza, hogyan hozhat létre olyan helyi fiókot, amelyhez nem szükséges Windows 10 bejelentkezési jelszó a profiljához vagy rendszergazdai fiókjelszó az operációs eszközökhöz.

A Windows 10 bejelentkezési jelszó és felhasználónév biztonsága
Mielőtt a cikk következő részében bemutatnánk, hogy milyen kényelmes a bejelentkezési lehetőségek letiltása és a Windows 10 bejelentkezési jelszó alapértelmezett megkerülése, fontos megérteni, hogy milyen jelentős biztonsági hiányosságokkal jár ez a döntés.
Az a tény, hogy ez hatással van a Windows 10 bejelentkezési és felhasználói jelszóra vonatkozó operációs eszközének bejelentkezési képernyő funkciójára, rendkívül megkönnyíti az emberek számára, hogy fizikailag hozzáférjenek a helyi fiókjához a számítógépén keresztül.

Bármilyen privát tartalmat a fiókjában kockáztathatja, hogy üres jelszóval és helyi felhasználói fiókkal rendelkezik. Általában, ha valaki megpróbál hozzáférni a laptopjához vagy a számítógépéhez, és többször is sikertelenül próbál hozzáférni a Windows 10 bejelentkezési jelszavához, akkor a számítógépet lezárták.
Ha a biztonságos Windows 10 bejelentkezési jelszó helyett továbbra is a helyi felhasználói fiókot kívánja használni, érdemes megfontolni egy USB-meghajtó használatát. Egy USB-meghajtó vagy USB-eszköz segíthet a titkosított információk tárolásában anélkül, hogy azokat egy elérhető számítógépes rendszeren kellene tartani.
Az USB-meghajtókon is vannak opcionális funkciók, attól függően, hogy milyen szoftvert használsz, hogy bizonyos tartalmakhoz és információkhoz jelszavakat adj meg. Természetesen ez nem jelenti azt, hogy bármilyen tartalomnak az USB-eszközön való tárolásához jelszót kell használnod.
- Lásd még: Microsoft-fiók eltávolítása a Windows 11 rendszerből
Hogyan lehet biztonságosan letiltani a jelszavas bejelentkezést
1. lépés : Nyomja meg a Windows billentyű + R billentyűt: (Ha véletlenül a Shift billentyűt nyomta le, ismételje meg ezt a lépést.)

2. lépés : Írja netplwiz a párbeszédpanelen, majd kattintson a megnyitás gombra.

3. lépés : Az ok gombra kattintás után megjelenik az új ablak és további eszközök. Csak szedje le a jelölőnégyzetet a "Users must enter a username and password to use this computer." Majd kattintson az Ok gombra a mentéshez.
(Megjegyzés; Ez megmutatja a többi bejelentkezési lehetőséget, nem kell megbabrálni őket)

4. lépés: Az ok gombra kattintás után egy új ablak nyílik meg. Csak adja meg felhasználónevét és jelszavát a biztonság megerősítéséhez, hogy a következő lépésre léphessen.
5. lépés: Indítsa újra a számítógépet, hogy jelszó nélkül automatikusan bejelentkezzen a windows 10 rendszerébe. Győződjön meg arról is, hogy a Microsoft-fiókjai nem töltenek le semmilyen anyagot vagy frissítést, amikor úgy dönt, hogy újraindítja az operációs eszközt. A készülék újraindítása frissítés közben a frissítési fájlok sérülését, az információk törlését, valamint a hardver és a szoftver esetleges lefagyását okozhatja.
Felhívjuk figyelmét, hogy fontos tudni, hogy ez a folyamat nem az összes adat törlésére szolgál. Csak a Windows jelszó funkció letiltására szolgál. A teljes jelszót eltávolíthatjuk, hogy könnyebben hozzáférhessen.
Helyi Microsoft-fiók létrehozása
A következő lépésekre akkor van szükség, ha bejelentkezik a Microsoft-fiókjába. Ellenkező esetben kihagyja a 3. és 4. lépést. Ezzel egy helyi fiókot hoz létre a jelszó nélküli bejelentkezési funkció alkalmazásával.
1. lépés: Menjen a vezérlőpultra a Start menüből történő kereséssel.
2. lépés: menjen a felhasználói fiókok menüpontba, majd kattintson a "Számítógépes fiókom módosításainak elvégzése a számítógép beállításaiban" gombra.
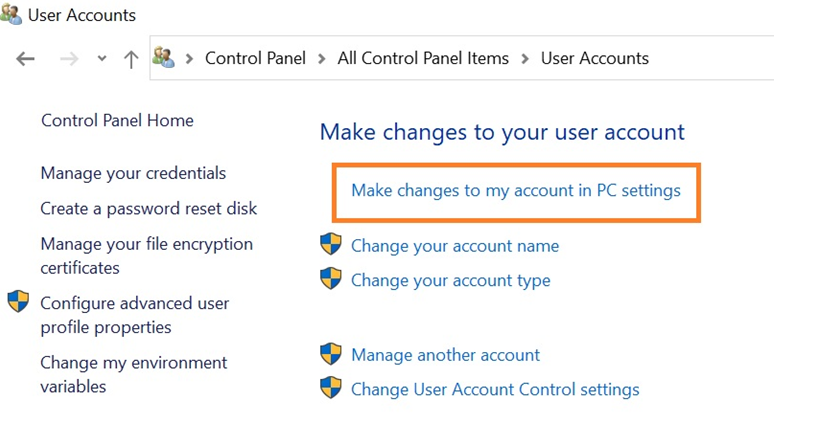
3. lépés: Ezután az információid közül válaszd a "Helyette helyi fiókkal jelentkezz be" lehetőséget, majd kattints a következőre.
4. lépés: Adja meg a meglévő jelszavát, majd kattintson a "kijelentkezés és befejezés" gombra.
5. lépés: Kövesse az 1. és 2. lépést.
6. lépés: Most kattintson a "bejelentkezési lehetőségre".
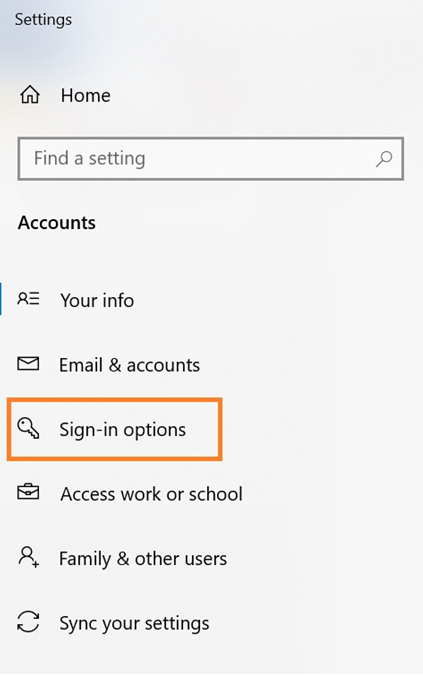
7. lépés: Ezután kattintson a biztonsági kulcs alatt található jelszóra.
8. lépés: Ezután kattintson a Módosítás gombra, és erősítse meg a jelenlegi jelszavát.

9. lépés: Megjelenik egy új ablak. Csak hagyja üresen az összes mezőt, és kattintson a következő, majd a befejezés gombra a feladat befejezéséhez.
Bejelentkezési adatok manuális tárolása
Még ha helyi fiókot is szeretne a Microsoft-fiókjához, bölcs dolog, ha személyes adatait egy fizikai hozzáférési papírra írja.

Ez nem feltétlenül azt jelenti, hogy az összes biztonsági útmutatót és jelszókérdést le kell írnia, amikor egyes szolgáltatások megkövetelik, hanem csak a felhasználói fiók felhasználónevét és jelszavát bármely platformon.
Nem minden programhoz férünk hozzá naponta, ami azt jelenti, hogy nagyon könnyű elfelejteni a felhasználói fiók nevét és a régi jelszót. Az is bölcs dolog, ha megpróbáljuk, hogy ne használjuk gyakran ugyanazokat a bejelentkezési adatokat különböző fiókokban, amelyekkel rendelkezünk.
Ha Önt feltörnék, rendkívül egyszerűvé válna egy személy számára, hogy hozzáférjen az Ön által feltöltött vagy tárolt összes személyes adathoz.
- Nézze meg: A Windows Update megfelelő visszaállítása
Jelszó helyreállítása Biztonsági mentés
A Windows 10 bejelentkezési jelszó tartalmaz egy biztonsági mentési funkciót, amellyel egyszerűen megadhat egy biztonsági e-mail címet és telefonszámot arra az esetre, ha a jövőben elfelejtett jelszóval kapcsolatos probléma merülne fel. A fiókjelszó helyreállításához szükséges információk kitöltésekor érdemes meggyőződnie arról, hogy az e-mail címe és a telefonszáma ellenőrzött és jelenleg Ön által használt.
Az adatok megadásához menjen a felhasználói fiókok beállításaihoz, és keresse meg a biztonsági funkciókat. A feladatsor keresőmezőjében meg kell látnia a "helyreállítási e-mail" opciót. Ha rákattint, egy parancssorozatot küld, amely megkéri, hogy adja meg az aktuális jelszavát és a felhasználói fiók felhasználónevét.
Miután megerősítette a Windows 10 jelszavát, a Microsoft megerősítési kéréseket küld a korábban megadott telefonszámra és e-mail fiókadatokra.
A Microsoft-fiók jelszavának visszaállítása
A "Jelszó helyreállítása biztonsági mentés" után a felhasználói fiók beállításaiban aktiválhatja a "jelszó visszaállítását". Ugyanazokon a megerősítési lépéseken megy keresztül, ahol a Windows 10 bejelentkezési jelszavát és felhasználónevét kell újra megadni, és miután ez ellenőrizve lett, megváltoztathatja a jelszó adatait.
Gyakran ismételt kérdések a Windows 10 jelszó nélküli bejelentkezésről
Engedélyezhetem a Képes jelszót a helyi fiókomhoz?
Sajnos a Microsoft-eszközök nem kínálnak olyan funkciót, ahol csak egy véletlenszerű képi jelszó jelenik meg minden új bejelentkezéskor a "helyi fiókokba".
Még mindig biztonságos az automatikus bejelentkezési funkció?
A válasz itt is igen és nem, mert bár kényelmes, hogy a fiók automatikus bejelentkezési képernyője van, kevésbé nyújt biztonságot, ha egy személy odamehet a készülékéhez, és csak megnyomja az enter billentyűt a bejelentkezéshez.
Ez a funkció némileg eltér a Windows 10 bejelentkezési jelszó és felhasználónév adatokkal történő kézi bejelentkezés után. Ezután minden, ami a Microsoft-fiókhoz kapcsolódik, biztonságos automatikus bejelentkezés a nettó felhasználóról.
Biztonságosabb az ujjlenyomat-olvasó, az arcazonosító és a PIN-kód, mint a jelszó?
Az ujjlenyomat-olvasó és az arcazonosítás szigorúan felhasználó-specifikus, és gyakorlatilag 100%-os pontossággal működik az adott funkciók minden felhasználója számára. Egyik lehetőség sem igényelne jelszó-visszaállítást, parancssorozatot, zárolt számítógépet, jelszó megerősítése parancsot, vagy akár jelszavak vagy felhasználónevek ismételt megadása.
A pin-kód birtoklása az eszközön vagy a helyreállításhoz még mindig erősen kapcsolódik a cikk témájához, a rendszergazdai jelszó és felhasználónév kulcsfontosságú adatainak elfelejtéséhez.
Windows 10 ajánlott, "erős jelszót" vagy saját jelszót használjak?
Ez valóban preferencián alapul az automatikusan generált jelszavakkal kapcsolatban, mert a böngészők és a platformok általában nagyon erős és biztonságos jelszót biztosítanak. Bár ezek a jelszavak erősek, de nagyon véletlenszerűek is, és nem olyasvalami, ami gyakori és könnyen megjegyezhető valaki számára, aki nem minden nap vagy valamilyen ütemezés szerint használja az operációs eszközét.

