विषयसूची
टास्कबार को फिर से पंजीकृत करें
यदि उपरोक्त दो समाधान अस्थायी रूप से आपके टास्कबार की समस्या से राहत दिलाते हैं और आप इसे वापस लौटते हुए पाते हैं, या यदि समाधान समस्या का समाधान नहीं करते हैं, तो आपको विंडोज पॉवरशेल का उपयोग करना होगा उपयोगिता।
पावरशेल विंडोज़ सुविधा आमतौर पर उपयोग किए जाने वाले कमांड प्रॉम्प्ट के समान है। इसे सीएमडी प्रॉम्प्ट का उपयोग करके लॉन्च किया जा सकता है। यह सिस्टम सेटिंग्स को कॉन्फ़िगर करने में मदद करता है। यह चरण थोड़ा जटिल है और चरणों के सावधानीपूर्वक निष्पादन की आवश्यकता है:
चरण 1:
खोज बॉक्स में, 'विंडोज पावरशेल दर्ज करें .' और विंडोज पॉवरशेल ऐप आइकन पर क्लिक करें।

जब आप कमांड प्रॉम्प्ट खोलते हैं और एंटर दबाते हैं तो आप पॉवरशेल टाइप करके सीएमडी प्रॉम्प्ट का उपयोग करके पॉवरशेल भी खोल सकते हैं। दोनों विधियों का उपयोग किया जा सकता है क्योंकि वे इस विधि में अन्य चरणों को निष्पादित करने में कोई कठिनाई नहीं पैदा करते हैं।
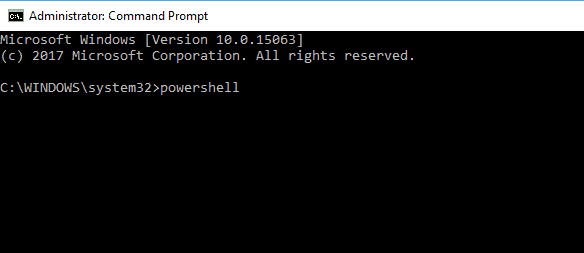
चरण 2:
पॉवरशेल विंडो में, कृपया नीचे दिए गए कमांड को कॉपी करें, इसे कमांड प्रॉम्प्ट में पेस्ट करें, और एंटर दबाएं।
गेट-ऐपएक्सपैकेज -ऑलयूजर्सकोई भी टास्कबार सुविधाएँ। नोट: हालांकि यह प्रक्रिया आसान है, लेकिन इसमें एक महत्वपूर्ण खामी है। आपके विंडोज 10 सिस्टम के सभी ऐप्स मिटा दिए जाएंगे:
चरण 1
[ का उपयोग करके " त्वरित लिंक " मेनू खोलें X ] और [ Windows ] कुंजियाँ एक साथ, और कमांड प्रॉम्प्ट विकल्प पर क्लिक करें जिसके आगे (एडमिन) है। आपको एक प्रशासक के रूप में सीएमडी खोलना होगा।
चरण 2:
सीएमडी प्रॉम्प्ट पेज पर निम्नलिखित कमांड टाइप करें:
प्राप्त करें -एपएक्सपैकेज
- विंडोज 10 टास्कबार एक सुविधा संपन्न, मनभावन, सौंदर्यपूर्ण और उपयोगी एप्लिकेशन है। विंडोज़ 10 ने टास्कबार को अपडेट करके एक बेहतर अनुभव प्रदान करना सुनिश्चित किया है।
- पुराना डिस्प्ले ड्राइवर विंडोज 10 टास्कबार के काम न करने के सबसे सामान्य कारणों में से एक है।
- यदि आप विंडोज टास्कबार के काम न करने से परेशान हैं, तो हम फोर्टेक्ट पीसी डाउनलोड करने की सलाह देते हैं। मरम्मत उपकरण।
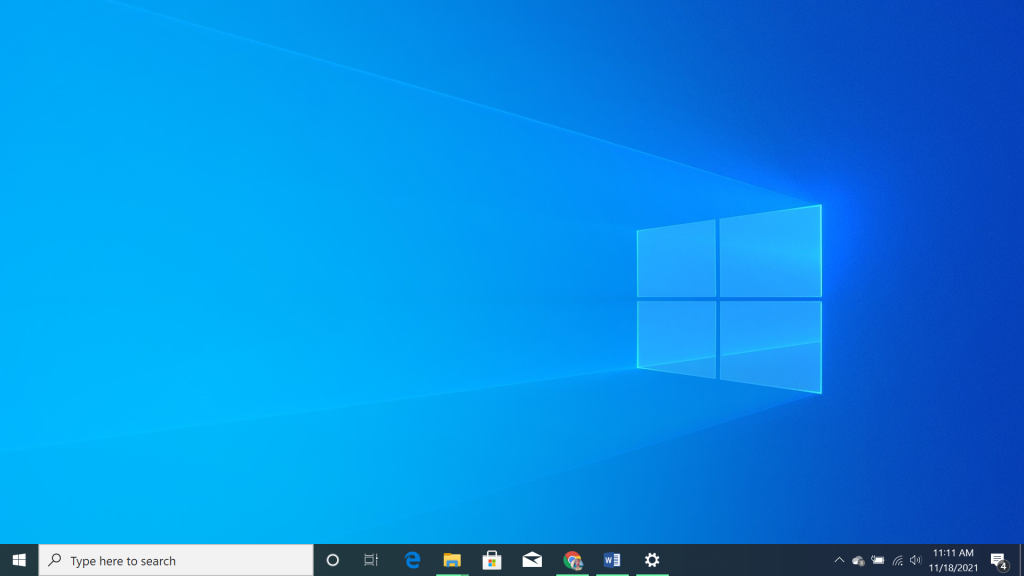
विंडोज 10 टास्कबार, जो शुरू में विंडोज ऑपरेटिंग सिस्टम की छोटी विशेषताओं में से एक था, ने विंडोज 10 के साथ नई कार्यक्षमता प्राप्त की है। नए घटकों ने इसे एक सुविधा बना दिया है -समृद्ध, मनभावन, सौंदर्यपूर्ण और उपयोगी अनुप्रयोग। हालाँकि, अतिरिक्त सुविधा के साथ, कुछ उपयोगकर्ताओं को कथित तौर पर विंडोज 10 टास्कबार के काम न करने और अन्य संबंधित त्रुटियों का अनुभव हुआ।
इस लेख में, हम देखेंगे कि विंडोज 10 टास्कबार के काम न करने की त्रुटि को कैसे ठीक किया जाए।
विंडोज 10 टास्कबार एक महत्वपूर्ण भूमिका निभाता है क्योंकि यह विंडोज कंप्यूटर पर कई ऐप्स के लिए लॉन्च बिंदु के रूप में कार्य करता है। परिणामस्वरूप, कोई भी टास्कबार समस्या अविश्वसनीय रूप से निराशाजनक हो सकती है। आपको साधारण सॉफ़्टवेयर या यहां तक कि विंडोज़ स्टोर ऐप्स खोलने में कठिनाई हो सकती है। विंडोज़ 10 ने टास्कबार को अपडेट करके एक बेहतर अनुभव प्रदान करना सुनिश्चित किया।
- यह भी देखें: विंडोज़ ऐप्स काम नहीं कर रहे हैं?
खोज फ़ंक्शन चालू हो गया इस नए बदलाव के प्रयास में यह सबसे बड़ा आकर्षण है। यह खोज के दोहरे उद्देश्य को पूरा करता है खोज बॉक्स में "अपडेट को नियंत्रित करें ", और डिवाइस मैनेजर को सीधे खोलने के लिए एंटर बटन दबाएं। यह कमांड आपको कंट्रोल पैनल के बजाय सीधे विंडोज अपडेट विंडो पर भेज देगा।

चरण 2 :
" अपडेट की जांच करें<पर क्लिक करें। 8>”विंडोज अपडेट टैब में। यदि कोई अपडेट उपलब्ध नहीं है, तो आपको एक संदेश मिलना चाहिए, जिसमें लिखा होगा, " आप अद्यतित हैं ।"
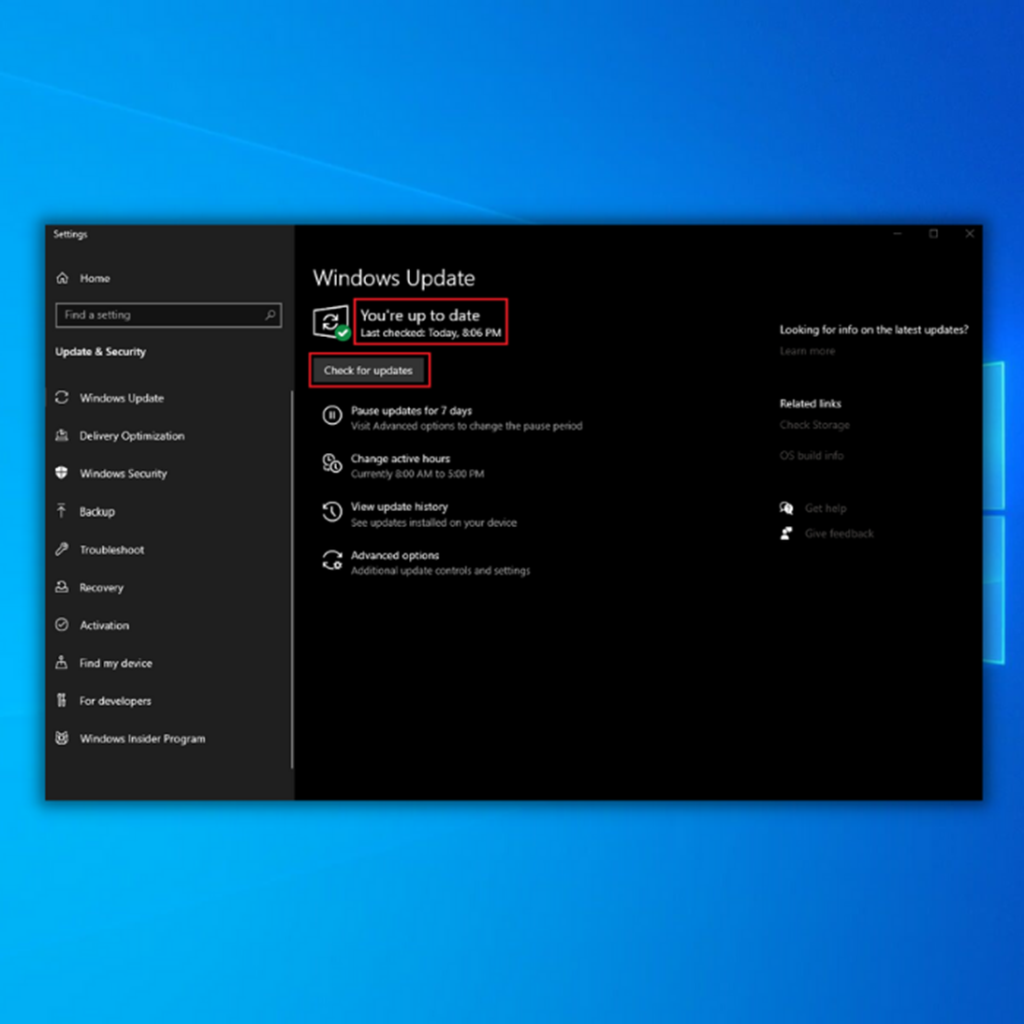
चरण 3 :
यदि विंडोज अपडेट टूल को कोई नया अपडेट मिलता है, तो उसे इंस्टॉल होने दें और उसके पूरा होने तक प्रतीक्षा करें। इसे इंस्टॉल करने के लिए आपको अपने कंप्यूटर को पुनरारंभ करने की आवश्यकता हो सकती है।

चरण 4 :
यदि अपडेट इंस्टॉल हो गए हैं, तो जांचें कि क्या टास्कबार काम नहीं कर रहा है त्रुटि, जैसे कि टास्कबार आइकन का चमकना, पहले ही ठीक कर दिया गया है। यदि कार्य प्रबंधक फ़्लिकर करता है, तो चिंता न करें, क्योंकि डिस्प्ले ड्राइवर अपडेट के दौरान यह सामान्य है।
डिवाइस मैनेजर के माध्यम से अपने डिस्प्ले एडेप्टर को मैन्युअल रूप से अपडेट करना
याद रखें, अपडेट करते समय स्क्रीन के फ़्लिकरिंग की समस्या आम है डिस्प्ले ड्राइवर। एक बार जब आप अपने डिस्प्ले ड्राइवर को सफलतापूर्वक अपडेट कर लेते हैं, तो हम आपके कंप्यूटर को पुनरारंभ करने का सुझाव देते हैं। जब भी आपको टास्कबार के काम न करने की त्रुटि का अनुभव हो तो यह प्रक्रिया भी मदद कर सकती है।
चरण 1 :
" विंडोज " और "<7" दबाएं>R ” रन डायलॉग या सर्च बॉक्स खोलने के लिए कुंजियाँ। “devmgmt.msc ” टाइप करें और डिवाइस मैनेजर लाने के लिए “ एंटर ” दबाएँ।

चरण 2:
देखें" डिस्प्ले एडाप्टर " ड्राइवर टैब, अपने डिस्प्ले एडाप्टर पर राइट-क्लिक करें, और " गुण " पर क्लिक करें।
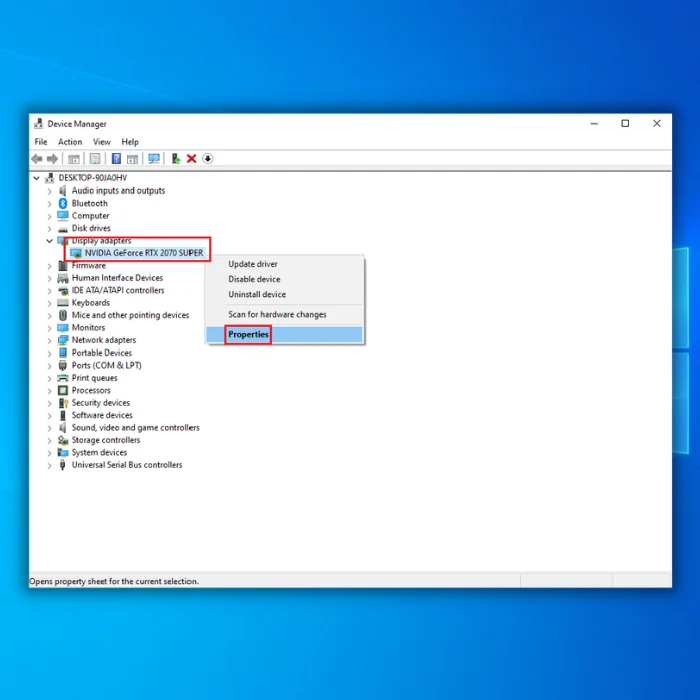
चरण 3 :
डिस्प्ले एडाप्टर गुणों में, ड्राइवर टैब पर " ड्राइवर " और " रोल बैक ड्राइवर " पर क्लिक करें।
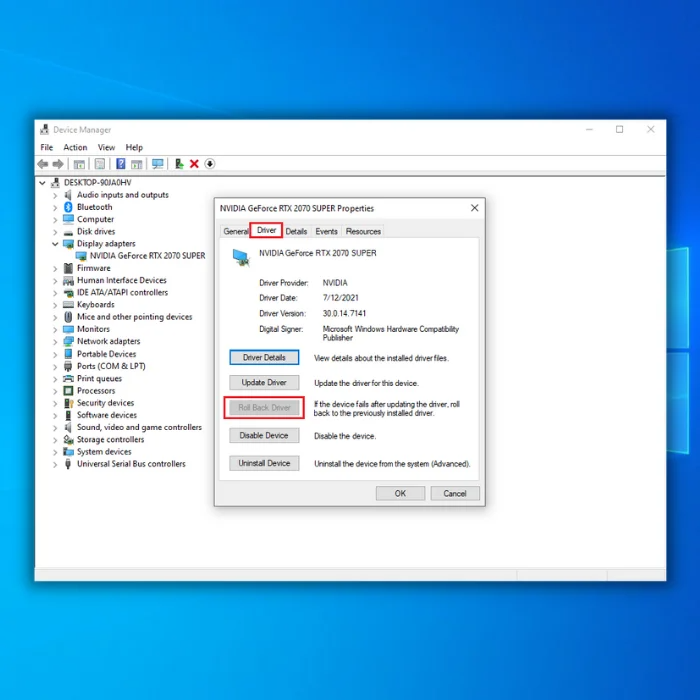
चरण 4 :
अपने डिस्प्ले एडाप्टर के पुराने संस्करण को स्थापित करने के लिए विंडोज़ की प्रतीक्षा करें। एक बार यह पूरा हो जाए, तो अपने कंप्यूटर को पुनरारंभ करें और जांचें कि क्या टास्कबार काम नहीं कर रहा है।
एक नया उपयोगकर्ता खाता बनाना
यदि आप उपरोक्त विधियों से सफल नहीं हुए हैं और पाते हैं कि टास्कबार काम नहीं कर रहा है। अभी भी ठीक से काम नहीं कर रहा है, तो आप एक नया उपयोगकर्ता खाता बनाने का प्रयास करते हैं जो कारण की परवाह किए बिना काम करने के लिए बाध्य है।
आप विंडोज 10 टास्कबार की किसी भी समस्या को खत्म करने के लिए एक नया उपयोगकर्ता खाता बना सकते हैं। एक स्थानीय उपयोगकर्ता विंडोज़ खाता आपकी समस्या का समाधान कर सकता है। यहां बताया गया है कि आप इसे कैसे करते हैं:
चरण 1:
[ आई ] और [ विंडोज दबाकर सेटिंग्स विंडो खोलें ] कुंजी।
चरण 2:
" खाते " खोलें और " परिवार और अन्य उपयोगकर्ता<8" चुनें>” बाएं पैनल में मेनू से विकल्प।
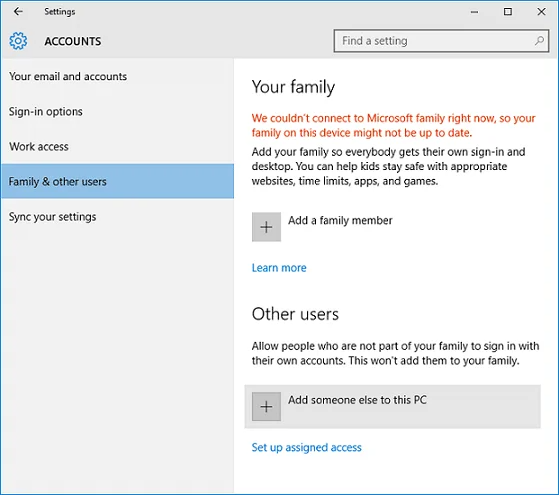
चरण 3:
“ अन्य उपयोगकर्ता ” विकल्प में, चुनें “ इस पीसी में किसी और को जोड़ें ” और ऑन-स्क्रीन निर्देशों का पालन करें।
यदि आप अपना उपयोगकर्ता खाता बदल रहे हैं, तो जैसे विकल्प चुनना सबसे अच्छा है " बिना Microsoft खाते के एक उपयोगकर्ता जोड़ें " या " मेरे पास इस व्यक्ति की साइन-इन जानकारी नहीं है ।" यहमूल उपयोगकर्ता खाते के साथ भ्रम को रोकने में मदद मिलेगी।
टास्कबार के ऑटो हाइड फ़ीचर को ठीक करना
जब उपयोग में नहीं है, तो विंडोज़ को स्वचालित रूप से टास्कबार को छिपा देना चाहिए। दुर्भाग्य से, यह ख़राब हो सकता है और टास्कबार के काम न करने की त्रुटि का कारण बन सकता है। आप विंडोज 10 टास्कबार और सिस्टम ट्रे ऑटो-हाइडिंग सुविधा को सुधारने के लिए कई तरीकों का उपयोग कर सकते हैं। दोनों नीचे हैं:
विधि 1:
टास्कबार के स्वचालित रूप से न छुपने का सामान्य कारण यह है कि किसी एप्लिकेशन को उपयोगकर्ता के ध्यान की आवश्यकता होती है, जो आमतौर पर इस समस्या के होने पर पूरी तरह से स्पष्ट नहीं होता है। यहां आपको क्या करना है:
चरण 1:
सिस्टम ट्रे पर ऊपर तीर आइकन का उपयोग करके आपके द्वारा खोले गए ऐप्स को ब्राउज़ करें। निर्धारित करें कि क्या कोई त्रुटि संदेश, अन्य पॉप-अप या सूचनाएं हैं जो समस्या का कारण बन सकती हैं।
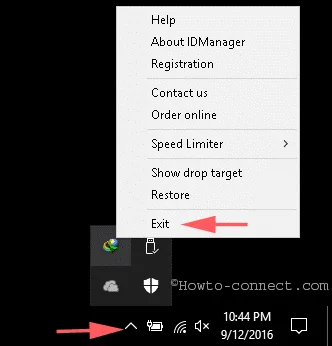
चरण 2:
यदि स्वतः- छिपाने की समस्या बार-बार होती है, समस्या को दोबारा होने से रोकने के लिए आपको एक जांच पूरी करनी होगी।
विधि 2:
यह विधि इस गाइड के प्रारंभिक भाग में बताई गई विंडोज एक्सप्लोरर को पुनरारंभ करने की विधि के समान है . टास्क मैनेजर →प्रोसेस टैब → विंडोज एक्सप्लोरर खोलने के लिए " Ctrl+Shift+ESC " दबाएँ। एक बार जब विंडोज एक्सप्लोरर हाइलाइट हो जाए, तो विंडो के नीचे दाईं ओर " रीस्टार्ट " बटन पर क्लिक करें।
अनक्लिक करने योग्य टास्कबार की मरम्मत करें
आपको नीचे दिए गए चरणों का पालन करना होगा यदि आप क्लिक नहीं कर सकते तो समस्या का समाधान करने के लिएकार्य कर रहा है।
निष्कर्ष
हमें उम्मीद है कि उपरोक्त समस्या निवारण युक्तियों से आपकी टास्कबार समस्याएं स्थायी रूप से हल हो गई हैं। आपका टास्कबार अब पुरानी कार्यशील स्थिति में बहाल हो जाना चाहिए। उपरोक्त विधियाँ विंडोज़ 10 टास्कबार के साथ आपके सामने आने वाली अधिकांश समस्याओं से निपटने के लिए पर्याप्त होनी चाहिए।
यदि आपका विंडोज़ 10 अपेक्षाकृत ताज़ा है और आपके पास बहुत अधिक प्रोग्राम नहीं हैं, तो आप एक अंतिम विधि आज़मा सकते हैं: आप ऐसा कर सकते हैं अपने टास्कबार की समस्याओं को दूर करने के लिए सिस्टम को पुनः स्थापित करें।
अक्सर पूछे जाने वाले प्रश्न
मेरा टास्कबार विंडोज़ 10 पर काम क्यों नहीं कर रहा है?
यदि विंडोज़ एक्सप्लोरर या फ़ाइल हो तो आपका टास्कबार काम करना बंद कर सकता है जब विंडोज़ अभी भी चल रही हो तो एक्सप्लोरर को एक त्रुटि का सामना करना पड़ता है और बंद हो जाता है। आपका टास्कबार अनुत्तरदायी हो सकता है या आपकी स्क्रीन से गायब हो सकता है।
विंडोज 10 टास्कबार के काम न करने को कैसे ठीक करें?
आप टास्क मैनेजर का उपयोग करके फ़ाइल एक्सप्लोरर को पुनरारंभ करके अपने टास्कबार को ठीक कर सकते हैं।
चरण 1: अपने कंप्यूटर पर टास्क मैनेजर खोलें।
चरण 2: अब, प्रोसेसेस पर क्लिक करें और विंडोज एक्सप्लोरर चुनें।
चरण 3: अंत में, रीस्टार्ट पर क्लिक करें।
मैं विंडोज 10 में टास्कबार के जवाब न देने की समस्या को कैसे ठीक करूं?
यदि टास्कबार के जवाब न देने की समस्या बनी रहती है, तो आपको अपने डिस्प्ले ड्राइवरों को अपडेट करने पर विचार करना चाहिए। यदि आपके ग्राफ़िक्स ड्राइवर टूटे हुए या पुराने हो गए हैं, तो आपका टास्कबार प्रत्युत्तर देना बंद कर सकता है और अनुत्तरदायी हो सकता है। इसलिए, अपने ग्राफ़िक्स के लिए ड्राइवरों की मरम्मत या अद्यतन करें, और फिर जाँच करेंदेखें कि क्या आपके ऐसा करने के बाद भी समस्या बनी रहती है।
मेरा विंडोज बार काम क्यों नहीं कर रहा है?
जब आपकी मशीन पुरानी हो जाती है तो विंडोज 10 टास्कबार के साथ कई समस्याएं हो सकती हैं या असंगत सिस्टम ड्राइवर। इसलिए यदि आप एक अनुत्तरदायी विंडोज बार का सामना करते हैं, तो आपको यह सुनिश्चित करना चाहिए कि आपके सभी ड्राइवर अप-टू-डेट हैं।
मैं अपना टास्कबार विंडोज 10 कैसे रीसेट करूं?
Ctrl को नीचे दबाएं टास्क मैनेजर को तुरंत खोलने के लिए +Shift+Esc कुंजियाँ। प्रोसेस लेबल वाले टैब के अंतर्गत, सूची में तब तक नेविगेट करें जब तक आप विंडोज एक्सप्लोरर पर नहीं आ जाते।
आप इस प्रक्रिया को चुनकर, टास्क मैनेजर के निचले दाएं कोने पर रीस्टार्ट बटन पर क्लिक करके, या इसे राइट-क्लिक करके और संदर्भ मेनू से रीस्टार्ट विकल्प का चयन करके पुनः आरंभ कर सकते हैं।
टास्कबार फ़्रीज़ क्यों है?
कई कारक, जैसे अधूरा ऑपरेटिंग सिस्टम अपग्रेड, अपडेट समस्या, क्षतिग्रस्त सिस्टम फ़ाइलें, या गलत कॉन्फ़िगर किया गया उपयोगकर्ता खाता डेटा, विंडोज़ टास्कबार फ़्रीज़ होने का कारण हो सकता है।
मैं अपने टास्कबार को वापस सामान्य स्थिति में कैसे लाऊं?
यह देखने के लिए कि क्या यह आपके टास्कबार को पुनर्स्थापित करता है, विंडोज कुंजी को टैप करने का प्रयास करें। एक्सप्लोरर में क्रैश के दौरान टास्कबार कभी-कभी गायब हो सकता है और जब आप विंडोज़ कुंजी दबाते हैं तो ताज़ा हो सकता है। आप विंडोज़ टास्क मैनेजर के माध्यम से भी विंडोज़ एक्सप्लोरर प्रक्रिया को पुनः आरंभ कर सकते हैं।
मैं टास्कबार सेवा को पुनः आरंभ कैसे करूँ?
टास्कबार सेवा को पुनः आरंभ करने के तीन आसान तरीके हैं। आपटास्क मैनेजर, कमांड प्रॉम्प्ट, या बैच फ़ाइल का उपयोग करके सेवा को पुनरारंभ कर सकते हैं, और इन सभी का उल्लेख इस आलेख में किया गया है।
आप विंडोज 10 में टास्कबार को कैसे अनलॉक करते हैं?
विंडोज़ टास्कबार को लॉक करना और अनलॉक करना एक ऐसी सुविधा है जो उपयोगकर्ताओं को टास्कबार में गलती से बदलाव करने से बचाती है। यदि आप इसे लॉक या अनलॉक करना चाहते हैं, तो टास्कबार पर राइट-क्लिक करें और "टास्कबार लॉक करें" को चेक या अनचेक करें।
मेरे टास्कबार का क्या हुआ?
संभवतः अनजाने स्क्रीन आकार बदलने के कारण , टास्कबार डिस्प्ले के नीचे की ओर छिपा हुआ है। आपकी स्क्रीन का निचला किनारा वह जगह है जहां आपको माउस पॉइंटर रखना चाहिए; बाएँ क्लिक को नीचे दबाएँ और माउस कर्सर को ऊपर की ओर खींचें।
माउस कर्सर को स्क्रीन के दाएँ, बाएँ और शीर्ष बॉर्डर पर खिसकाने का प्रयास करें, डबल-एरो की तलाश करें, यह देखने के लिए कि क्या आपका टास्कबार छिपा हुआ है डिस्प्ले के नीचे।
मैं कैसे ठीक करूं कि मेरा विंडोज टूलबार काम नहीं कर रहा है?
यदि आपका विंडोज टूलबार काम नहीं कर रहा है, तो यह संभवतः विंडोज ऑपरेटिंग सिस्टम की किसी समस्या के कारण है। इस समस्या को ठीक करने के लिए, आपको अपने कंप्यूटर का क्लीन बूट करना होगा। यह आपके कंप्यूटर को उसकी फ़ैक्टरी सेटिंग्स पर रीसेट कर देगा और आपके टूलबार की समस्या को ठीक कर देगा।
प्रोग्राम और विंडोज़ बिल्ट-इन पर्सनल असिस्टेंट- कॉर्टाना के साथ इंटरैक्ट करना।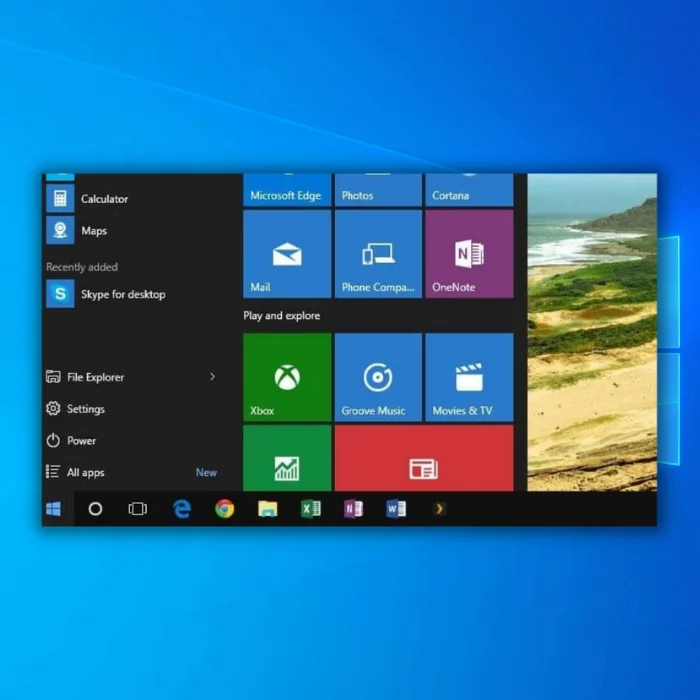
टास्कबार में एक और रोमांचक नया अतिरिक्त विंडोज़ 10 टास्क व्यू फीचर है। जब आप इस आइकन पर क्लिक करते हैं, तो आप वर्तमान में खुली हुई सभी विंडो देख सकते हैं। यह शीघ्रता से वर्चुअल डेस्कटॉप बनाता है। आप अपने काम के लिए एक डेस्कटॉप बना सकते हैं, एक वेब ब्राउजिंग के लिए, दूसरा संगीत सुनने के लिए आदि।
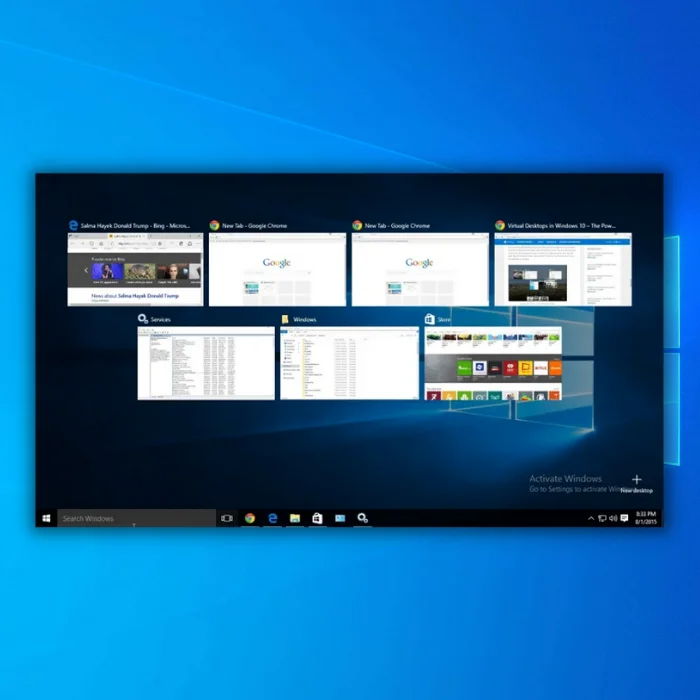
कुल मिलाकर, विंडोज 10 टास्कबार आपको अपने सिस्टम पर अधिक नियंत्रण प्रदान करता है। आप सुविधाओं को अनुकूलित कर सकते हैं, कस्टम टास्कबार आइकन जोड़ सकते हैं और उन्हें अपनी आवश्यकताओं के अनुरूप बदल सकते हैं।
जब भी विंडोज 10 टास्कबार समस्या होती है, तो यह आपको उस समस्या के हल होने तक इसके सभी लाभों का आनंद लेने से रोकता है। आमतौर पर, आप विंडोज 10 टास्कबार के काम न करने की त्रुटि को ठीक करने के लिए विंडोज एक्सप्लोरर को पुनरारंभ कर सकते हैं। हालाँकि, यदि आपके पास अभी भी वही समस्याएँ हैं तो आप नीचे दिए गए सुधारों को आज़मा सकते हैं। यहां विंडोज 10 टास्कबार के साथ आपके सामने आने वाली विभिन्न समस्याओं को ठीक करने के लिए एक गाइड है।
विंडोज 10 कर्नेल सुरक्षा जांच विफलता त्रुटि पर हमारी गाइड देखें
आप किस तरह की समस्याओं का सामना कर सकते हैं टास्कबार?
विंडोज 10 टास्कबार में मौजूद ढेर सारे कार्यों को देखते हुए, जब आप इसका उपयोग नहीं कर सकते तो यह काफी निराशाजनक हो सकता है। कुछ समस्याएं जो आप अपने विंडोज 10 टास्कबार के साथ अनुभव कर सकते हैं उनमें शामिल हैं:
- एक क्लिक न करने योग्य टास्कबार : टास्कबार आइकन को अब क्लिक नहीं किया जा सकता है, जिससे टास्कबार रेंडर हो जाता हैअनुपयोगी।
- जमा हुआ टास्कबार : टास्कबार आपके आदेशों का जवाब देना बंद कर देता है। आमतौर पर, विंडोज एक्सप्लोरर को पुनरारंभ करने से यह समस्या ठीक हो जाएगी।
- राइट-क्लिक काम नहीं करता है : यह आपको टास्कबार पर कुछ प्रोग्राम और अन्य सुविधाओं तक पहुंचने से रोक देगा।
- थंबनेल : काम करना बंद करें।
- पिन काम करना बंद कर देता है : टास्कबार का पिन फीचर काम नहीं करता है, जिससे आपके इच्छित प्रोग्राम तक तुरंत पहुंचना मुश्किल हो जाता है।
- खोज सुविधा काम करना बंद कर देती है : अब आप खोज बार के टेक्स्ट और ऑडियो तत्वों का उपयोग नहीं कर सकते।
- टास्कबार आरंभ करने में विफल रहता है : टास्कबार नहीं करता है सिस्टम को बूट करने के क्षण से ही काम करें।
- जम्पलिस्ट विफलता : जंप लिस्ट सुविधा काम नहीं करती है।
- कोर्टाना विफलता : कॉर्टाना काम नहीं करता है काम नहीं।
- अनुपलब्ध आइकन : आपके द्वारा टास्कबार पर पिन किए गए आइकन अब वहां नहीं हैं।
- अनुत्तरदायी आइकन : आइकन प्रतिक्रिया नहीं देते आपके आदेशों के अनुसार।
- ऑटो-छिपाना/लॉक सुविधा विफलता : ऑटो-छिपाना या ऑटो-लॉक काम नहीं करता है।
किसी खराबी के संभावित कारण विंडोज़ 10 टास्कबार
पुराना डिस्प्ले ड्राइवर आपके लिए विंडोज़ 10 टास्कबार के काम न करने के सबसे सामान्य कारणों में से एक है। जब आपका डिस्प्ले ड्राइवर अपडेट नहीं किया जाता है, तो यह नवीनतम संस्करणों पर चलने वाले बाकी ड्राइवरों के साथ विरोध करेगा।
हालाँकि यह जटिल लग सकता है, डिस्प्ले ड्राइवर को अपडेट करना बहुत अच्छा हैसीधा। हम इस लेख में उन चरणों पर चर्चा करेंगे और आपके डिस्प्ले ड्राइवर को अपडेट करने के लिए विस्तृत चरण प्रदान करेंगे।
इस समस्या का एक अन्य कारण एक भ्रष्ट सिस्टम फ़ाइल है। समस्या को ठीक करने का प्रयास करने के लिए आप Windows Explorer को पुनरारंभ कर सकते हैं। इसके अलावा, आप विंडोज़ पर सिस्टम फ़ाइल चेकर चलाने का प्रयास कर सकते हैं।
विंडोज़ 10 टास्कबार समस्याओं को कैसे ठीक करें
विंडोज़ 10 टास्कबार को ठीक करने के लिए विंडोज़ एक्सप्लोरर को पुनरारंभ करें
यह एक सरल है विंडोज़ 10 टास्कबार को उसकी मूल स्थिति में पुनर्स्थापित करने का समाधान। टास्क मैनेजर के माध्यम से विंडोज एक्सप्लोरर को पुनरारंभ करने से टास्कबार की कार्यक्षमता को बहाल करने में मदद मिलेगी। यहां आवश्यक चरण दिए गए हैं:

चरण 1:
[ Ctrl ], [ Shift ] दबाएं , और [ Esc ] एक साथ।
क्लिक करने पर दिखाई देने वाले मेनू से टास्क मैनेजर लॉन्च करें।

चरण 2:
इन 'प्रोसेस' सुविधा में, " विंडोज एक्सप्लोरर " ऐप आइकन विकल्प ढूंढें और राइट-क्लिक का उपयोग करें। अब “ कार्य समाप्त करें ” चुनें। यदि कार्य प्रबंधक फ़्लिकर करता है तो चिंता न करें, क्योंकि यह सामान्य है।
चरण 3:
आप देखेंगे कि कार्य कुछ ही क्षणों में पुनः लॉन्च हो जाएगा। यह देखने के लिए अपने टास्कबार और आइकन की जाँच करें कि विंडोज एक्सप्लोरर के पुनरारंभ होने के बाद यह पूरी तरह कार्यात्मक है या नहीं।
उपरोक्त चरण केवल एक स्टॉपगैप उपाय हैं। एक बार जब आप विंडोज एक्सप्लोरर को पुनरारंभ करते हैं और विंडोज 10 टास्कबार त्रुटि को ठीक नहीं कर पाते हैं, तो निम्न विधि पर जाएं।
सिस्टम फ़ाइल चेकर चलाएँ(एसएफसी)
विंडोज सिस्टम फाइल चेकर (एसएफसी) सिस्टम फाइलों को स्कैन कर सकता है। यह डिस्प्ले एडाप्टर सहित किसी भी दूषित सिस्टम फ़ाइल को भी ठीक कर सकता है। एसएफसी के साथ स्कैन करने के लिए इन चरणों का पालन करें।
चरण 1 : " विंडोज " कुंजी दबाएं और " आर " दबाएं। और रन कमांड लाइन में " cmd " टाइप करें। “ ctrl और Shift ” कुंजी को एक साथ पकड़ें और एंटर दबाएँ। व्यवस्थापक अनुमतियाँ प्रदान करने के लिए अगली विंडो पर “ ओके” पर क्लिक करें।

चरण 2 :
प्रकार “sfc / कमांड प्रॉम्प्ट विंडो में scannow ” दर्ज करें। एसएफसी द्वारा स्कैन पूरा करने और कंप्यूटर को पुनरारंभ करने की प्रतीक्षा करें। एक बार हो जाने के बाद, अगले चरण के साथ जारी रखें।

एक परिनियोजन छवि सर्विसिंग और प्रबंधन (डीआईएसएम) स्कैन करें
एसएफसी करने के बाद, डिस्क छवि जांच के लिए एक डीआईएसएम स्कैन की सिफारिश की जाती है .
चरण 1 :
" विंडोज " कुंजी दबाएं और फिर " आर " दबाएं। एक छोटी सी विंडो दिखाई देगी जहां आप " CMD " टाइप कर सकते हैं।
चरण 2 :
कमांड प्रॉम्प्ट विंडो खुल जाएगी; “DISM.exe /Online /Cleanup-image /Restorehealth ” टाइप करें और फिर “ enter ” दबाएँ। यह कमांड एक डिस्क छवि जांच चलाएगा।
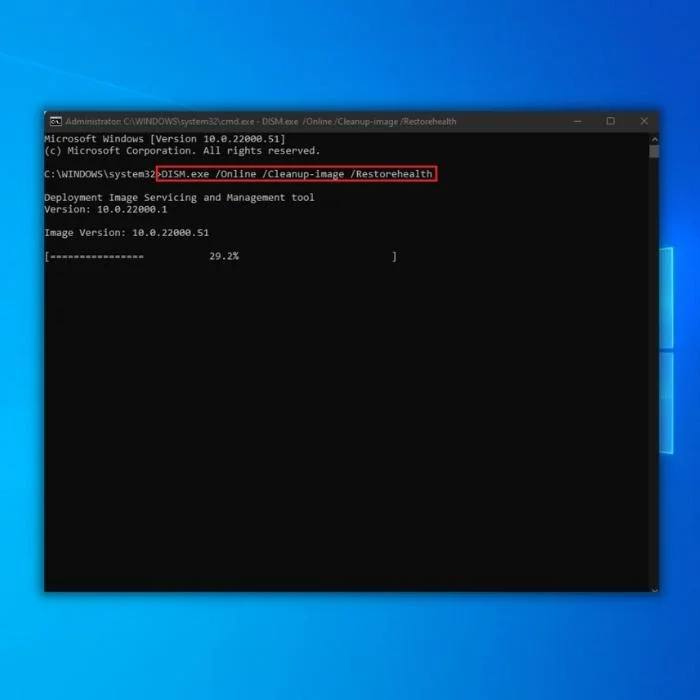
चरण 3 :
डीआईएसएम उपयोगिता किसी भी त्रुटि को स्कैन करना और ठीक करना शुरू कर देगी। एक बार पूरा होने पर, अपने पीसी को पुनरारंभ करें और जांचें कि आप विंडोज 10 टास्कबार के काम न करने की त्रुटि को ठीक कर सकते हैं। हम सब कुछ सुनिश्चित करने के लिए किसी भी समस्याग्रस्त ऐप को खोलने का भी सुझाव देते हैंकाम कर रहा है।
क्लीन बूट करें
आप अपने कंप्यूटर पर क्लीन बूट करके अनावश्यक या समस्याग्रस्त ऐप्स और ड्राइवरों को अपने बैकग्राउंड में चलने से अक्षम कर रहे हैं। केवल वही ड्राइवर और एप्लिकेशन चलेंगे जो आपके ऑपरेटिंग सिस्टम को सही ढंग से काम करने के लिए आवश्यक हैं।
चरण 1 :
" विंडोज<दबाएं आपके कीबोर्ड पर 8>" कुंजी और अक्षर " R ।" इससे रन विंडो खुल जाएगी. “msconfig .”

चरण 2 टाइप करें:
“ सेवाएँ ” टैब पर क्लिक करें। सुनिश्चित करें कि आपने " सभी Microsoft सेवाएँ छिपाएँ " पर टिक लगाया है, " सभी को अक्षम करें " पर क्लिक करें, और " लागू करें " पर क्लिक करें।

चरण 3 :
“ स्टार्टअप ” सेटिंग टैब पर क्लिक करें और “ कार्य प्रबंधक खोलें ।”
 <5 चरण 4:
<5 चरण 4:स्टार्टअप सेटिंग्स में, सक्षम स्टार्टअप स्थिति वाले सभी अनावश्यक एप्लिकेशन का चयन करें और " अक्षम करें " पर क्लिक करें। हमारे उदाहरण में, हमने एक ऐप आइकन पर क्लिक किया और विंडो के निचले दाएं कोने पर डिसेबल पर क्लिक किया। यदि कार्य प्रबंधक फ़्लिकर करता है तो बुरा मत मानना; चरणों का पालन करना जारी रखें।

चरण 5:
विंडो बंद करें और अपने पीसी को पुनरारंभ करें। एक बार जब आपका कंप्यूटर लॉगिन स्क्रीन पर आ जाए, तो जांच लें कि सब कुछ ठीक से काम कर रहा है या नहीं। डेस्कटॉप आइकन, स्टार्ट मेनू और टास्कबार की जाँच करें।
यह सुनिश्चित करने के लिए कि सब कुछ काम कर रहा है, अपनी स्क्रीन पर किसी भी ऐप आइकन पर क्लिक करें। यदि आप अभी भी विंडोज 10 टास्कबार के काम न करने की त्रुटि को ठीक कर सकते हैं,भाग को नाम दें।
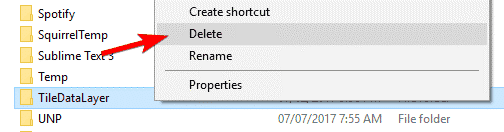
चरण 4:
सूची में, टाइलडेटालेयर नामक फ़ोल्डर ढूंढें। फ़ोल्डर हटाएं।
अब जांचें कि आपका टास्कबार सामान्य रूप से काम कर रहा है या नहीं।
कमांड प्रॉम्प्ट (सीएमडी) का उपयोग करके टास्कबार को दोबारा भरें
यदि आपके टास्कबार में आइकन गायब हैं और नीचे दाईं ओर टास्कबार ट्रे काम नहीं करती है, आपको समस्या को हल करने के लिए सीएमडी प्रॉम्प्ट सुविधा का उपयोग करना होगा। यहां कमांड प्रॉम्प्ट का उपयोग करके टास्कबार को पुन: उत्पन्न करने या दोबारा भरने के चरण दिए गए हैं:
यदि आपके टास्कबार में आइकन गायब हैं और नीचे दाईं ओर टास्कबार ट्रे काम नहीं करती है, तो आपको समस्या को हल करने के लिए सीएमडी प्रॉम्प्ट का उपयोग करना होगा। मुद्दा। सीएमडी प्रॉम्प्ट का उपयोग करके टास्कबार को फिर से भरने के चरण यहां दिए गए हैं:
चरण 1:
[ का उपयोग करके " त्वरित लिंक " मेनू खोलें। X ] और [ Windows ] कुंजियाँ एक साथ।
चरण 2:
कमांड प्रॉम्प्ट विंडो खोलें जिसमें ( एडमिन) इसके आगे। इस विधि के लिए आवश्यक DISM (डिस्क इमेज सर्विसिंग और प्रबंधन) सुविधा का उपयोग करने के लिए आपको एक प्रशासक के रूप में CMD प्रॉम्प्ट खोलना होगा।

चरण 3:
जब सीएमडी प्रॉम्प्ट दिखाई दे, तो नीचे कमांड दर्ज करें:
डीआईएसएम /ऑनलाइन /क्लीनअप-इमेज /स्कैनहेल्थ
हिट करने के बाद [ एंटर ] , आइकन आपके टास्कबार पर वापस आ जाने चाहिए, और उनकी कार्यक्षमता पूरी तरह से बहाल होनी चाहिए।
अपने ड्राइवर्स की जाँच करें
आपके पास विंडोज 10 टास्कबार की समस्याएँ पुरानी हो सकती हैंड्राइवर. इस प्रक्रिया का उपयोग टास्कबार समस्याओं और आपके कंप्यूटर से जुड़ी कई अन्य समस्याओं को हल करने के लिए किया जा सकता है। यहां चरण दिए गए हैं:
चरण 1:
यदि कई ड्राइवरों को अद्यतन करने की आवश्यकता है तो वे टास्कबार समस्याओं का कारण बन सकते हैं। सामान्य तौर पर, आपको मानक ड्राइवरों को देखना चाहिए, जैसे कि ऑडियो और ग्राफिक्स के लिए। यहां तक कि अगर आपको कारण नहीं मिल रहा है, तो आप ड्राइवर को स्वचालित रूप से अपडेट करने के लिए 'ड्राइवर टैलेंट' जैसे सॉफ़्टवेयर डाउनलोड कर सकते हैं।
स्वचालित ड्राइवर अपडेट टूल आपके सिस्टम की पर्याप्त रूप से पहचान करेंगे और आपके विंडोज 10 वेरिएंट के आधार पर सही ड्राइवर का चयन करेंगे। विशिष्ट हार्डवेयर. इसके बाद सॉफ़्टवेयर आपके लिए आपके पीसी पर ड्राइवर इंस्टॉल कर देगा।
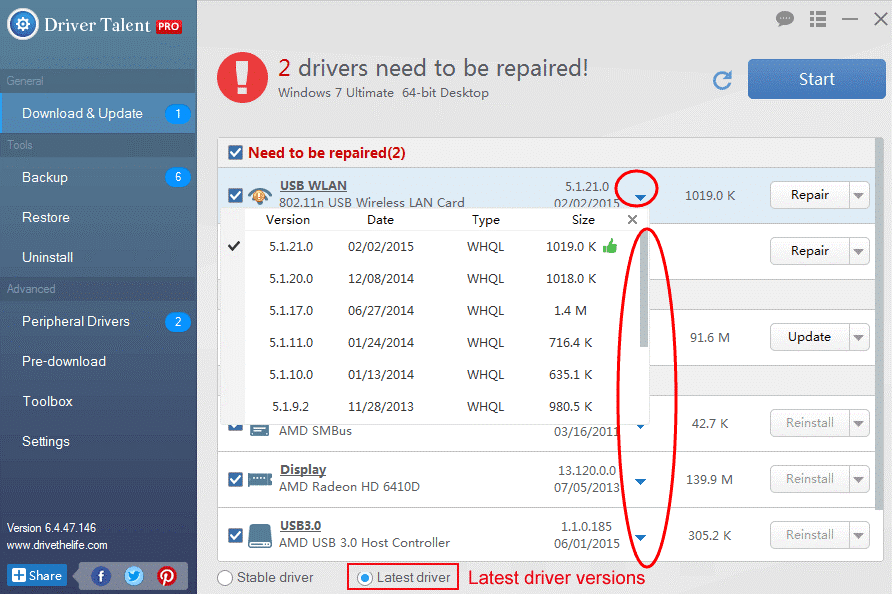
अपने डिस्प्ले ड्राइवर को मैन्युअल रूप से अपडेट करें
टास्कबार के काम न करने की त्रुटि को ठीक करने के लिए आप डिवाइस मैनेजर के माध्यम से अपने ड्राइवरों को मैन्युअल रूप से अपडेट कर सकते हैं . ऐसे मामले हैं जहां टास्कबार खराब हो जाता है, जैसे कि टास्कबार काम नहीं कर रहा है या आप पुराने डिस्प्ले ड्राइवरों के कारण टास्कबार आइकन को चमकते हुए देख सकते हैं। आप अपने डिस्प्ले ड्राइवरों को मैन्युअल रूप से अपडेट करके इसे तुरंत ठीक कर सकते हैं।
अपने ड्राइवर को अपडेट करने के लिए तीसरे पक्ष के टूल का उपयोग करने के अलावा, आप अपने डिस्प्ले ड्राइवर के लिए नए अपडेट खोजने के लिए विंडोज अपडेट टूल का भी उपयोग कर सकते हैं। अपने डिस्प्ले ड्राइवर को अपडेट करने के लिए विंडोज अपडेट टूल का उपयोग करने के लिए इन चरणों का पालन करें।
चरण 1 :
अपने पर " विंडोज " कुंजी दबाएं रन डायलॉग बॉक्स लाने और टाइप करने के लिए कीबोर्ड और " R " दबाएं

