विषयसूची
क्या आप स्क्रीन पर टेढ़ी नजरों से घूर रहे हैं और सोच रहे हैं कि अपने डिजाइन में किसी चयन को कैसे फ्लिप या रोटेट किया जाए? खैर, आगे नहीं देखें, क्योंकि पेंटटूल SAI में किसी चयन को फ़्लिप करना और घुमाना आसान है! आपको केवल अपना प्रोग्राम खोलने की आवश्यकता है, और कुछ मिनट अतिरिक्त।
मेरा नाम इलियाना है। मेरे पास इलस्ट्रेशन में बैचलर ऑफ फाइन आर्ट्स है और मैं 7 से अधिक वर्षों से पेंटटूल एसएआई का उपयोग कर रहा हूं। मैंने यह सब पेंटटूल साई में किया है: फ्लिप, रोटेट, ट्रांसफॉर्म, मर्ज... आप इसे नाम दें।
इस पोस्ट में, मैं आपको दिखाऊंगा कि पेंटटूल SAI में किसी चयन को कैसे पलटना या घुमाना है। मैं आपको परत-दर-चरण निर्देश दूंगा कि परत मेनू या कुछ सरल कीबोर्ड शॉर्टकट का उपयोग करके इसे कैसे संभव बनाया जाए।
आइए इसमें प्रवेश करें!
महत्वपूर्ण तथ्य
- किसी परत में सभी पिक्सेल का चयन करने के लिए Ctrl + A का उपयोग करें।
- पिक्सेल को एक परत में बदलने के लिए Ctrl + T का उपयोग करें।
- किसी चयन को अचयनित करने के लिए Ctrl + D का उपयोग करें।
- परतों को एक साथ फ्लिप या रोटेट करने के लिए एक साथ पिन करें।
- यदि आप अलग-अलग परतों के बजाय अपने कैनवास पर सभी पिक्सेल फ़्लिप करना या घुमाना चाहते हैं, तो शीर्ष मेनू बार में कैनवास में विकल्प देखें।
विधि 1: परत मेनू का उपयोग करके किसी चयन को पलटें या घुमाएँ
PaintTool SAI में किसी चयन को पलटने या घुमाने का एक आसान तरीका परत पैनल में विकल्पों का उपयोग करना है। आप पेंटटूल SAI में अपनी परतों को पलटने या घुमाने के लिए इस विधि का उपयोग कर सकते हैंआसानी से। शुरू करने से पहले, यहाँ SAI में चार चयन परिवर्तन विकल्पों का विश्लेषण दिया गया है:
- क्षैतिज उल्टा करें - आपके चयन को एक क्षैतिज अक्ष पर घुमाता है
- ऊर्ध्वाधर उल्टा - अपने चयन को लंबवत अक्ष पर घुमाता है
- 90 डिग्री घुमाता है। सीसीडब्ल्यू - अपने चयन को वामावर्त 90 डिग्री घुमाता है
- 90 डिग्री घुमाता है। CW - अपने चयन को 90 डिग्री दक्षिणावर्त घुमाता है
त्वरित नोट: यदि आप एक साथ एक से अधिक परत को पलटना या घुमाना चाहते हैं, तो उन्हें पहले पिन टूल से एक साथ पिन करें। यह सुनिश्चित करेगा कि आपके संपादन उसी समय हों।
अगर आप अपने कैनवस में सभी पिक्सल को पलटना या घुमाना चाहते हैं, तो इस पोस्ट में विधि 3 पर जाएं।
अब इन चरणों का पालन करें:
चरण 1: अपना दस्तावेज़ खोलें।

चरण 2: उस परत का चयन करें जिसे आप पलटना या घुमाना चाहते हैं।
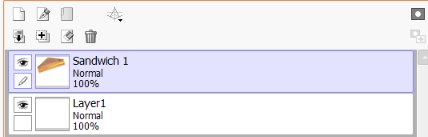
चरण 3: चयन उपकरणों का उपयोग करके, परत के उस भाग का चयन करें जिसे आप रूपांतरित करना चाहते हैं। यदि आप अपनी लक्ष्य परत में सभी पिक्सेल का चयन करना चाहते हैं, तो बस Ctrl + A (सभी का चयन करें) दबाए रखें।

चरण 4: शीर्ष मेनू में परत क्लिक करें।
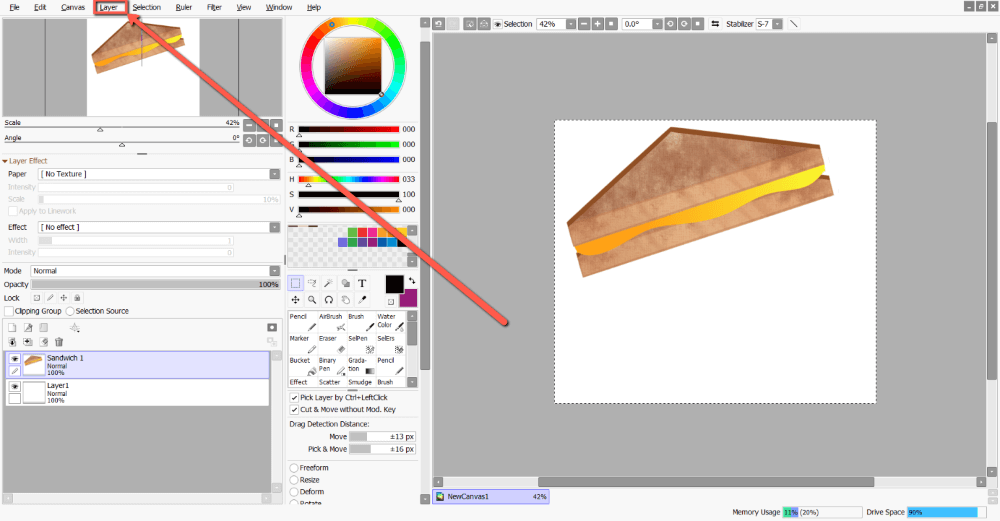
चरण 5: अपनी पसंद के अनुसार अपने चयन को घुमाने या फ़्लिप करने के लिए किस विकल्प पर क्लिक करें। इस उदाहरण के लिए, मैं रिवर्स लेयर हॉरिजॉन्टल का उपयोग कर रहा हूं।

चरण 6: कीबोर्ड शॉर्टकट का उपयोग करें Ctrl + D आपका चयन रद्द करने के लिएचयन।

विधि 2: Ctrl + T का उपयोग करके किसी चयन को फ़्लिप या रोटेट करें
PaintTool SAI में किसी चयन को आसानी से फ़्लिप या रोटेट करने का एक अन्य तरीका है ट्रांसफ़ॉर्म कीबोर्ड शॉर्टकट Ctrl+T.
चरण 1: पेंटटूल SAI में अपना दस्तावेज़ खोलें।

चरण 2: चयन टूल का उपयोग करके, कौन सा चुनें उस परत का हिस्सा जिसे आप रूपांतरित करना चाहते हैं। यदि आप अपनी लक्ष्य परत में सभी पिक्सेल का चयन करना चाहते हैं, तो बस Ctrl + A (सभी का चयन करें) दबाए रखें।

चरण 3: रूपांतरण डायलॉग मेनू लाने के लिए Ctrl + T (Transform) दबाए रखें।

चरण 4: अपने चयन को इच्छानुसार घुमाने या फ़्लिप करने के लिए एक विकल्प चुनें। इस उदाहरण के लिए, मैं क्षैतिज उल्टा चुन रहा हूं।

चरण 5: अपने कीबोर्ड पर दर्ज करें मारें और बस हो गया।

विधि 3: कैनवास विकल्पों का उपयोग करके कैनवास को पलटें या घुमाएँ
आपको अपने कैनवास की प्रत्येक परत को अलग-अलग पलटने या घुमाने की आवश्यकता नहीं है। आप कैनवस मेनू में विकल्पों का उपयोग करके एक बार में अपनी सभी परतों को आसानी से फ़्लिप या घुमा सकते हैं। यहां कैसे।
चरण 1: अपना कैनवास खोलें।

चरण 2: शीर्ष मेनू बार में कैनवस पर क्लिक करें।

चरण 3: उस विकल्प पर क्लिक करें जिसे आप अपने कैनवास को संपादित करना पसंद करेंगे। इस उदाहरण के लिए, मैं रिवर्स कैनवास क्षैतिज का चयन कर रहा हूं।
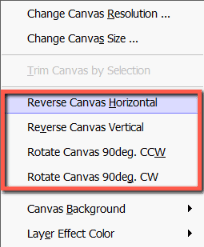
आनंद लें!

अक्सर पूछे जाने वाले प्रश्न
यहां कुछ अक्सर पूछे जाने वाले प्रश्न हैंपेंटटूल साई में किसी चयन को पलटने या घुमाने से संबंधित प्रश्न।
पेंटटूल साई में किसी चयन को कैसे फ़्लिप करें?
PaintTool SAI में किसी चयन को फ़्लिप करने के लिए, शीर्ष मेनू बार में परत पर क्लिक करें और रिवर्स लेयर हॉरिजॉन्टल या रिवर्स लेयर वर्टिकल का चयन करें। वैकल्पिक रूप से, ट्रांसफॉर्म ( Ctrl + T ) के लिए कीबोर्ड शॉर्टकट का उपयोग करें और रिवर्स हॉरिजॉन्टल या <पर क्लिक करें 6>ऊर्ध्वाधर उल्टा।
PaintTool SAI में किसी आकृति को कैसे घुमाएँ?
PaintTool SAI में किसी आकृति को घुमाने के लिए, कीबोर्ड शॉर्टकट Ctrl + T (ट्रांसफ़ॉर्म) का उपयोग करें। फिर आप अपने आकार को कैनवस पर घुमा सकते हैं, या ट्रांसफ़ॉर्म मेनू में 90 डिग्री CCW घुमाएँ या 90 डिग्री CW घुमाएँ पर क्लिक करें।
पेंटटूल साई में किसी चयन को कैसे रोटेट करें?
PaintTool SAI में किसी चयन को घुमाने के लिए, शीर्ष मेनू बार में परत क्लिक करें और 90deg CCW परत घुमाएँ या 90deg CW परत घुमाएँ चुनें .
वैकल्पिक रूप से, ट्रांसफ़ॉर्म मेनू खोलने के लिए कीबोर्ड शॉर्टकट Ctrl + T का उपयोग करें, और या तो क्लिक करके और खींचकर या का चयन करके चयन को कैनवास में घुमाएं 90 डिग्री CCW घुमाएँ या 90 डिग्री CW घुमाएँ ।
अंतिम विचार
पेंटटूल SAI में किसी चयन को पलटना या घुमाना एक सरल प्रक्रिया है जिसमें केवल कुछ क्लिक लगते हैं, लेकिन व्याख्यात्मक प्रक्रिया का अभिन्न अंग है। एक सुचारू रचनात्मक कार्यप्रवाह के लिए कुशलतापूर्वक ऐसा करना सीखना महत्वपूर्ण है।अपने ड्राइंग अनुभव को और बेहतर बनाने के लिए सबसे लोकप्रिय कीबोर्ड शॉर्टकट का उपयोग करें।
क्या आप अपनी डिजाइन प्रक्रिया में कई परतों पर काम करते हैं? परतों को मिलाने के लिए आप किस विधि का उपयोग करते हैं? मुझे नीचे टिप्पणी में बताएं।

