विषयसूची
iMovie में अपना वॉइसओवर रिकॉर्ड करना वॉइसओवर टूल को चुनने, रिकॉर्डिंग शुरू करने के लिए बड़े लाल बटन को दबाने और अपनी बात कहने के बाद रिकॉर्डिंग बंद करने के लिए दोबारा दबाने जितना ही आसान है।
लेकिन एक लंबे समय के फिल्म निर्माता के रूप में, मुझे पता है कि पहली बार जब आप किसी फिल्म संपादन कार्यक्रम में कुछ करने की कोशिश करते हैं तो यह थोड़ा विदेशी लग सकता है। मुझे याद है कि iMovie में अपनी पहली कुछ वॉयस रिकॉर्डिंग्स के दौरान फुसफुसाहट और ठोकरें खाना था क्योंकि मुझे यकीन नहीं था कि यह सब कैसे काम करेगा।
इसलिए, इस लेख में, मैं आपको और अधिक चरणों में ले जाऊंगा विवरण दें और रास्ते में आपको कुछ सुझाव दें।
आईमूवी मैक में वॉयसओवर कैसे रिकॉर्ड करें और जोड़ें
चरण 1: अपनी टाइमलाइन<2 में क्लिक करें> जहाँ भी आप चाहते हैं कि रिकॉर्डिंग शुरू हो। क्लिक करके, आप इस स्थान पर प्लेहेड (ऊर्ध्वाधर ग्रे लाइन जो iMovie के व्यूअर में क्या दिखाया जाएगा) को सेट कर रहे हैं और iMovie को बता रहे हैं कि इसे आपकी आवाज़ रिकॉर्ड करना कहाँ से शुरू करना चाहिए।
उदाहरण के लिए, नीचे दिए गए स्क्रीनशॉट में मैंने प्लेहेड (#1 तीर देखें) क्लिप की शुरुआत में रखा है जहां प्रसिद्ध अभिनेता जाने वाला है स्वर्ग में चिल्लाओ।
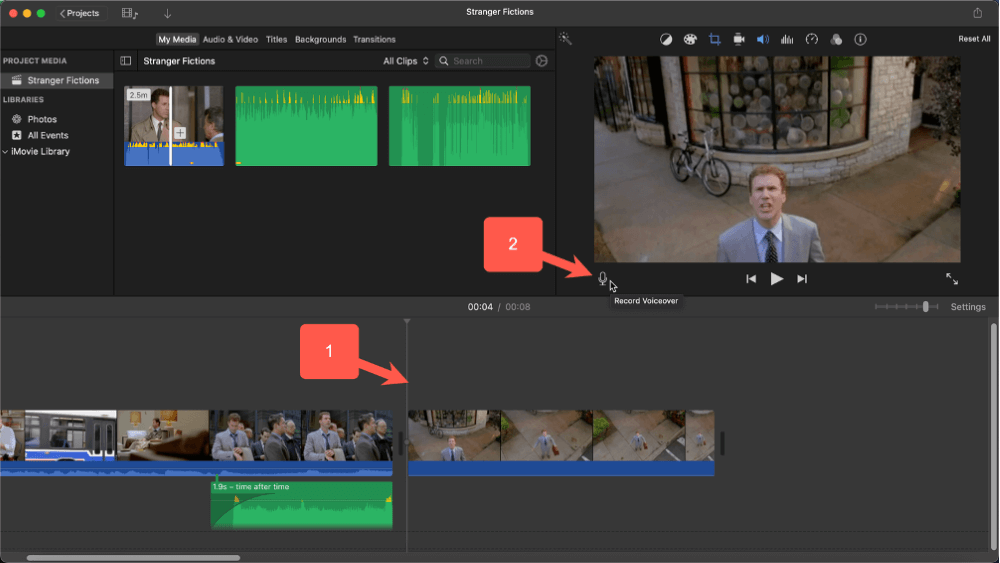
चरण 2: वॉइसओवर रिकॉर्ड करें आइकन क्लिक करें, जो व्यूअर विंडो के नीचे बाईं ओर माइक्रोफ़ोन है (जहां #2 तीर ऊपर दिया गया स्क्रीनशॉट इशारा कर रहा है)
एक बार जब आप रिकॉर्ड वॉयसओवर आइकन पर क्लिक कर लेते हैं, तो नियंत्रण परदर्शक विंडो का निचला भाग बदल जाता है और नीचे स्क्रीनशॉट जैसा दिखता है।
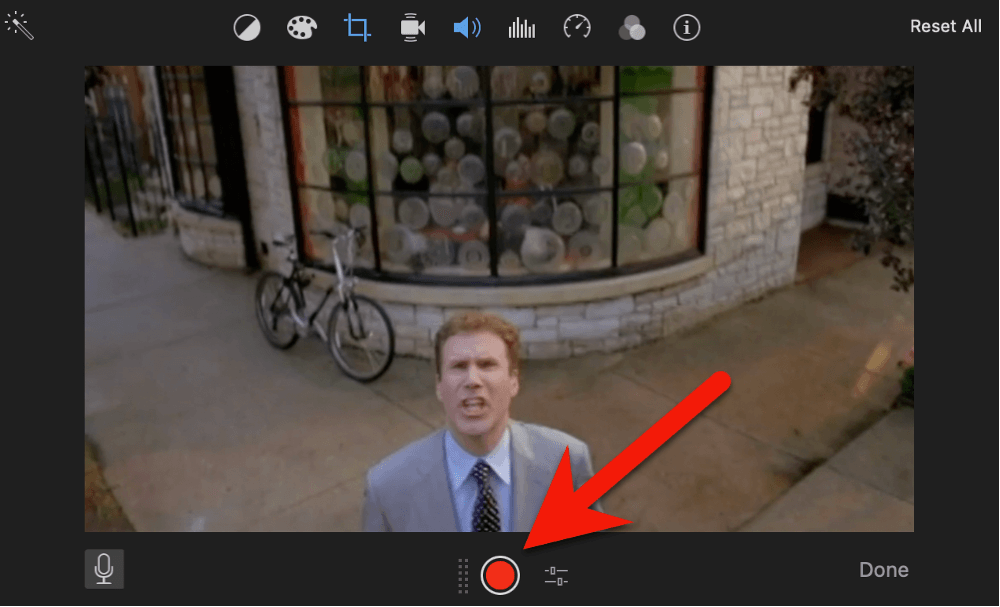
चरण 3 : रिकॉर्डिंग शुरू करने के लिए, बस बड़े लाल बिंदु को दबाएं (ऊपर स्क्रीनशॉट में बड़े लाल तीर द्वारा दिखाया गया है)।
एक बार जब आप इस बटन को दबा देते हैं, तो तीन सेकंड की उलटी गिनती शुरू हो जाती है - जिसे बीप द्वारा चिह्नित किया जाता है और आपके दर्शक के बीच में क्रमांकित मंडलियों की एक श्रृंखला होती है।
तीसरी बीप के बाद, आप बात करना, ताली बजाना या अपने मैक के माइक्रोफ़ोन द्वारा उठाए जा सकने वाले किसी भी शोर को रिकॉर्ड करना शुरू कर सकते हैं। जैसा कि यह रिकॉर्ड करता है, आप एक नई ऑडियो फ़ाइल देखेंगे, जहां से चरण 1 में आपका प्लेहेड रखा गया था, और जैसे-जैसे आप आगे बढ़ते हैं, वैसे-वैसे बढ़ते जाते हैं।
चरण 4: रिकॉर्डिंग बंद करने के लिए, उसी बड़े लाल रिकॉर्ड बटन पर क्लिक करें (जो अब एक चौकोर आकार है)। या, आप केवल स्पेसबार भी दबा सकते हैं।
इस बिंदु पर, आप अपने प्लेहेड को प्रारंभिक बिंदु पर ले जाकर, और दबाकर रिकॉर्डिंग को वापस चला सकते हैं यह देखने के लिए कि क्या आपको यह पसंद है द स्पेसबार व्यूअर में अपनी फिल्म चलाना शुरू करने के लिए।
और अगर आपको रिकॉर्डिंग पसंद नहीं है, तो आप केवल ऑडियो क्लिप का चयन कर सकते हैं, डिलीट को हिट कर सकते हैं, अपने प्लेहेड को शुरुआती बिंदु पर वापस रख सकते हैं, (अब फिर से गोल करें) रिकॉर्ड बटन, और पुनः प्रयास करें।
चरण 5: जब आप अपनी रिकॉर्डिंग से संतुष्ट हों, तो दर्शक मेनू के नीचे दाईं ओर स्थित हो गया बटन पर क्लिक करें और वॉयसओवर रिकॉर्डिंग नियंत्रण गायब हो जाएंगे और सामान्यचलाएँ/रोकें नियंत्रण दर्शक विंडो के निचले केंद्र में फिर से दिखाई देंगे।
iMovie Mac में रिकॉर्ड वॉयसओवर सेटिंग बदलना
यदि आप आइकन को ठीक दाईं ओर दबाते हैं बड़े लाल रिकॉर्ड बटन (जहां नीचे स्क्रीनशॉट में लाल तीर इंगित कर रहा है) में, सेटिंग्स की एक छोटी सूची के साथ एक ग्रे बॉक्स दिखाई देता है जिसे आप संशोधित कर सकते हैं।
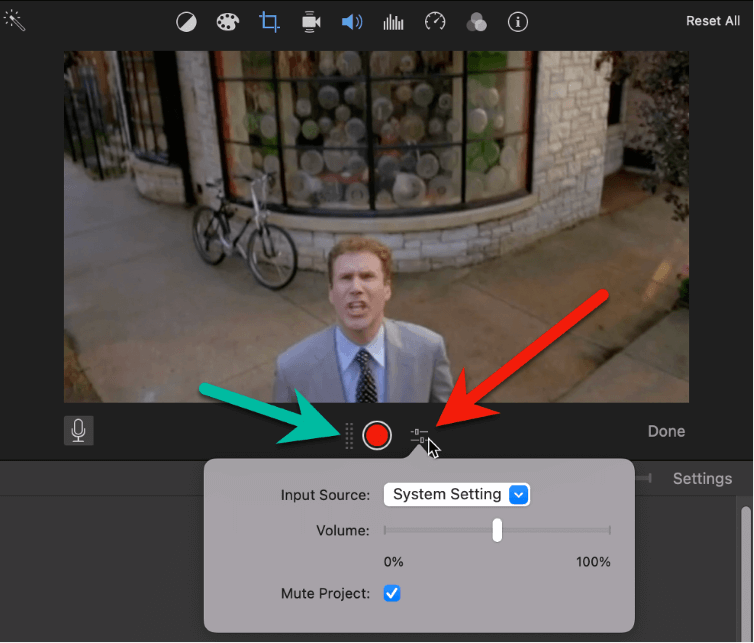
आप ड्रॉप-डाउन बॉक्स पर क्लिक करके अपनी रिकॉर्डिंग के लिए इनपुट स्रोत को बदल सकते हैं। डिफ़ॉल्ट रूप से, यह "सिस्टम सेटिंग" पर सेट है, जिसका अर्थ है कि आपके मैक के सिस्टम सेटिंग्स के साउंड सेक्शन में जो भी इनपुट चुना गया है। यह आमतौर पर आपके Mac का माइक्रोफ़ोन होता है।
लेकिन अगर आपके पास एक विशेष माइक्रोफ़ोन है जिसे आपने अपने मैक में प्लग इन किया है, या आपके पास ऐसे एप्लिकेशन इंस्टॉल हैं जो आपको उनसे सीधे रिकॉर्ड करने की अनुमति देते हैं, तो आप इनमें से किसी को उस ध्वनि के स्रोत के रूप में चुन सकते हैं जिसे आप रिकॉर्ड कर रहे हैं .
वॉल्यूम सेटिंग आपको यह बदलने की अनुमति देती है कि रिकॉर्डिंग कितनी तेज़ होगी। लेकिन ध्यान दें कि आप समयरेखा में ट्रैक की मात्रा को बढ़ाकर या घटाकर iMovie में अपनी रिकॉर्डिंग की मात्रा हमेशा बदल सकते हैं।
अंत में, म्यूट प्रोजेक्ट किसी भी ध्वनि को बंद कर देता है जो आपके मैक स्पीकर द्वारा चलाई जाएगी यदि आप रिकॉर्डिंग करते समय अपना वीडियो चला रहे थे। यह आसान हो सकता है यदि आप इस बारे में बात करना चाहते हैं कि आपकी मूवी के चलने के दौरान आपकी मूवी में क्या हो रहा है।
यदि वीडियो म्यूट नहीं किया गया था, तो आपके पास वीडियो होने का जोखिम हैसाउंड डुप्लीकेट – वीडियो क्लिप ऑडियो का हिस्सा और आपके रिकॉर्ड किए गए वॉयसओवर क्लिप की पृष्ठभूमि में। iMovie में किसी भी अन्य ऑडियो या वीडियो क्लिप की तरह।
आप संगीत क्लिप को क्लिक करके और खींचकर अपने समयरेखा में अपना संगीत इधर-उधर ले जा सकते हैं। आप किसी वीडियो क्लिप की तरह ही क्लिप को छोटा या लंबा भी कर सकते हैं - किनारे पर क्लिक करके और किनारे को दाएँ या बाएँ खींचकर।
आप वॉल्यूम को "फ़ेड इन" या "फ़ेड आउट" भी कर सकते हैं ऑडियो क्लिप में फ़ेड हैंडल को बाईं या दाईं ओर खींचकर अपनी रिकॉर्डिंग का। लुप्त होती ऑडियो के बारे में अधिक जानकारी के लिए हमारा लेख देखें कि iMovie Mac में संगीत या ऑडियो को कैसे फीका करें।
अंत में, यदि आप क्लिप का वॉल्यूम बदलना चाहते हैं, तो क्लिप पर क्लिक करें, फिर अपने पॉइंटर को क्षैतिज पर ले जाएं। बार जब तक आपका पॉइंटर ऊपर/नीचे तीरों में नहीं बदल जाता है, नीचे स्क्रीनशॉट में लाल तीर द्वारा दिखाया गया है।
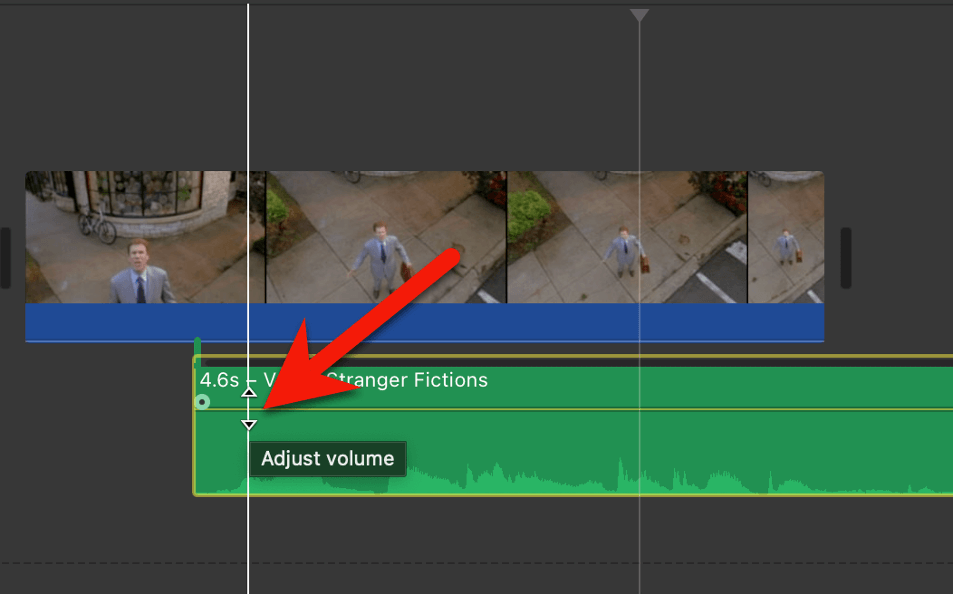
ऊपर/नीचे तीर देखने के बाद, अपने पॉइंटर को ऊपर और नीचे ले जाते समय क्लिक करके रखें। क्षैतिज रेखा आपके पॉइंटर के साथ आगे बढ़ेगी और जैसे-जैसे आप वॉल्यूम बढ़ाते या घटाते हैं, वैसे-वैसे वेवफॉर्म का आकार बढ़ता और सिकुड़ता जाएगा। वॉयसओवर रिकॉर्ड करने के लिए काफी सरल हैं और अधिकांश वॉयसओवर को संभालने के लिए सेटिंग्स में पर्याप्त विकल्प प्रदान करते हैंजरूरत है।
लेकिन यह याद रखने योग्य है कि iMovie रिकॉर्डिंग टूल के माध्यम से जो ऑडियो क्लिप बनाता है, वह सिर्फ एक अन्य ऑडियो क्लिप है। आप अपने वॉयसओवर को किसी अन्य एप्लिकेशन में रिकॉर्ड कर सकते हैं या एक मित्र (बेहतर आवाज के साथ) आपको एक रिकॉर्डिंग ईमेल कर सकते हैं।
हालाँकि यह रिकॉर्ड किया जाता है, परिणामी फ़ाइल को मैक के फाइंडर , या यहां तक कि एक ईमेल से आसानी से खींचा और आपकी टाइमलाइन में छोड़ा जा सकता है। और एक बार जब यह आपकी टाइमलाइन में आ जाए तो आप इसे किसी भी तरीके से संपादित कर सकते हैं, जैसा कि हमने ऊपर बताए गए वॉइसओवर को संपादित करने के लिए किया है जिसे आपने स्वयं iMovie में रिकॉर्ड किया था।
अंतिम विचार
मुझे उम्मीद है कि मैंने आपकी मदद की है इस बारे में पर्याप्त आत्मविश्वास महसूस करें कि iMovie में वॉयसओवर रिकॉर्डिंग कैसे काम करती है जिसे आप इसके साथ खेलते हैं और इसे अपने मूवीमेकिंग में काम करने का आनंद ले सकते हैं।
और याद रखें, आपका माइक्रोफ़ोन जो कुछ भी उठा सकता है, उसे आप रिकॉर्ड कर सकते हैं - यह ज़रूरी नहीं है कि आप केवल बोल रहे हों।
उदाहरण के लिए, हो सकता है कि आपको अपनी मूवी में कुत्ते के भौंकने की आवाज़ चाहिए। ठीक है, यदि आपके पास कुत्ता है, तो आप जानते हैं कि iMovie के रिकॉर्ड वॉयसओवर टूल का उपयोग कैसे करना है, इसलिए अब आपको केवल यह जानने की आवश्यकता है कि अपने कुत्ते को कैसे भौंकना है।
या हो सकता है कि आप किसी घूमने वाले दरवाज़े की सरसराहट को रिकॉर्ड करना चाहते हों और आपके पास एक मैकबुक हो जिसमें बहुत सारी बैटरी बची हो... आपको आइडिया मिल गया।
इस बीच, कृपया मुझे बताएं कि क्या आपको यह लेख उपयोगी लगा या लगता है कि यह अधिक स्पष्ट, सरल हो सकता था, या इसमें कुछ कमी है। सभी रचनात्मक प्रतिक्रिया की सराहना की जाती है। धन्यवादआप।

