विषयसूची
ड्राइंग करते समय कई परतों पर काम करना बहुत अच्छा है...जब तक आपको उन्हें स्थानांतरित नहीं करना है। शुक्र है, पेंटटूल साई में कई परतों को स्थानांतरित करना आसान है।
मेरा नाम इलियाना है। मेरे पास चित्रण में ललित कला स्नातक है और मैं 7 वर्षों से पेंट टूल साईं का उपयोग कर रहा हूं। अतीत में मैं अपनी परतों को लेकर तड़पता था, उन्हें एक-एक करके घुमाता था। मुझे आपको उस समय लेने वाली नियति से बचाने दें।
इस लेख में, मैं पेंटटूल SAI में कई परतों को चरण-दर-चरण स्थानांतरित करने के लिए तीन अलग-अलग तरीकों पर जा रहा हूं। अपना टेबलेट पेन (या माउस) लें और उसमें प्रवेश करें!
मुख्य बिंदु
- आप अपनी चयनित परतों पर क्लिक करके और CTRL दबाए रखकर कई परतों को स्थानांतरित कर सकते हैं या SHIFT कुंजी।
- स्वचालित संपादन के लिए एकाधिक परतों को एक साथ पिन करने के लिए पिन करें टूल का उपयोग करें।
- कई परतों को स्थानांतरित करने के लिए फ़ोल्डर बनाएं एक समूह में पेंटटूल एसएआई में।
- अपनी परतों को आसानी से स्थानांतरित करने और संपादित करने के लिए कमांड Ctrl+T (transform) का उपयोग करें।
विधि 1: का उपयोग करना CTRL या SHIFT कुंजी
CTRL या SHIFT कुंजी का उपयोग करना, पेंटटूल SAI में कई परतों को स्थानांतरित करने के सबसे आसान तरीकों में से एक है। प्रत्येक के साथ ध्यान देने योग्य थोड़ा अंतर है।
- CTRL अलग-अलग परतों का चयन करेगा
- SHIFT अनुक्रम में परतों का चयन करेगा
वह तरीका चुनें जो आपके वर्कफ़्लो के लिए सबसे उपयुक्त हो।
चरण 1: अपनी फ़ाइल खोलें।
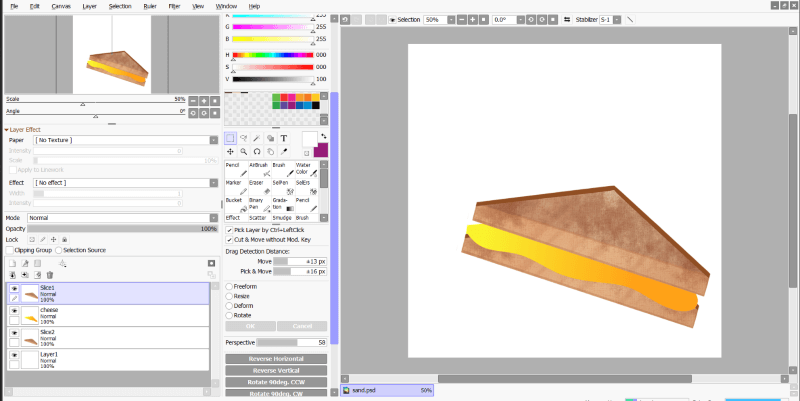
चरण 2: उस पहली परत पर क्लिक करें जिसे आप स्थानांतरित करना चाहते हैंपरत पैनल में।

चरण 3: अपने कीबोर्ड पर Ctrl दबाए रखते हुए, उस अन्य परत पर क्लिक करें जिसे आप स्थानांतरित करना चाहते हैं।
<12चरण 4: अपने कीबोर्ड पर Ctrl + T दबाएं। यह Transform Tool के लिए कीबोर्ड शॉर्टकट है। अब आप अपनी परत संपत्तियों को इच्छानुसार स्थानांतरित करने में सक्षम होंगे।
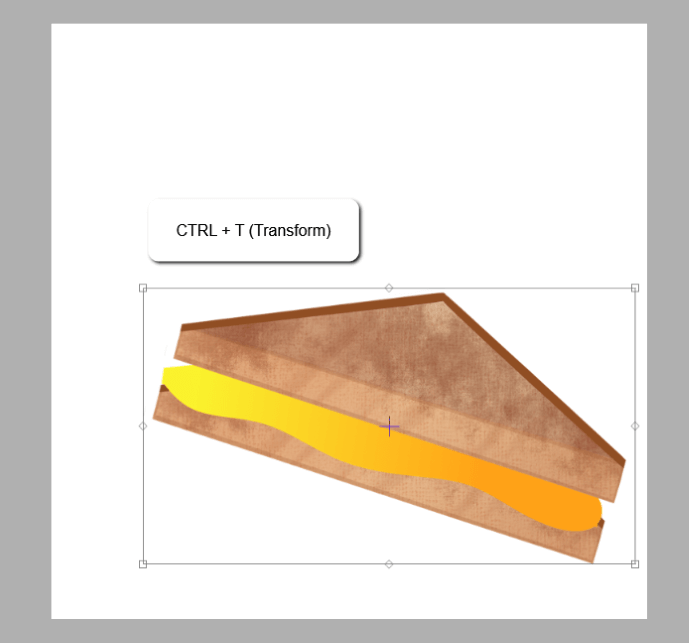
चरण 5: अपनी संपत्तियों को स्थानांतरित करें और समाप्त होने पर अपने कीबोर्ड पर दर्ज करें दर्ज करें।

चरण 6: एंटर दबाने के बाद, आप देखेंगे कि आपकी परतें अभी भी हाइलाइट की जाएंगी (चयनित)।
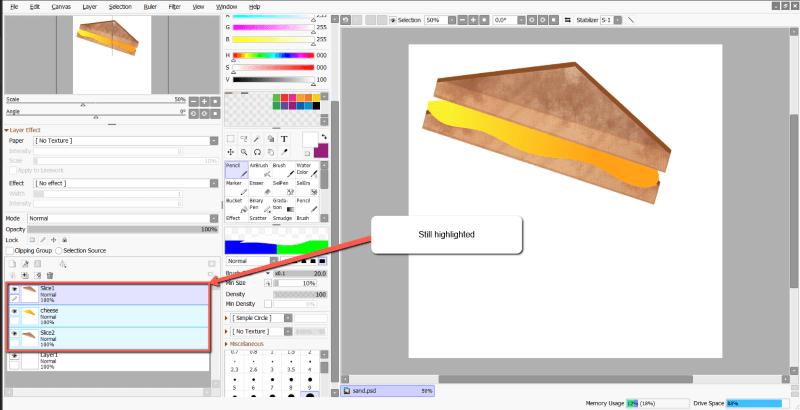
चरण 7: किसी भी परत को अचयनित करने के लिए उस पर क्लिक करें। आनंद लें।

त्वरित नोट: अपनी परतों को स्थानांतरित करने का प्रयास करने से पहले उन्हें अनलॉक करना याद रखें। यदि आप एक बंद परत को स्थानांतरित करने का प्रयास करते हैं तो आपको त्रुटि प्राप्त होगी " यह ऑपरेशन संशोधित करने से सुरक्षित कुछ परतों को शामिल कर रहा है। " सुनिश्चित करें कि आपकी सभी परतें संपादन योग्य हैं, और यदि आवश्यक हो तो परतें अनलॉक करें। यदि परत मेनू में लॉक आइकन है तो आपको पता चल जाएगा कि परत लॉक है।

विधि 2: पिन टूल का उपयोग करना
PaintTool SAI में कई परतों को स्थानांतरित करने का एक और आसान तरीका पिन टूल के साथ है। एक पेपरक्लिप आइकन द्वारा प्रस्तुत, यह टूल आपको एक साथ कई परतों को पिन करने की अनुमति देता है।
जब आप संपत्तियों को एक परत पर ले जाते हैं, तो किसी भी पिन की गई परत पर संपत्ति स्वचालित रूप से स्थानांतरित या आकार बदल जाएगी। यह संपत्ति को स्थानांतरित करने या अलग-अलग परतों पर समान रूप से आकार बदलने वाली वस्तुओं के लिए एक शानदार विशेषता है। ऐसे:
चरण 1:परत पैनल में अपनी लक्ष्य परत पर क्लिक करें।

चरण 2: उन परतों का पता लगाएं जिन्हें आप अपनी लक्षित परत पर पिन करना चाहते हैं।

चरण 3: <6 पर क्लिक करें>पिन किसी भी परत पर बॉक्स जिसे आप अपनी लक्षित परत पर पिन करना चाहते हैं। आपकी लक्षित और पिन की गई परतें अब एक साथ आगे बढ़ेंगी।

चरण 4: मूव टूल पर क्लिक करें, या अपनी संपत्तियों को बदलने के लिए Ctrl+T का उपयोग करें।

चरण 5: अपनी संपत्ति को इच्छानुसार क्लिक करें और खींचें।

हो गया। आनंद लेना!
पिन टूल की इन सुविधाओं को न भूलें:
युक्ति #1 : यदि आप पिन की गई परत को छिपाते हैं और अपनी लक्ष्य परत को स्थानांतरित करने या उसका आकार बदलने का प्रयास करते हैं, आपको निम्न त्रुटि प्राप्त होगी: " यह ऑपरेशन कुछ अदृश्य परतों सहित है। " ऑपरेशन जारी रखने के लिए बस पिन की गई परत को अनहाइड करें या इसे अपनी लक्ष्य परत से अनपिन करें।

टिप #2 : यदि कोई पिन की गई परतें लॉक हैं और आप उन्हें स्थानांतरित करने या उनका आकार बदलने का प्रयास करते हैं, तो आपको त्रुटि प्राप्त होगी " यह ऑपरेशन कुछ परतों को संशोधित करने से सुरक्षित रखता है। " सुनिश्चित करें दोबारा जांचें कि आपकी सभी परतें संपादन योग्य हैं, और यदि आवश्यक हो तो परतों को अनलॉक करें। अगर लेयर मेन्यू में लॉक आइकॉन है तो आपको पता चल जाएगा कि लेयर लॉक है।

विधि 3: फ़ोल्डरों का उपयोग करना
PaintTool SAI में कई परतों को स्थानांतरित करने का अंतिम तरीका उन्हें फ़ोल्डरों में समूहित करना है।
यह आपकी परतों को व्यवस्थित करने और उन्हें आसानी से संपादित करने का एक बढ़िया विकल्प है, क्योंकि आप सम्मिश्रण मोड, क्लिपिंग समूह लागू कर सकते हैंऔर विशिष्ट परतों को संशोधित करने की क्षमता खोए बिना संपूर्ण फ़ोल्डर में अन्य संपादन सुविधाएँ। आप इस पद्धति से एक क्लिक में कई परतें भी स्थानांतरित कर सकते हैं। इसका तरीका यहां दिया गया है:
चरण 1: लेयर पैनल में फ़ोल्डर आइकन पर क्लिक करें। यह परत मेनू में एक नया फ़ोल्डर बनाएगा।

चरण 2: फ़ोल्डर परत पर डबल-क्लिक करें। यह परत गुण मेनू लाएगा जहां आप अपने फ़ोल्डर का नाम बदल सकते हैं। इस उदाहरण के लिए, मैं अपने फोल्डर का नाम "सैंडविच" रख रहा हूं।

चरण 4: परत पैनल में उन परतों का चयन करें जिन्हें आप अपने फ़ोल्डर में ले जाना चाहते हैं। आप उन्हें व्यक्तिगत रूप से चुन सकते हैं या Ctrl या Shift का उपयोग कर सकते हैं जैसा कि पहले विधि में ऊपर बताया गया है।

चरण 5: अपनी चयनित परतों को फ़ोल्डर में खींचें। जैसे ही आप उन्हें खींचते हैं, आप देखेंगे कि फोल्डर हल्के गुलाबी रंग का हो गया है। आपकी परतें अब फ़ोल्डर के नीचे स्थित होंगी, जब फ़ोल्डर खोले जाने पर परत मेनू में एक मामूली इंडेंट द्वारा दिखाया जाएगा।
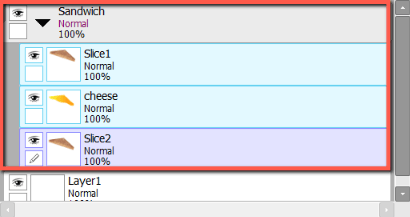
चरण 6: अपने फ़ोल्डर को बंद करने के लिए, फ़ोल्डर तीर पर क्लिक करें। अब आप अपनी सभी परतों को समूह के रूप में फ़ोल्डर में स्थानांतरित कर सकते हैं।
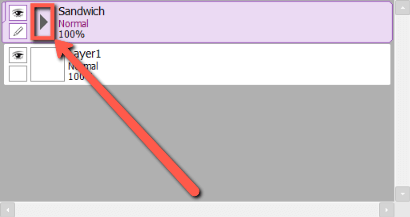
चरण 7: परत मेनू में अपने फ़ोल्डर पर क्लिक करें।

चरण 8: पर क्लिक करें टूल मेनू में मूव टूल।

स्टेप 9: अपने एसेट को इच्छानुसार क्लिक करें और खींचें।

बस। आनंद लें!
निष्कर्ष
चलने की क्षमताइष्टतम वर्कफ़्लो के लिए ड्राइंग करते समय कई परतें आवश्यक हैं। इसे विभिन्न तरीकों से प्राप्त किया जा सकता है, जिसमें Ctrl और Shift कीज़, पिन टूल, और फ़ोल्डर्स <1 का उपयोग करना शामिल है।
कई परतों को स्थानांतरित करने की कौन सी विधि आपको सबसे अधिक उपयोगी लगी? क्या आप कई परतों को स्थानांतरित करने के लिए कोई अन्य विधि जानते हैं? नीचे टिप्पणी करें।

