विषयसूची
यदि आप विशिष्ट उद्देश्यों जैसे कि सोशल मीडिया प्लेटफॉर्म या प्रोजेक्ट के लिए उपयोग की जाने वाली छवि का आकार बदलना चाहते हैं, जिसके लिए कुछ आयामों की आवश्यकता होती है, तो आप कैनवा पर छवियों का आकार बदलने में सक्षम होंगे, लेकिन केवल तभी जब आपके पास प्रो सदस्यता हो खाता।
नमस्ते! मेरा नाम केरी है, और मैं एक कलाकार हूं जो कई वर्षों से कई प्रकार की परियोजनाओं को डिजाइन करने के लिए कैनवा का उपयोग कर रहा है। चाहे वह व्यक्तिगत उपयोग के लिए हो या पेशेवर परियोजनाओं के लिए, मुझे कैनवा बहुत पसंद है क्योंकि यह परियोजनाओं को डिजाइन करने या यहां तक कि फोटो संपादित करने के लिए एक सुलभ उपकरण है
इस पोस्ट में, मैं उन तरीकों की व्याख्या करूंगा जिनमें आप छवि का आकार बदल सकते हैं कैनवा का उपयोग या तो प्लेटफॉर्म पर या बाहरी रूप से किया जाना चाहिए। यह तब मददगार हो सकता है जब आप विभिन्न सोशल मीडिया नेटवर्क या अन्य प्लेटफॉर्म पर उपयोग की जाने वाली छवियां बनाना चाहते हैं।
क्या यह एक योजना की तरह लगता है? महान! आएँ शुरू करें!
मुख्य बातें
- उपयोगकर्ता रीसाइज टूल का उपयोग तभी कर पाएंगे जब उनके पास कैनवा प्रो या कैनवा फॉर बिजनेस अकाउंट जैसा पेड सब्सक्रिप्शन अकाउंट होगा।
- एक छवि का आकार बदलने के लिए, उस पर क्लिक करें और फिर आकार बदलें बटन का चयन करें। यहां आप यह चुन सकते हैं कि आप अपनी छवि को किस आयाम में चाहते हैं।
- यदि आप विभिन्न परियोजनाओं के लिए छवि का आकार बदलना चाहते हैं, तो आप एक चेकलिस्ट में कई प्रोजेक्ट आयाम आकार चुन सकते हैं और कैनवा इनमें से प्रत्येक के साथ अलग-अलग कैनवस बनाएगा। वे चयन।
कैनवा में छवियों का आकार क्यों बदलें
जबकि बहुत से लोग आनंद लेते हैंविशेष प्रोजेक्ट बनाने के लिए कैनवा पर डिजाइनिंग करते हुए, ऐसे व्यक्ति हैं जो इसकी संपादन सेवाओं के लिए प्लेटफॉर्म का उपयोग भी करते हैं।
कैनवा की एक विशेषता जिसे लोग इस तरह से उपयोग करना पसंद करते हैं, वह है आकार बदलने की सुविधा जहां उपयोगकर्ता विशिष्ट आयामों में फिट होने के लिए अपनी छवियों का आकार बदल सकते हैं ताकि वे अन्य उपयोगों में सहजता से फिट हो सकें।
यह तब मददगार हो सकता है जब आप यह सुनिश्चित करना चाहते हैं कि आपकी छवि की गुणवत्ता परियोजनाओं के लिए विशिष्ट आयामों में फिट होने के लिए बनी रहे। (बाहरी प्रस्तुतियों, छपाई के उद्देश्यों, सोशल मीडिया पोस्ट आदि के बारे में सोचें।)
हालांकि यह एक बेहतरीन विशेषता है और उपयोगकर्ताओं के लिए समय बचा सकती है, वर्तमान में केवल वही लोग हैं जो आकार बदलें टूल का उपयोग कर सकते हैं जिन्होंने इसके लिए भुगतान किया है एक प्रीमियम सदस्यता जैसे कैनवा प्रो, या वे जो व्यवसाय खाते से जुड़े हैं।
कैनवा में एक छवि का आकार कैसे बदलें
हो सकता है कि आपने कैनवा को इसकी संपादन सुविधाओं के लिए उपयोग करने के बारे में नहीं सोचा हो क्योंकि प्लेटफॉर्म के मुख्य फोकस में से एक प्रीमेड टेम्प्लेट है जो डिजाइनिंग परियोजनाओं की अनुमति देता है आसान। हालाँकि, आपको कभी नहीं पता होता है कि आपको कब एक छवि का आकार बदलने की आवश्यकता होगी और Canva वेबसाइट ऐसा करने के लिए एक बढ़िया उपकरण है!
एक छवि का आकार बदलने में, उपयोगकर्ता या तो पूर्वनिर्मित आयाम टेम्पलेट्स में से चुनने या टाइप करने में सक्षम होंगे। ऊँचाई x चौड़ाई अनुपात प्रारूप में वे आयाम जो वे चाहते हैं।
यह ध्यान रखना महत्वपूर्ण है कि प्रक्रिया मूल रूप से डेस्कटॉप और मोबाइल ऐप दोनों के लिए समान हैकैनवा के संस्करण। हालांकि याद रखें कि केवल वे उपयोगकर्ता जिनके पास कैनवा प्रो खाते तक पहुंच है, वे आकार बदलें छवि टूल का उपयोग कर सकते हैं!
कैनवा पर छवि का आकार बदलने का तरीका जानने के लिए इन चरणों का पालन करें:
चरण 1 : अपने सामान्य साइन-इन क्रेडेंशियल्स का उपयोग करके कैनवा प्लेटफॉर्म में लॉग इन करें। आपको होम पेज पर लाया जाएगा जहां आप उस प्रकार का प्रोजेक्ट चुन सकते हैं जिसे आप शुरू करना चाहते हैं।
चरण 2: एक नया प्रोजेक्ट कैनवास खोलें और अपनी इच्छित फोटो छवि डालें मंच पर आकार बदलने के लिए। (यह वह हो सकता है जो कैनवा लाइब्रेरी में पाया जाता है या जिसे आपने मुख्य टूलबार में अपलोड बटन के माध्यम से अपने खाते में अपलोड किया है।)
चरण 3 : फोटो पर क्लिक करें जिसे आप हाइलाइट करने के लिए उसका आकार बदलना चाहते हैं। आपको पता चल जाएगा कि यह हाइलाइट किया गया है क्योंकि छवि के चारों ओर एक बैंगनी रूपरेखा बनेगी। छवि को उजागर करने के लिए कैनवास पर कहीं और क्लिक करें।

चरण 4: कैनवास के शीर्ष बाईं ओर, आपको आकार बदलें<2 लेबल वाला एक बटन दिखाई देगा>। यह दिखाने के लिए कि यह एक प्रीमियम फीचर है, इसके पास एक छोटा सा क्राउन होगा।

चरण 5: आकार बदलें बटन पर क्लिक करें और इसके नीचे एक अतिरिक्त मेनू दिखाई देगा। यहां आपको अपनी छवि के आयामों को अनुकूलित करने का विकल्प दिखाई देगा और वह इकाई चुनें जिसे आप उपयोग करना चाहते हैं (सेंटीमीटर, इंच, मिलीमीटर, या पिक्सेल)। उन आयामों के लिएएक बार जब आप उस कस्टम आकार को सेट कर लेंगे। (सरलता के लिए हाँ!)
चरण 6: आप लोकप्रिय ऐप्स के लिए पूर्व निर्धारित आकार भी खोज सकते हैं, जैसे कि Instagram कहानियाँ, प्रस्तुतियाँ, Facebook कवर फ़ोटो इत्यादि, जो इसे आसान बनाता है यदि आप उनमें से प्रत्येक प्रारूप के विशिष्ट आयामों के बारे में सुनिश्चित नहीं हैं, तो किसी छवि का आकार बदलने के लिए।

चरण 7 : यदि आपको विभिन्न आकारों में एक ही फोटो की आवश्यकता है, तो आप चेकलिस्ट में सभी वांछित विकल्पों पर क्लिक कर सकते हैं, और कैनवा छवि को कॉपी करेगा और बना देगा आपके लिए उन आयामों में से प्रत्येक के साथ नए कैनवस!

यदि आप इस परियोजना सुविधा का उपयोग करना चुनते हैं, तो एक अतिरिक्त संदेश दिखाई देगा जो कैनवा से पॉपअप को अनुमति देने की अनुमति मांगेगा। ऐसे चरण होंगे जिनका पालन आप अनुमति देने के लिए कर सकते हैं और इन एकाधिक कैनवस को अलग-अलग टैब में एक साथ खोलने की अनुमति दे सकते हैं।
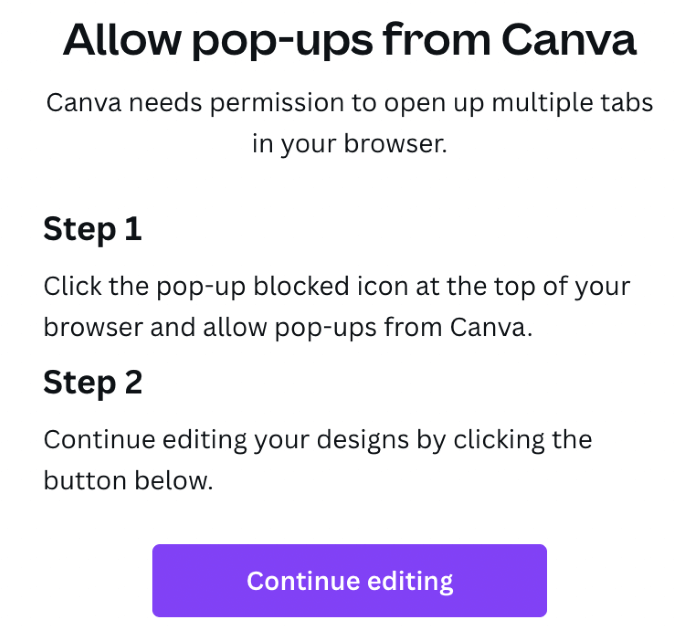
अंतिम विचार
यदि आपके पास कैनवा प्रो सब्सक्रिप्शन है, तो आपकी छवि को कई अलग-अलग प्रारूपों और आयामों में बदलने का विकल्प प्लेटफॉर्म के लिए एक बढ़िया अतिरिक्त है। जबकि यह वर्तमान में सभी उपयोगकर्ताओं के लिए उपलब्ध नहीं है, हम आशा करते हैं कि वे इस अवसर को उन सभी के लिए विस्तारित करेंगे जो Canva का लाभ उठाते हैं!
क्या आप Canva में उपलब्ध आकार बदलने की सुविधा का उपयोग करते हैं? क्या आपने पाया है कि डिज़ाइन करते समय कुछ प्रकार की परियोजनाएँ या समय होते हैं जब आप वास्तव में इस विकल्प का उपयोग करते हैं? हम इस विषय पर आपके किसी भी विचार को सुनना पसंद करेंगेटिप्पणी अनुभाग नीचे!

