विषयसूची
अपनी फ़ोटोग्राफ़ी यात्रा के किसी बिंदु पर, आप RAW फ़ाइलों का उपयोग करना शुरू कर देंगे। इन फ़ाइलों में JPEG फ़ाइल की तुलना में बहुत अधिक जानकारी होती है और छवि संपादित करते समय यह आपको कहीं अधिक लचीलापन देती है।
नमस्कार! मैं कारा हूं और रॉ फाइलों की शक्ति को पूरी तरह से समझने से पहले मैं कुछ वर्षों से तस्वीरें खींच रहा हूं। लेकिन एक बार मैंने किया, तो कोई पीछे नहीं हट रहा था। मैंने रॉ में जो तस्वीर ली है उससे मैं और भी बहुत कुछ हासिल कर सकता हूं। साथ ही, त्रुटियों को ठीक करने का अतिरिक्त अवसर हमेशा अच्छा होता है।
हालांकि, जब आप अपनी नीरस, बेजान रॉ छवियों को देखते हैं, तो आपको इस फ़ाइल प्रकार की उपयोगिता पर संदेह हो सकता है। लेकिन ऐसा इसलिए है क्योंकि आपने अभी तक लाइटरूम में रॉ तस्वीरों को संपादित करना नहीं सीखा है। तो चलिए मैं आपको दिखाता हूँ!
ध्यान दें: नीचे दिए गए स्क्रीनशॉट लाइटरूम क्लासिक के विंडोज़ संस्करण से लिए गए हैं। यदि आप मैक संस्करण का उपयोग कर रहे हैं, तो वे थोड़े अलग दिखेंगे। <3
रॉ बनाम जेपीईजी बनाम आप क्या देखते हैं
क्या आपने देखा है कि लाइटरूम में आयात करने के बाद आपकी रॉ फाइलें अलग दिखती हैं? वे वैसा नहीं दिखते जैसा आपने अपने कैमरे के पीछे देखा था। इसके बजाय, वे बेजान और सुस्त दिखते हैं। यह निराशाजनक है जब आपको लगता है कि आपको एक बेहतर छवि मिल रही है!
आइए समझें कि यहां क्या हो रहा है।
RAW फ़ाइल में JPEG फ़ाइल की तुलना में अधिक जानकारी होती है। इसलिए यह इतना बड़ा है। वही छवि जो रॉ फ़ाइल के रूप में लगभग 33 एमबी की थीजेपीईजी के रूप में केवल 11 एमबी का होगा।
इस अतिरिक्त जानकारी में अधिक विवरण और व्यापक गतिशील रेंज शामिल है। यह वह है जो आपको छाया को उज्ज्वल करने और हाइलाइट्स को कम करने की अनुमति देता है, फिर भी उन परिवर्तित क्षेत्रों में विवरण है। जेपीईजी छवियों के साथ आपको उतनी स्वतंत्रता नहीं है।
हालाँकि, RAW फ़ाइल एक सपाट छवि के रूप में दिखाई देती है जिसमें वस्तुतः कोई गहराई नहीं होती है। आपको इसे एक संपादन कार्यक्रम में लाना होगा और यह बताना होगा कि कौन सी सूचना रखनी है और कौन सी सूचना त्यागनी है। यही छवि में आयाम डालता है।
यहां RAW फ़ाइल का एक उदाहरण दिया गया है, जिसके बाद JPEG के रूप में निर्यात की गई अंतिम संपादित छवि।


वाह! क्या अंतर है!
आपको अपनी छवियों का बेहतर प्रतिनिधित्व देने के लिए, जब आप RAW में शूटिंग कर रहे होंगे तो आपका कैमरा स्वचालित रूप से आपको एक JPEG पूर्वावलोकन दिखाएगा। JPEG छवि बनाने के लिए कैमरा कैसे चुनता है, यह कैमरे से कैमरे में भिन्न होता है।
इस प्रकार, आप अपने कैमरे के पीछे जो देखते हैं वह आपके द्वारा लाइटरूम में आयात की गई रॉ छवि से बिल्कुल मेल नहीं खाएगा।
ध्यान दें: यह जेपीईजी पूर्वावलोकन आपको हमेशा रॉ फ़ाइल में शामिल विवरणों की सटीक समझ नहीं देगा। इसीलिए यह सीखना मददगार होता है कि अपने हिस्टोग्राम को कैसे पढ़ना और उसका उपयोग करना है।
लाइटरूम में रॉ फाइलों का संपादन
तो रॉ फाइल आपको काम करने के लिए कच्चा माल देती है। हालाँकि, यदि आप एक उत्कृष्ट कृति बनाना चाहते हैं, तो आपको यह जानना होगा कि लाइटरूम में रॉ फ़ोटो को कैसे संपादित किया जाए।
लेकिन...वहांदर्जनों सेटिंग्स हैं जिन्हें आप लाइटरूम में लाखों संयोजनों के साथ ट्वीक कर सकते हैं जिन्हें आप अपनी छवियों पर लागू कर सकते हैं। यही कारण है कि अलग-अलग फोटोग्राफर एक ही छवि को संपादित कर सकते हैं और बहुत अलग परिणामों के साथ समाप्त हो सकते हैं।
मैं आपको यहां मूलभूत बातें देने की पूरी कोशिश करूंगा। अभ्यास और प्रयोग के माध्यम से, आप संपादन की अपनी शैली विकसित करेंगे जो आपकी छवियों को विशिष्ट रूप से आपकी बना देगी!
चरण 1: अपनी रॉ छवियों को आयात करें
अपनी छवियों को आयात करने के लिए, <पर जाएं 8>लाइब्रेरी मॉड्यूल। अपनी स्क्रीन के निचले बाएँ कोने में नीचे आयात करें पर क्लिक करें।

बाईं ओर स्रोत चुनें, जो आमतौर पर एक मेमोरी कार्ड होगा।

सुनिश्चित करें कि आप जिन छवियों को आयात करना चाहते हैं उन सभी छवियों पर चेक मार्क हैं।
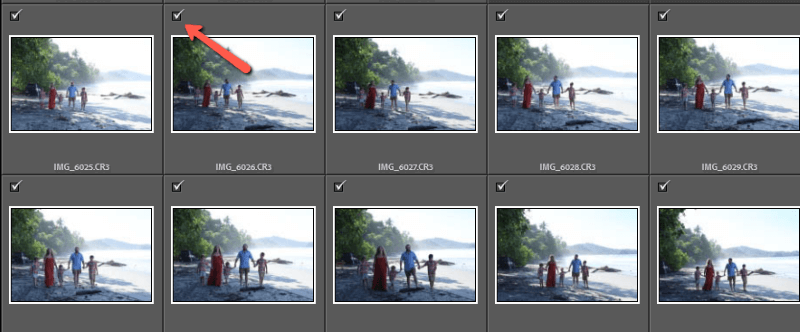
दाईं ओर, वह फ़ाइल चुनें जिसमें आप उन्हें आयात करना चाहते हैं। आयात करें पर क्लिक करें।

लाइटरूम छवियों को लाएगा और स्वचालित रूप से उन्हें आपके वर्तमान कार्यक्षेत्र में डाल देगा।
चरण 2: एक प्रीसेट जोड़ें
लाइटरूम में प्रीसेट एक उत्कृष्ट समय बचाने वाला उपकरण है। आप उन संपादनों को सहेज सकते हैं जो बहुत सारी छवियों के लिए प्रीसेट के रूप में काम करते हैं और उन सभी को एक नई तस्वीर पर एक क्लिक के साथ लागू कर सकते हैं। आप लाइटरूम के शामिल प्रीसेट का उपयोग कर सकते हैं, प्रीसेट डाउनलोड और इंस्टॉल कर सकते हैं, या अपना खुद का बना सकते हैं।
अपना प्रीसेट प्रीसेट पैनल से विकास मॉड्यूल।

वहां से आप अपने में अंतिम बदलाव कर सकते हैंछवि।
लेकिन इस ट्यूटोरियल के लिए, हम सभी चरणों से गुजरना चाहते हैं। तो चलिए जारी रखते हैं।
चरण 3: रंग पर विचार करें
आपको कैमरे में हमेशा सही सफेद संतुलन चुनने का प्रयास करना चाहिए। हालाँकि, रॉ में शूटिंग का मतलब है कि आपको इसे 100% कील नहीं करना है। आपको इसे बाद में एडजस्ट करने की काफी आजादी है।
अपने कार्यक्षेत्र के दाईं ओर विकास मॉड्यूल में बुनियादी पैनल खोलें।
आईड्रॉपर पर क्लिक करके और छवि में कुछ सफेद पर क्लिक करके सफेद संतुलन सेट करें। यदि कुछ भी सफेद नहीं है जिसका आप उपयोग कर सकते हैं, तो आप अपना समायोजन करने के लिए ताप और टिंट स्लाइडर्स को स्लाइड कर सकते हैं।

चरण 4: प्रकाश व्यवस्था को समायोजित करें
मूल पैनल में नीचे जाने पर, आपके पास एक्सपोजर, कंट्रास्ट, हाइलाइट्स, छाया को समायोजित करने के विकल्प हैं , गोरे, और अश्वेत।
यह वह जगह है जहां आप अपनी छवि में आयाम जोड़ना शुरू करते हैं। यह लाइट्स, मिडटोन्स और डार्क्स के बीच कंट्रास्ट के बारे में है, साथ ही इमेज में लाइट कहां पड़ती है।

आप लाइटरूम के शक्तिशाली एआई मास्किंग टूल्स के साथ लाइटिंग को भी प्रभावित कर सकते हैं। मैं समुद्र तट पर उज्ज्वल परिस्थितियों में बहुत अधिक शूटिंग करता हूं, इसलिए यह तकनीक मेरे विषय पर अतिरिक्त रोशनी लाने में मददगार है, भले ही पृष्ठभूमि वास्तव में उज्ज्वल हो।
यहाँ मैंने लाइटरूम को विषय का चयन करने के लिए कहा है और मैंने जोड़े पर जोखिम लाया। मैंने इसमें रैखिक ग्रेडिएंट भी जोड़ा हैउज्ज्वल महासागर को दाईं ओर काला करें। इस ट्यूटोरियल में मास्किंग के बारे में और जानें।

चरण 5: उपस्थिति को समायोजित करें
बेसिक पैनल के नीचे उपकरणों का एक सेट है जिसे उपस्थिति कहा जाता है। इन्हें छवि में विवरण के साथ करना है।
लोगों की छवियों के लिए, मैं आमतौर पर इनका बहुत अधिक उपयोग नहीं करता। हालांकि, बनावट और स्पष्टता स्लाइडर्स जानवरों, भोजन, या अन्य विषयों की छवियों को बढ़ाने के लिए बहुत अच्छे हैं जहां आप विवरण पर जोर देना चाहते हैं।
हम आमतौर पर झुर्रियों आदि पर जोर नहीं देना चाहते हैं, हालांकि आप त्वचा को नरम करने के लिए नकारात्मक स्पष्टता का उपयोग कर सकते हैं। इस छवि के लिए, मैंने देहेज़ (यहां अधिक जानें) जोड़ा है और वाइब्रेंस और संतृप्ति को थोड़ा सा नीचे लाया है क्योंकि मैं बाद में उपयोग करके उन्हें आगे बढ़ाऊंगा टोन कर्व ।
चरण 6: इसे पॉप बनाएं
हर फोटोग्राफर की अपनी एक खास तरकीब होती है जो उनकी छवियों को अद्वितीय रूप से उनकी बनाती है। मेरे लिए, यह टोन कर्व है। यह टूल आपको एक छवि के लाइट, डार्क और मिडटोन को एक दूसरे से स्वतंत्र रूप से समायोजित करने की अनुमति देता है।
यह बेसिक पैनल के स्लाइडर्स से अलग है। हाइलाइट्स स्लाइडर के साथ काम करना अभी भी कुछ हद तक शैडो को प्रभावित करेगा। लेकिन तब नहीं जब आप टोन कर्व का उपयोग करते हैं।
आप छवि में लाल, हरे और नीले रंग को एक दूसरे से स्वतंत्र रूप से समायोजित भी कर सकते हैं। मैंने तीनों चैनलों के लिए इसी वक्र का उपयोग किया।

यहां वह सेटिंग है जिसके लिए मैंने उपयोग किया प्वाइंट कर्व , जिसे आप ग्रे सर्कल के माध्यम से एक्सेस करते हैं।

चरण 7: रंग समायोजित करें
मेरे द्वारा किए गए समायोजन के बाद रंग थोड़े बहुत मजबूत हैं या बिल्कुल सही रंग नहीं हैं। HSL पैनल मुझे इसे आसानी से ठीक करने की अनुमति देता है।
आप प्रत्येक रंग के रंग, संतृप्ति और चमक को स्वतंत्र रूप से समायोजित कर सकते हैं।

यदि आप शीर्ष पर एक अतिरिक्त विशेष स्पर्श जोड़ना चाहते हैं तो आप कलर ग्रेडिंग का भी उपयोग कर सकते हैं।
चरण 8: काटें और सीधा करें
संरचना एक ऐसी चीज है जिसे आपको वास्तव में कैमरे पर कील करने की कोशिश करनी चाहिए। फ़ोटो लेने के बाद आप कोण नहीं बदल सकते या फ़ोटो में अधिक स्थान नहीं जोड़ सकते!
हालांकि, आप इमेज को टाइट या स्ट्रेट कर सकते हैं और इन क्षेत्रों में छोटे-मोटे बदलाव आम हैं।
उन छवियों के लिए रूपांतरित करें पैनल का उपयोग करें जिनके लिए उन्नत स्ट्रेटनिंग की आवश्यकता होती है। मैं आमतौर पर इसका उपयोग केवल अचल संपत्ति छवियों के लिए करता हूं जहां दीवारें बिल्कुल सही नहीं होती हैं।
चरण 9: फिनिशिंग टच
अपनी इमेज में ग्रेन या शोर की जांच करने के लिए 100% ज़ूम इन करें और इमेज में ग्रेन ठीक करें। यदि आवश्यक हो तो आप विवरण पैनल में समायोजन कर सकते हैं।

इफ़ेक्ट्स पैनल में, अगर आप चाहें तो गहरा या हल्का विगनेट जोड़ सकते हैं। और इसके बारे में बस इतना ही!
यहां हमारी अंतिम छवि है!

आपकी अपनी संपादन शैली बनाने में थोड़ा समय लगेगा। प्रीसेट खरीदना और उनसे सीखना यह पता लगाने का एक शानदार तरीका है कि उपकरण कैसे व्यवहार करते हैं और कैसेवे एक दूसरे के साथ कैसे बातचीत करते हैं। इसी तरह मैंने अपनी टोन कर्व ट्रिक खोजी।
बस प्रयोग करना शुरू करें और हार न मानें। आप कुछ ही समय में अद्भुत छवियां प्राप्त करेंगे।
बिना गुणवत्ता खोए लाइटरूम से अपनी अंतिम छवियों को निर्यात करने के बारे में उत्सुक हैं? यहां ट्यूटोरियल देखें!

