विषयसूची
Adobe Illustrator में किसी वस्तु को गोल दिखाने के कई तरीके हैं। उदाहरण के लिए, आप क्लिपिंग मास्क, एनवेलप डिस्टॉर्ट, 3डी टूल्स आदि का उपयोग कर सकते हैं। हालाँकि सब कुछ एक सर्कल से शुरू होता है, जब आप क्लिपिंग मास्क और एनवेलप डिस्टॉर्ट का उपयोग करते हैं, तो आप एक गोल 2डी सर्कल बनाते हैं।
लेकिन अगर आप कुछ और अमूर्त और 3D बनाना चाहते हैं, जैसे गोला, तो आपको 3D प्रभाव लागू करने की आवश्यकता होगी।
इस ट्यूटोरियल में, आप सीखेंगे कि Adobe Illustrator में विभिन्न प्रकार के गोले बनाने के लिए 3D टूल का उपयोग कैसे करें।
तो, समाधान एक वृत्त पर 3D प्रभाव जोड़ना है?
बिल्कुल नहीं, इसके बजाय, आप आधे घेरे में एक 3D प्रभाव जोड़ रहे होंगे। मैं आपको दिखाता हूँ कि यह कैसे काम करता है!
ध्यान दें: इस ट्यूटोरियल के सभी स्क्रीनशॉट Adobe Illustrator CC 2022 Mac संस्करण से लिए गए हैं। विंडोज या अन्य संस्करण अलग दिख सकते हैं।
Adobe Illustrator में 3D क्षेत्र कैसे बनाएं
चरणों में जाने से पहले, आइए काम करने वाले पैनल तैयार करें। हम 3D टूल पैनल का उपयोग करेंगे, और यदि आप गोले में कोई वस्तु या टेक्स्ट जोड़ना चाहते हैं, तो आप सिंबल पैनल का भी उपयोग करेंगे।
इसलिए ओवरहेड मेनू विंडो > प्रतीक और विंडो > 3D और सामग्री दोनों को खोलने के लिए जाएं पैनल।

चरण 1: दीर्घवृत्त उपकरण (कुंजीपटल शॉर्टकट L ) का उपयोग करके एक सटीक गोला बनाएं।
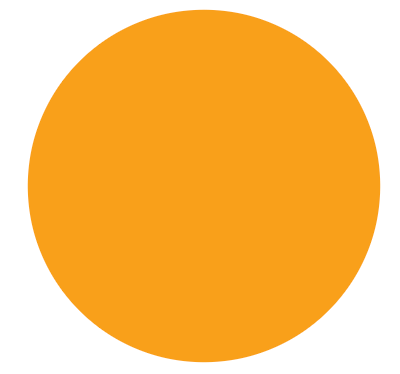
युक्ति: मेरा सुझाव है कि स्ट्रोक रंग से छुटकारा पाएं और भरण रंग चुनेंताकि आप 3डी इफेक्ट को बेहतर तरीके से देख सकें। यदि आप भरण रंग के रूप में काले रंग का उपयोग करते हैं, तो 3D प्रभाव अधिक नहीं दिखाता है।
चरण 2: प्रत्यक्ष चयन टूल (कुंजीपटल शॉर्टकट) का उपयोग करें A ) किनारे पर एंकर बिंदुओं में से एक का चयन करने के लिए और डिलीट कुंजी को सर्कल को आधे में काटने के लिए हिट करें।
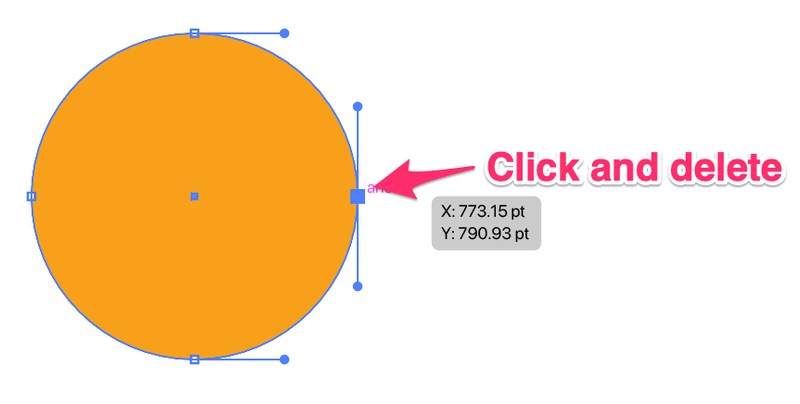
आपको इस तरह आधा गोला मिलना चाहिए।

चरण 3: आधे वृत्त का चयन करें, 3D और सामग्री पैनल पर जाएं और घूमने पर क्लिक करें।

पहली चीज़ जो आप देखेंगे वह यह 3D स्तंभ आकार होगा, लेकिन ऐसा नहीं है।

आपको ऑफ़सेट दिशा बदलने की आवश्यकता है।
चरण 4: ऑफ़सेट दिशा को दायां किनारा में बदलें।

और यह रहा गोला!

सामग्री और प्रकाश व्यवस्था जैसी अन्य सेटिंग्स को बेझिझक समायोजित करें।

जब आप परिणाम से खुश होते हैं, तो आपको 3D मोड से बाहर निकलने और इसे एक वस्तु बनाने की आवश्यकता होती है।
चरण 5: गोले के चयन के साथ , 3D क्षेत्र को अंतिम रूप देने के लिए ओवरहेड मेनू ऑब्जेक्ट > एक्सपैंड अपीयरेंस पर जाएं।
अब, यदि आप गोले में पाठ या छवि जोड़ना चाहते हैं तो क्या होगा?
3D गोले के चारों ओर पाठ कैसे लपेटें
जब आप गोले में पाठ जोड़ते हैं, आप पाठ को एक प्रतीक में बदल देंगे, इसलिए मैंने पहले उल्लेख किया था कि हमें प्रतीक पैनल तैयार करने की आवश्यकता है।
मैं आपको दिखाता हूं कि यह कैसे काम करता है!
चरण 1: टेक्स्ट जोड़ने के लिए टाइप टूल (कीबोर्ड शॉर्टकट T ) का उपयोग करें। उदाहरण के लिए, मैंने जोड़ा"हैलो वर्ल्ड" और मैंने पाठ को केंद्र में संरेखित किया।

चरण 2: पाठ का चयन करें और इसे प्रतीक पैनल में खींचें। आप इसे एक नाम दे सकते हैं और ओके पर क्लिक कर सकते हैं।

टेक्स्ट प्रतीक पैनल पर एक प्रतीक के रूप में दिखाई देगा।

चरण 3: एक 3D गोला बनाएं। आप ऊपर से आधा वृत्त बनाने के लिए चरण 1 और 2 का पालन कर सकते हैं, लेकिन हम गोले के चारों ओर पाठ लपेटने के लिए क्लासिक 3D पैनल का उपयोग करने जा रहे हैं।
इसलिए सीधे 3D और सामग्री पैनल से घूमना चुनने के बजाय, ओवरहेड मेनू पर जाएं और प्रभाव > 3D और सामग्री चुनें > 3D (क्लासिक) > रिवॉल्व (क्लासिक) ।
यह क्लासिक 3D पैनल खोल देगा, और आप ऑफसेट दिशा को <6 में बदल सकते हैं> राइट एज और मैप आर्ट क्लिक करें।

चरण 4: प्रतीक को 'कोई नहीं' से उस पाठ चिह्न में बदलें जिसे आपने अभी बनाया है। मेरे मामले में, यह "हैलो वर्ल्ड" है।

आपको नीचे कार्य पैनल पर पाठ देखना चाहिए और जैसे ही आप पाठ की स्थिति समायोजित करते हैं, यह दिखाता है कि यह गोले पर कैसा दिखता है।

स्थिति से संतुष्ट होने के बाद ठीक क्लिक करें।
यदि आप पृष्ठभूमि के गोले के रंग से छुटकारा पाना चाहते हैं, तो आप सतह सेटिंग को कोई सतह नहीं में बदल सकते हैं। आप चाहें तो बेझिझक दिशा को भी घुमा सकते हैं।

ओके क्लिक करें और बस!
किसी गोले के चारों ओर किसी वस्तु या छवि को कैसे लपेटें
Adobe में किसी गोले के चारों ओर किसी वस्तु या छवि को लपेटनाइलस्ट्रेटर ठीक उसी तरह काम करता है जैसे आप टेक्स्ट को कैसे रैप करते हैं। तो ऐसा करने के लिए आप ऊपर दिए गए तरीके का ही इस्तेमाल कर सकते हैं।
टेक्स्ट को एक प्रतीक के रूप में जोड़ने के बजाय, आप अपनी वस्तु या छवि को प्रतीक पैनल में खींचेंगे, और फिर एक छवि के साथ 3D क्षेत्र को अंतिम रूप देने के लिए उपरोक्त विधि का उपयोग करेंगे।
उदाहरण के लिए, यदि आप इस मानचित्र को गोले पर रखना चाहते हैं, तो इसे प्रतीक फलक में खींचें।

गोला बनाने के लिए 3डी (क्लासिक) टूल का इस्तेमाल करें और मैप को मैप आर्ट के रूप में चुनें।
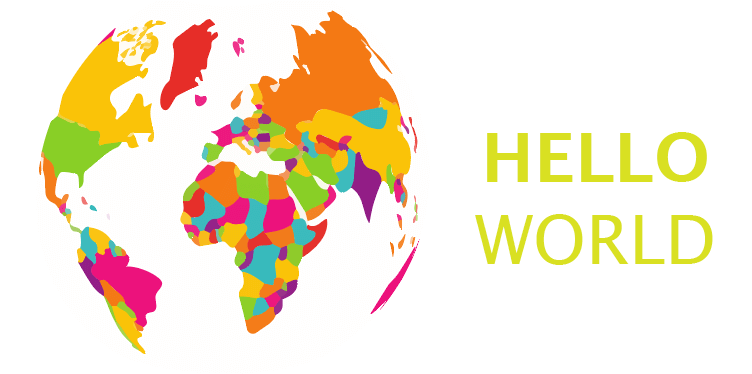
Adobe Illustrator में ग्रेडिएंट स्फीयर कैसे बनाएं
ग्रेडिएंट स्फेयर बनाने के लिए आपको 3D टूल की आवश्यकता नहीं है। इसके बजाय, आप मेश टूल का उपयोग कर सकते हैं। मेश टूल का उपयोग करने का लाभ यह है कि आपको रंगों और छाया पर अधिक नियंत्रण प्राप्त होता है। यहां देखिए यह कैसे काम करता है।
चरण 1: तय करें कि ग्रेडिएंट क्षेत्र के लिए आप किन रंगों का उपयोग करना चाहते हैं। आप आईड्रॉपर टूल का उपयोग करके नमूने पैनल या नमूना रंगों से रंग चुन सकते हैं।
उदाहरण के लिए, मैं इस रंग पैलेट का उपयोग करने जा रहा हूं जिसे मैंने ब्लेंड टूल का उपयोग करके बनाया है।

चरण 2: एक मंडली बनाएं।
चरण 3: टूलबार से मेश टूल चुनें या टूल को सक्रिय करने के लिए कीबोर्ड शॉर्टकट U का उपयोग करें।
<29उस सर्कल पर क्लिक करें जहां आप ग्रेडिएंट बनाना चाहते हैं। उदाहरण के लिए, मैं ऊपरी बाएँ कोने पर क्लिक करता हूँ, और आप दो अन्तर्विभाजक रेखाएँ देख सकते हैं। ग्रेडिएंट लाइट चौराहे के बिंदु से शुरू होगी।

चरण 4: पैलेट से रंग का नमूना लेने के लिए आईड्रॉपर टूल का उपयोग करें, या आप स्वैचेस से सीधे रंग चुन सकते हैं।

मेश टूल का इस्तेमाल करके सर्कल में पॉइंट जोड़ते रहें।

आप एंकर पॉइंट के चारों ओर घूमने और ग्रेडिएंट एडजस्ट करने के लिए डायरेक्ट सिलेक्शन टूल का उपयोग कर सकते हैं और जितने चाहें उतने रंग जोड़ सकते हैं। रंगों पर अधिक नियंत्रण पाने से मेरा यही मतलब था।

समाप्त करना
गोला बनाने का सबसे आसान और तेज़ तरीका Adobe Illustrator में 3D सुविधा का उपयोग करना है। यदि आप पाठ या छवि को गोले के चारों ओर लपेटना चाहते हैं, तो आपको क्लासिक 3D सुविधा का उपयोग करने और मानचित्र कला से प्रतीकों को चुनने की आवश्यकता है।
मेश टूल ग्रेडिएंट इफेक्ट के साथ कूल स्फेयर भी बनाता है और आपको रंगों से खेलने की ज्यादा आजादी मिलती है। हालाँकि, जब आपने पहली बार शुरुआत की थी तो सही बिंदु प्राप्त करना कठिन हो सकता है।
आपको कौन सा तरीका सबसे अच्छा लगता है?

