विषयसूची
उपयोगकर्ता इंटरफ़ेस को अपनी पसंद के अनुसार अनुकूलित करने की क्षमता कुछ ऐसी है जो आपके आराम और सॉफ़्टवेयर का उपयोग करने में आसानी को बेहतर कर सकती है। पेंटटूल एसएआई में यूजर इंटरफेस को अनुकूलित करने के विकल्प शीर्ष टूलबार में विंडो मेनू में मिल सकते हैं।
मेरा नाम इलियाना है। मेरे पास चित्रण में ललित कला स्नातक है और मैं सात वर्षों से अधिक समय से पेंटटूल एसएआई का उपयोग कर रहा हूं। मैंने कार्यक्रम के साथ अपने अनुभव में कई प्रकार के यूजर-इंटरफ़ेस कॉन्फ़िगरेशन का उपयोग किया है।
इस पोस्ट में, मैं आपको दिखाऊंगा कि कैसे आप पेंटटूल SAI यूजर इंटरफेस को अपनी प्राथमिकताओं के अनुरूप अनुकूलित कर सकते हैं और अपने आराम के स्तर को बढ़ा सकते हैं, चाहे वह पैनलों को छुपाना हो, स्केल बदलना हो या कलर स्वैच का आकार बदलना हो।
आइए इसमें प्रवेश करें!
मुख्य परिणाम
- PaintTool SAI उपयोगकर्ता इंटरफ़ेस विकल्प विंडो मेनू में पाए जा सकते हैं।
- पैनलों को दिखाने/छिपाने के लिए विंडो > यूजर इंटरफेस पैनल्स दिखाएं का प्रयोग करें।
- पैनलों को अलग करने के लिए विंडो > अलग यूजर इंटरफेस पैनल का इस्तेमाल करें।
- उपयोगकर्ता इंटरफ़ेस के पैमाने को बदलने के लिए विंडो > उपयोगकर्ता इंटरफ़ेस का स्केलिंग का उपयोग करें।
- उपयोगकर्ता इंटरफ़ेस पैनल दिखाने के लिए कीबोर्ड का उपयोग करें शॉर्टकट टैब या विंडो > सभी उपयोगकर्ता इंटरफ़ेस पैनल दिखाएं का उपयोग करें।
- PaintTool SAI में पूर्ण स्क्रीन के लिए कीबोर्ड शॉर्टकट है F11 या Shift + Tab ।
- का मोड बदलें विंडो > HSV/HSL मोड का उपयोग करके कलर पिकर। आकार ।
पेंटटूल साई उपयोगकर्ता इंटरफ़ेस में पैनलों को कैसे दिखाएँ/छिपाएँ
पेंटटूल साई द्वारा प्रदान किए जाने वाले उपयोगकर्ता इंटरफ़ेस को संपादित करने का पहला विकल्प विभिन्न पैनल दिखा/छुपा रहा है। यदि आप अपने पेंटटूल एसएआई यूजर इंटरफेस को अव्यवस्थित करने का एक आसान तरीका चाहते हैं और उन पैनलों से छुटकारा पाना चाहते हैं जिनका आप अक्सर उपयोग नहीं करते हैं
यहां बताया गया है:
चरण 1: पेंटटूल खोलें साईं।
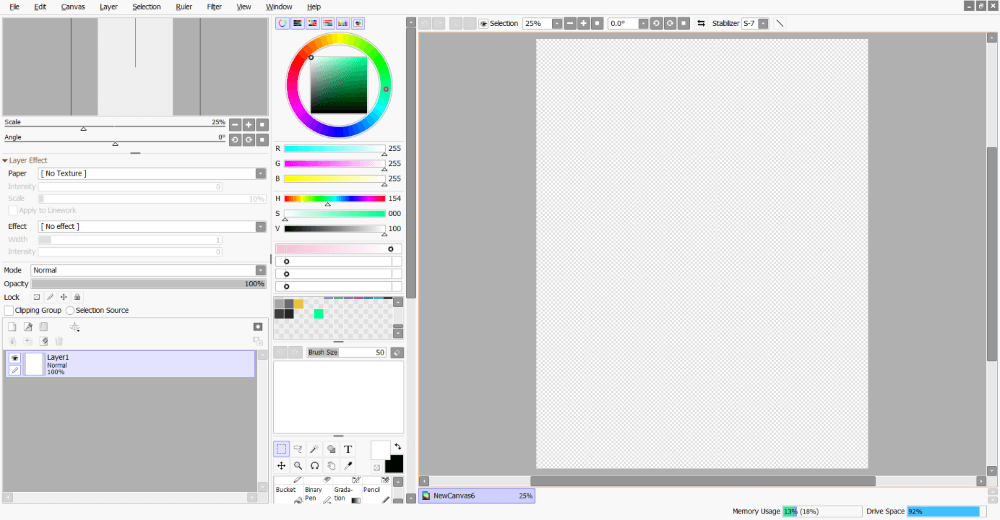
चरण 2: विंडो > उपयोगकर्ता इंटरफ़ेस पैनल दिखाएं पर क्लिक करें।
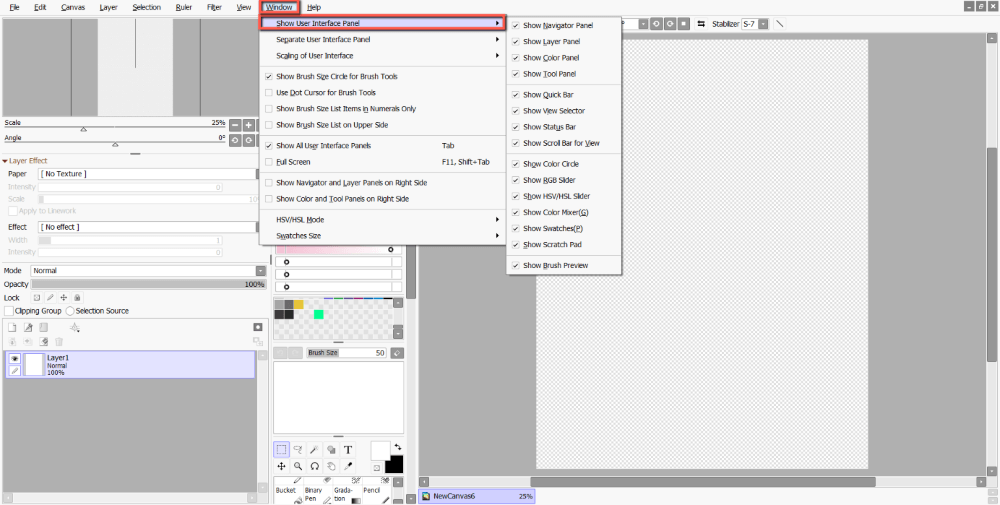
चरण 3: उन पैनलों पर क्लिक करें जिन्हें आप उपयोगकर्ता इंटरफ़ेस में दिखाना या छिपाना चाहते हैं। इस उदाहरण के लिए, मैं स्क्रैच पैड छिपाऊंगा, क्योंकि मैं अक्सर इसका इस्तेमाल नहीं करता।
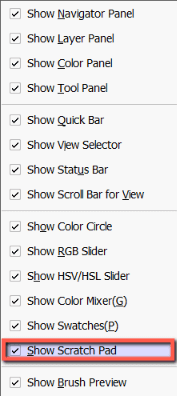
आपके चुने हुए पैनल तय किए गए तरीके से दिखेंगे/छुपाएंगे।
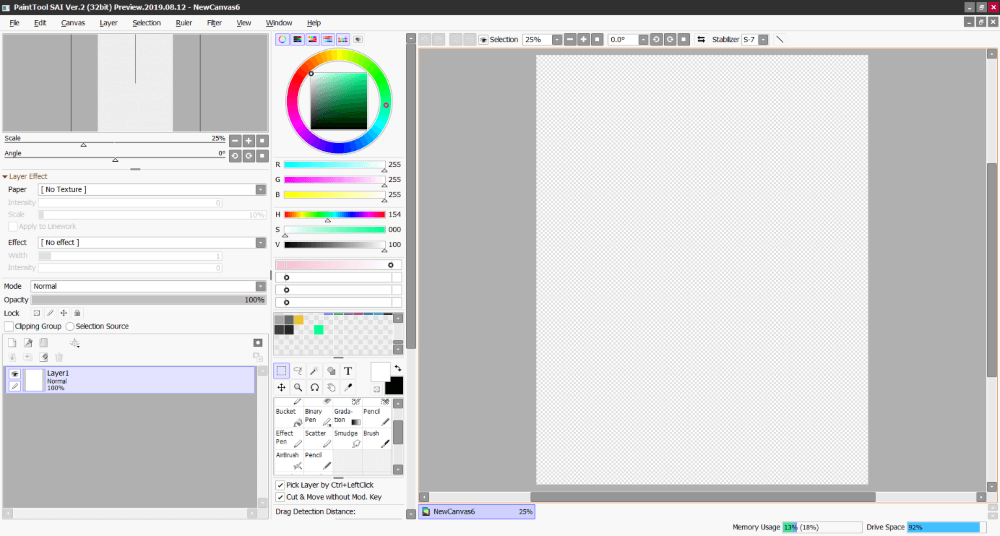
पेंटटूल एसएआइ यूजर इंटरफेस में पैनल को कैसे अलग करें
आप पेंटटूल साई में पैनल को विंडो > अलग यूजर इंटरफेस पैनल का उपयोग करके भी अलग कर सकते हैं . इस विकल्प का उपयोग करके आपके चयनित पैनल एक नई विंडो में अलग हो जाएंगे। ऐसे:
चरण 1: पेंटटूल SAI खोलें।
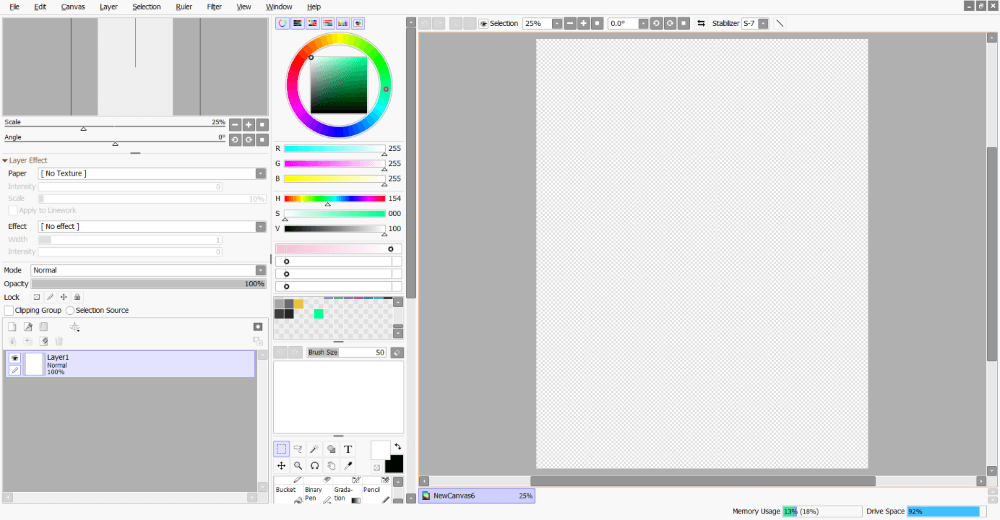
चरण 2: विंडो > पर क्लिक करें ; यूजर इंटरफेस पैनल्स को अलग करें ।
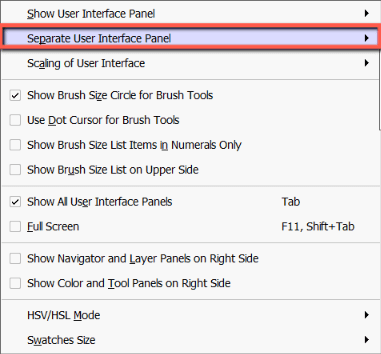
स्टेप 3: उन पैनल्स पर क्लिक करें जिन्हें आप यूजर इंटरफेस में अलग करना चाहते हैं। इस उदाहरण के लिए, मैं रंग को अलग करूंगापैनल .
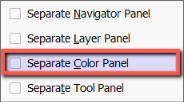
बस!
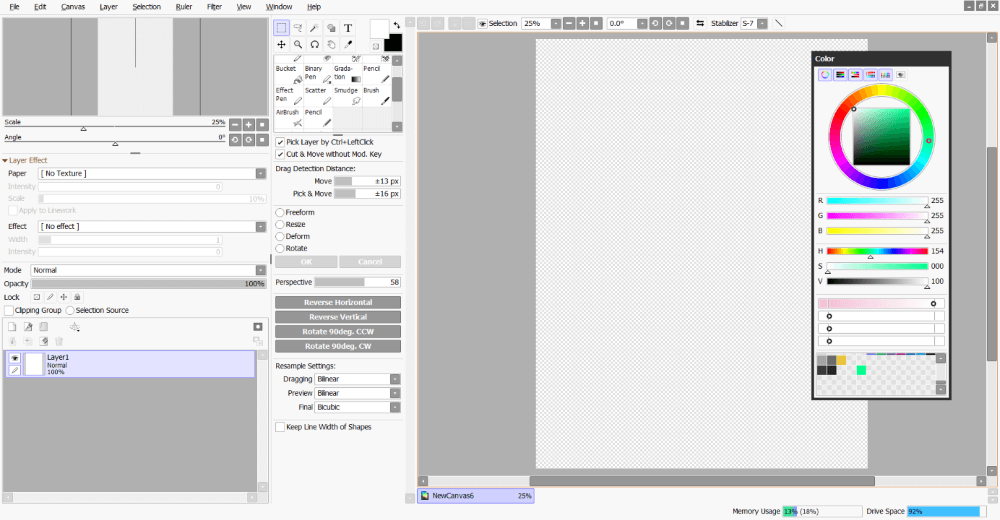
पेंटटूल SAI यूजर इंटरफेस का पैमाना कैसे बदलें
अपने पेंटटूल SAI यूजर इंटरफेस को संपादित करने का एक और बढ़िया विकल्प है विंडो > यूजर इंटरफेस का स्केलिंग ।
यह विकल्प आपको अपने इंटरफेस के पैमाने को बदलने की अनुमति देता है, और यदि आपको कोई दृष्टि दोष है, या अपने लैपटॉप के आकार के आधार पर पेंटटूल एसएआई को समायोजित करना चाहते हैं तो यह बहुत अच्छा है। /कंप्यूटर मॉनीटर। ऐसे:
चरण 1: पेंटटूल SAI खोलें।
चरण 2: विंडो > स्केलिंग ऑफ यूजर इंटरफेस पर क्लिक करें।
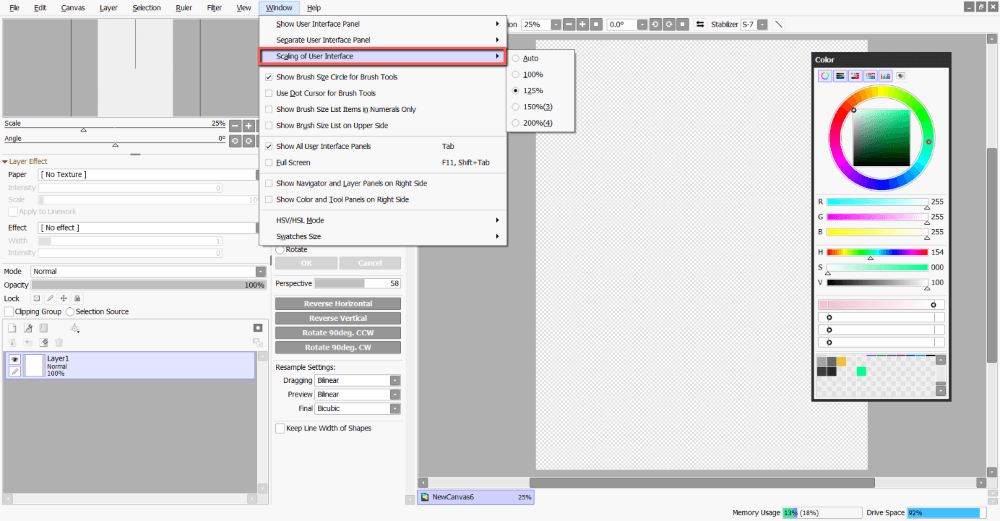
चरण 3: आपको 100% से 200% तक के विकल्प दिखाई देंगे। आप जो विकल्प पसंद करते हैं उसे चुनें। मुझे लगता है कि 125% मेरे लिए सबसे आरामदायक है। इस उदाहरण के लिए, मैं अपने खान को 150% में बदल दूंगा।
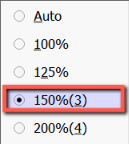
आपका पेंटटूल SAI उपयोगकर्ता इंटरफ़ेस चयनित होने पर अपडेट हो जाएगा। आनंद लेना!
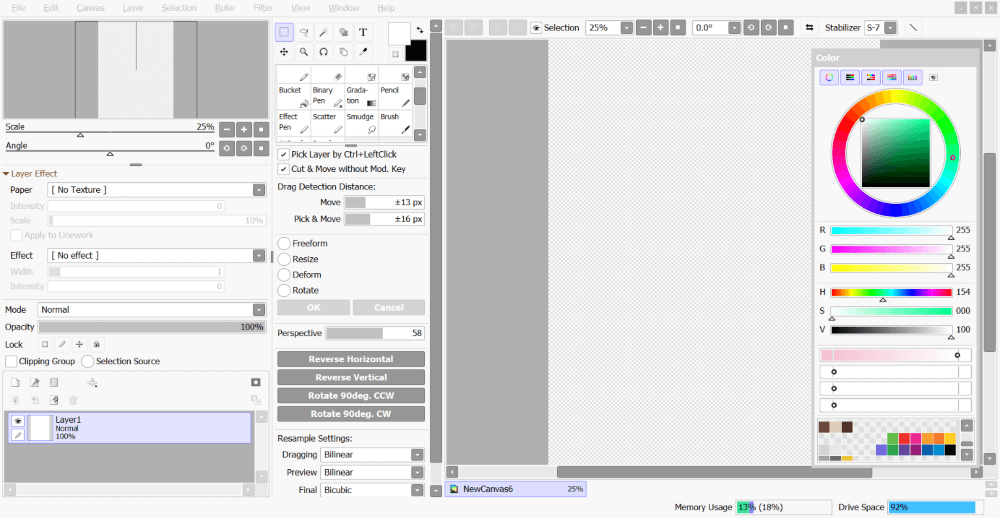
पेंटटूल साई में ब्रश यूजर इंटरफेस विकल्प
यूजर-इंटरफेस ब्रश अनुभव को अनुकूलित करने के लिए विभिन्न प्रकार के विभिन्न विकल्प भी हैं। वे इस प्रकार हैं:
- ब्रश टूल्स के लिए ब्रश साइज सर्कल दिखाएं
- ब्रश टूल्स के लिए डॉट कर्सर का उपयोग करें <7 ब्रश आकार सूची आइटम केवल अंकों में दिखाएं
- ऊपरी हिस्से में ब्रश आकार सूची दिखाएं
चरण 1: PaintTool SAI खोलें।

चरण 2: विंडो पर क्लिक करें।

चरण 3: एक ब्रश उपयोगकर्ता चुनें-इंटरफ़ेस विकल्प। इस उदाहरण के लिए, मैं ऊपरी हिस्से में ब्रश आकार सूची दिखाएं का चयन कर रहा हूं।
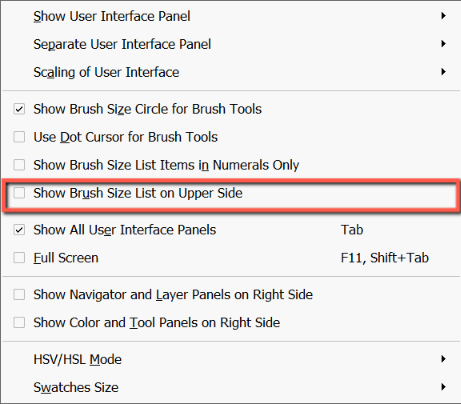
आनंद लें!
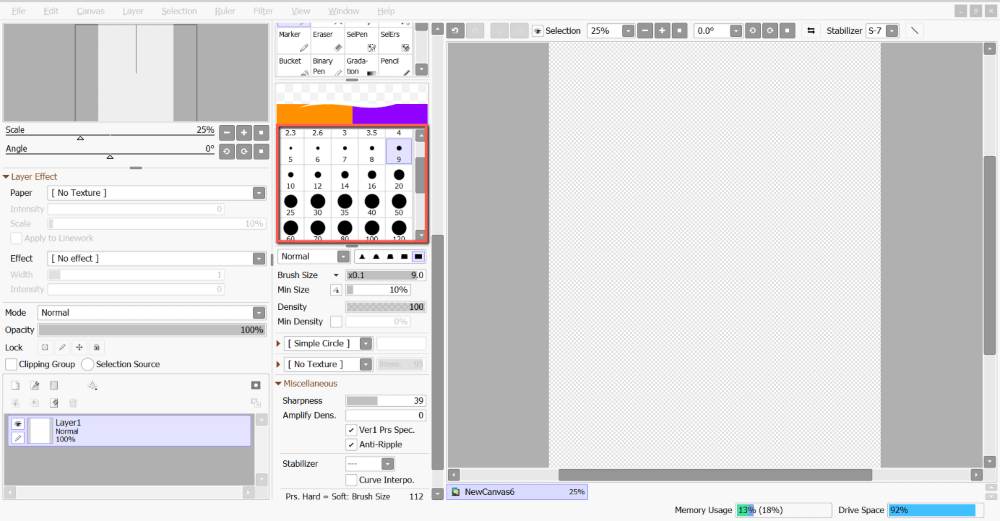
पेंटटूल एसएआइ में यूजर-इंटरफेस कैसे छिपाएं
पेंटटूल साई में केवल कैनवास देखने के लिए यूजर इंटरफेस को छिपाने के लिए कीबोर्ड शॉर्टकट टैब का उपयोग करें या विंडो > सभी उपयोगकर्ता इंटरफ़ेस पैनल दिखाएं का उपयोग करें।
चरण 1: पेंटटूल SAI खोलें।

चरण 2: विंडो पर क्लिक करें।

चरण 3: सभी उपयोगकर्ता इंटरफ़ेस पैनल दिखाएं पर क्लिक करें।
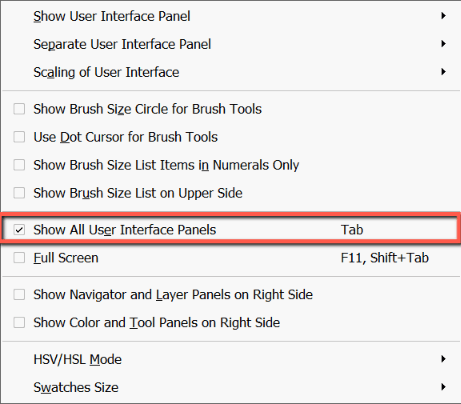
अब आप केवल देखेंगे कैनवास दृश्य में।
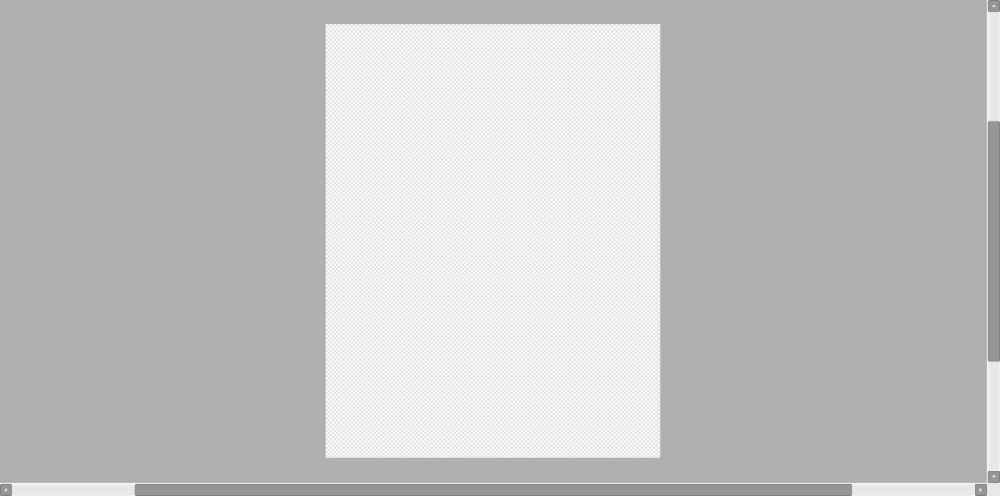
चरण 4: उपयोगकर्ता इंटरफ़ेस पैनल दिखाने के लिए कीबोर्ड शॉर्टकट टैब का उपयोग करें या विंडो > सभी यूजर इंटरफेस पैनल दिखाएं ।
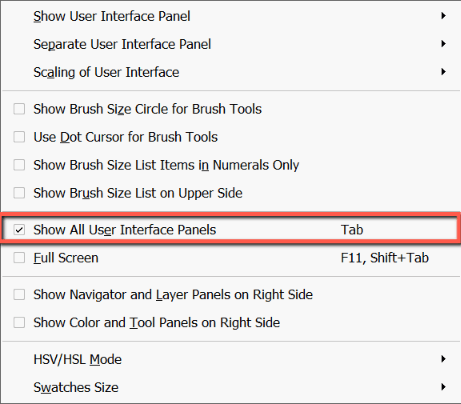
आनंद लें!
PaintTool SAI में फुलस्क्रीन कैसे करें
PaintTool SAI में फुल स्क्रीन के लिए कीबोर्ड शॉर्टकट F11 या Shift + Tab<2 है>। हालाँकि, आप विंडो पैनल में ऐसा करने के लिए कमांड भी एक्सेस कर सकते हैं। ऐसे करें:
चरण 1: PaintTool SAI खोलें।

चरण 2: विंडो पर क्लिक करें।

चरण 3: पूर्णस्क्रीन का चयन करें।
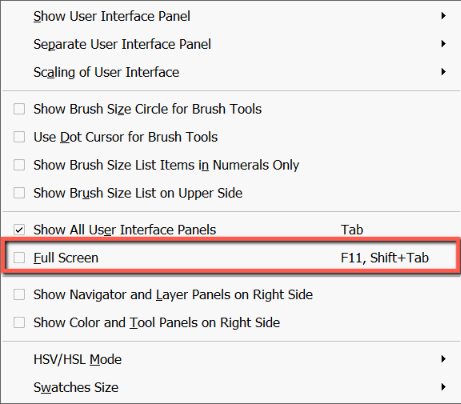
आपका पेंटटूल SAI उपयोगकर्ता इंटरफ़ेस पूर्णस्क्रीन में बदल जाएगा।
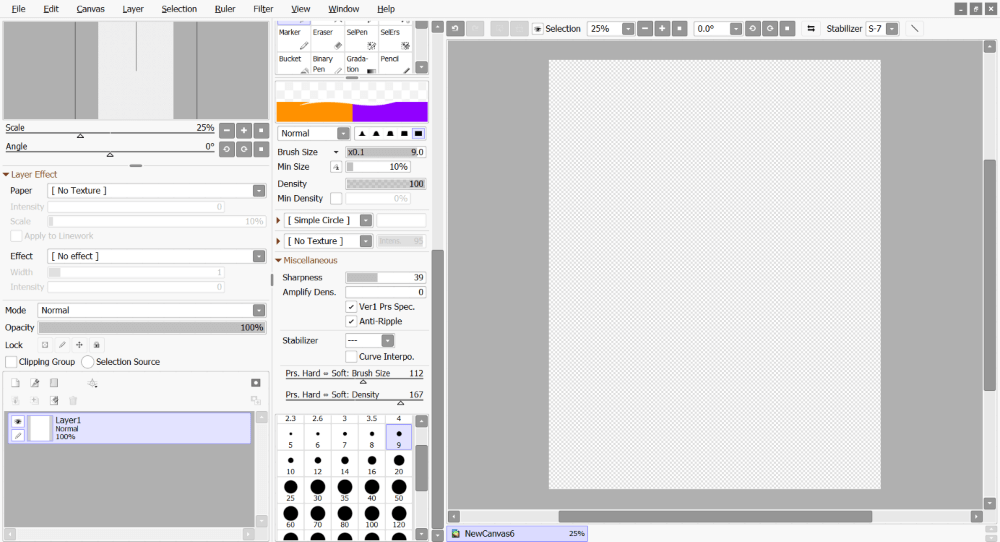
अगर आप इसे फ़ुलस्क्रीन से वापस बदलना चाहते हैं, तो कीबोर्ड शॉर्टकट F11 या Shift + Tab का उपयोग करें।
PaintTool SAI में पैनल को स्क्रीन के दाईं ओर कैसे ले जाएं
कुछ पैनल को दाईं ओर ले जानास्क्रीन एक अन्य सामान्य प्राथमिकता है जिसे पेंटटूल साई में हासिल किया जा सकता है। ऐसे:
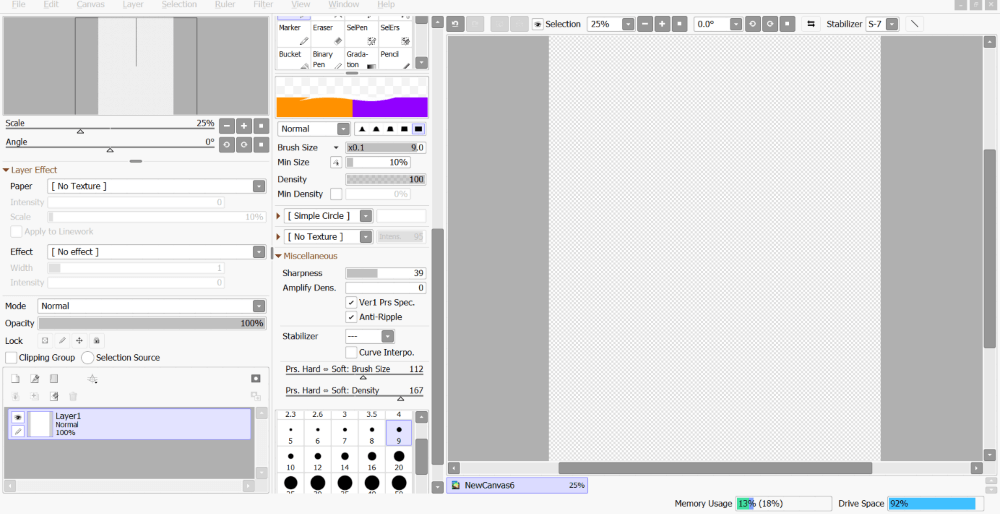
चरण 1: PaintTool SAI खोलें।
चरण 2: विंडो पर क्लिक करें।

चरण 3: चुनें या तो दाईं ओर नेविगेटर और परत पैनल दिखाएं या दाईं ओर रंग और टूल पैनल दिखाएं । इस उदाहरण के लिए, मैं दोनों का चयन करूँगा।
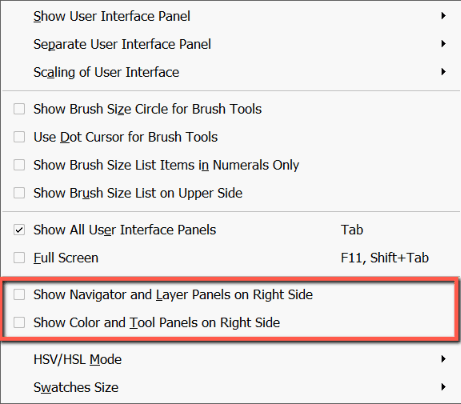
आपका पेंटटूल SAI यूजर इंटरफेस आपकी प्राथमिकताओं को दर्शाने के लिए बदल जाएगा। आनंद लेना!
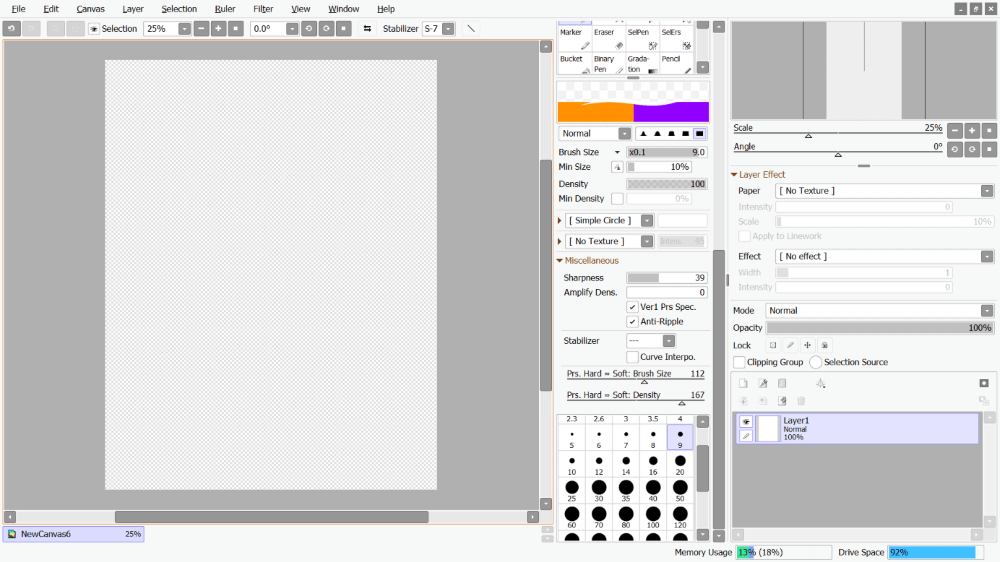
पेंटटूल साई में कलर व्हील सेटिंग्स कैसे बदलें
पेंटटूल साई में आपके कलर व्हील के गुणों को बदलने का विकल्प भी है। कलर व्हील के लिए डिफ़ॉल्ट सेटिंग V-HSV है, लेकिन आप इसे HSL या HSV में बदल सकते हैं। यहां बताया गया है कि वे एक-दूसरे के बगल में कैसे दिखते हैं।
PaintTool SAI में कलर पिकर मोड बदलने के लिए नीचे दिए गए चरणों का पालन करें:
चरण 1: PaintTool SAI खोलें।

चरण 2: विंडो पर क्लिक करें।

चरण 3: HSV/HSL मोड पर क्लिक करें ।
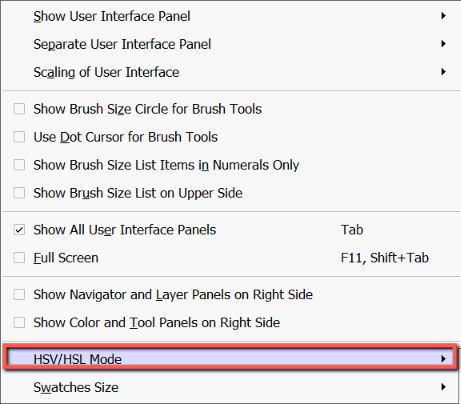
चरण 4: चुनें कि आप कौन सा मोड पसंद करेंगे। इस उदाहरण के लिए, मैं HSV का चयन कर रहा हूं।
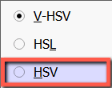
आपका कलर पिकर आपके परिवर्तनों को दर्शाने के लिए अपडेट होगा। आनंद लें!
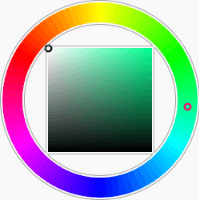
पेंटटूल साई में कलर स्वैच का आकार कैसे बदलें
पेंटटूल साई में अंतिम उपयोगकर्ता-इंटरफ़ेस संपादन विकल्प आपके रंग नमूने के आकार को संशोधित करने की क्षमता है। ऐसे:
चरण 1: PaintTool खोलेंSAI.

चरण 2: विंडो पर क्लिक करें।

चरण 3 : नमूने के आकार पर क्लिक करें। या बड़ा । इस उदाहरण के लिए, मैं मध्य का चयन करूंगा।
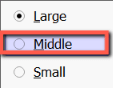
आपके परिवर्तनों को दर्शाने के लिए आपके स्वैच आकार अपडेट हो जाएंगे। आनंद लें!
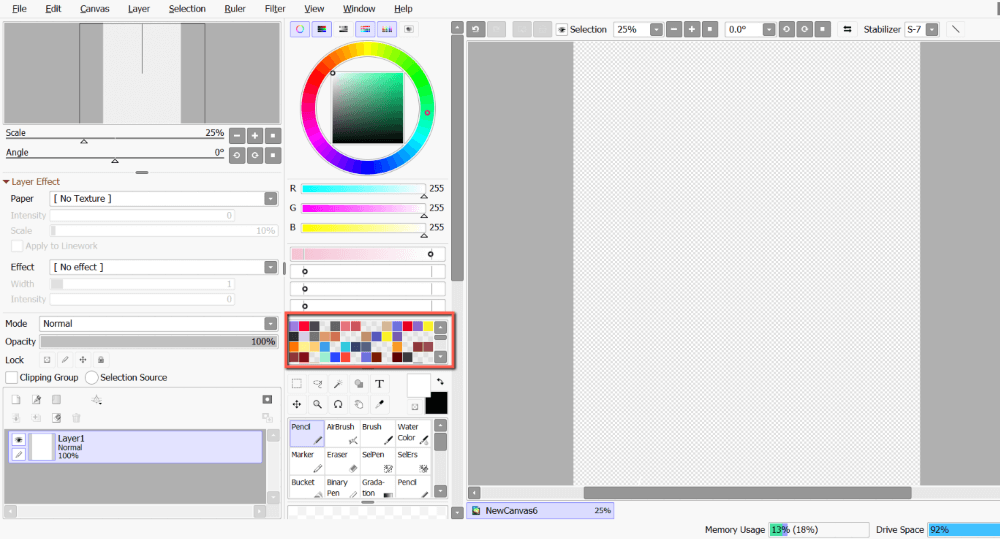
अंतिम विचार
PaintTool SAI में उपयोगकर्ता इंटरफ़ेस को अनुकूलित करने से एक अधिक आरामदायक डिज़ाइन प्रक्रिया बन सकती है जो आपकी प्राथमिकताओं को दर्शाती है।
विंडो मेन्यू में, आप पैनल दिखा/छिपा सकते हैं और अलग कर सकते हैं, यूजर इंटरफेस के पैमाने को बदल सकते हैं, चुनिंदा पैनल को स्क्रीन के दाईं ओर स्विच कर सकते हैं, मोड को बदल सकते हैं रंग बीनने वाला, और बहुत कुछ! एक उपयोगकर्ता इंटरफ़ेस प्राप्त करने के लिए प्रयोग करने से डरो मत जो आपकी आवश्यकताओं के अनुरूप हो।
साथ ही, सभी यूजर इंटरफेस पैनल ( टैब ), और फुलस्क्रीन ( F11 orb Shift +<) दिखाने/छिपाने के लिए कीबोर्ड शॉर्टकट याद रखें 1> टैब )।
पेंटटूल साई में आपने अपने यूजर इंटरफेस को कैसे संशोधित किया? मुझे नीचे टिप्पणी में बताये!

