विषयसूची
जब आप कोई पैटर्न बनाते हैं या कुछ पैटर्न नमूने डाउनलोड करते हैं, तो प्रत्येक प्रोजेक्ट के लिए सही आकार और अनुपात प्राप्त करना कठिन होता है। या कभी-कभी आप अपने डिजाइन में फिट होने के लिए पैटर्न को थोड़ा संशोधित करना चाहते हैं।
आप वास्तव में अपने पैटर्न को कैसे मापना चाहते हैं? आप जो स्केल करने की कोशिश कर रहे हैं, उसके आधार पर तरीके अलग-अलग हैं।
दो संभावनाएं हैं। आप या तो पैटर्न विकल्प से पैटर्न का हिस्सा स्केल कर सकते हैं, या आप स्केल टूल का उपयोग करके पैटर्न भरने का आकार बदल सकते हैं।
निश्चित नहीं हैं कि मैं किस बारे में बात कर रहा हूं? चिंता न करें! मैं इस ट्यूटोरियल में दोनों विकल्पों पर जाऊँगा।
आइए गोता लगाएँ!
ध्यान दें: इस ट्यूटोरियल के स्क्रीनशॉट Adobe Illustrator CC 2022 Mac संस्करण से लिए गए हैं। विंडोज या अन्य संस्करण अलग दिख सकते हैं।
एडोब इलस्ट्रेटर में पैटर्न के हिस्से को कैसे स्केल करें
यदि आप पैटर्न को संशोधित करना चाहते हैं या पैटर्न के भीतर किसी वस्तु को स्केल करना चाहते हैं, तो यह है उपयोग करने की विधि। उदाहरण के लिए, मैंने इस पैटर्न को किसी अन्य प्रोजेक्ट के लिए बनाया था, लेकिन अब मैं अंतर करने के लिए किसी एक केले को किसी अन्य वस्तु के लिए स्केल करना चाहता हूं।

यह कैसे काम करता है यह देखने के लिए नीचे दिए गए चरणों का पालन करें!
चरण 1: स्वैचेस पैनल पर जाएं और पैटर्न ढूंढें। मेरे मामले में, मेरे पास एक व्यक्तिगत पैनल टैब में बनाए गए अन्य फलों के पैटर्न के साथ है।

आपको दायीं ओर काम करने वाले पैनल पर स्वैचेस पैनल देखना चाहिए, यदि नहीं, तो आप जल्दी से खोल सकते हैंओवरहेड मेनू विंडो > स्वैचेस से पैनल को स्वैच करता है।
चरण 2: पैटर्न पर डबल क्लिक करें और यह पैटर्न विकल्प डायलॉग बॉक्स खोलेगा। यदि पैटर्न पर डबल-क्लिक करने पर यह नहीं खुलता है, तो आप ओवरहेड मेनू ऑब्जेक्ट > पैटर्न > एडिट पैटर्न पर भी जा सकते हैं।

आप टाइल बॉक्स में पैटर्न संपादित कर सकते हैं।
चरण 3: उस हिस्से का चयन करें जिसका आप आकार बदलना चाहते हैं और ऑब्जेक्ट के बाउंडिंग बॉक्स को बड़ा या छोटा करने के लिए खींचें। उदाहरण के लिए, मैंने पीले केले को चुना, उसे छोटा किया और उसे थोड़ा घुमाया।

चरण 4: जब आप पैटर्न को संशोधित करना समाप्त कर लें तो शीर्ष पर हो गया क्लिक करें।

एडोब इलस्ट्रेटर में आप इस तरह पैटर्न को एडिट और स्केल करते हैं।
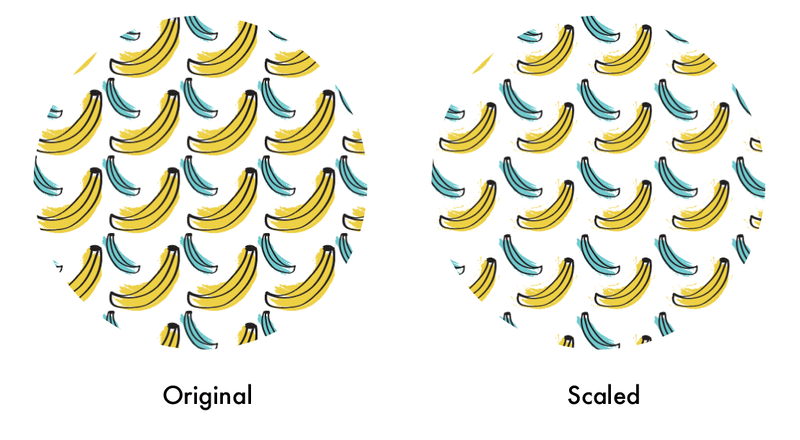
अगर आप पैटर्न फिल का आकार बदलना चाहते हैं, तो पढ़ते रहें।
Adobe Illustrator में किसी आकृति के भीतर पैटर्न को स्केल कैसे करें
कभी-कभी पैटर्न किसी आकृति के भीतर बहुत बड़ा या बहुत छोटा दिखता है और पैटर्न के तत्वों को सीधे स्केल करके उपरोक्त विधि का उपयोग नहीं करेगा काम। यदि आप आकृति को स्वयं स्केल करने का प्रयास करते हैं, तो पैटर्न अनुपात समान रहता है, इसलिए यह भी काम नहीं करता है!
इसका हल यह है कि पैटर्न को आकार में बदलने के लिए स्केल टूल का इस्तेमाल करें ।
आइए मैं आपको दिखाता हूं कि पैटर्न फिल को बड़ा या छोटा कैसे दिखाना है।
चरण 1: पैटर्न से भरे उस आकार का चयन करें जिसका आप आकार बदलना चाहते हैं।उदाहरण के लिए, मैं तरबूज पैटर्न पर "ज़ूम इन" करना चाहता हूँ, इसलिए मैं तरबूज पैटर्न से भरे सर्कल का चयन करूँगा।

चरण 2: टूलबार पर स्केल टूल पर डबल क्लिक करें।

और आपको एक स्केल डायलॉग बॉक्स दिखाई देगा जहां आप सेटिंग्स एडजस्ट कर सकते हैं।

चरण 3: यूनिफ़ॉर्म विकल्प का प्रतिशत बदलें और ट्रांसफ़ॉर्म पैटर्न विकल्प को ही चेक करें।
मूल वर्दी का मूल्य 100% होना चाहिए। यदि आप पैटर्न को "ज़ूम इन" करना चाहते हैं, तो प्रतिशत बढ़ाएँ, इसके विपरीत, और "ज़ूम आउट" करने के लिए प्रतिशत घटाएँ। उदाहरण के लिए, मैं 200% यूनिफ़ॉर्म विकल्प में रखता हूँ, और पैटर्न बड़ा दिखाता है।
आकार बदलने की प्रक्रिया को देखने के लिए आप पूर्वावलोकन बॉक्स को चेक कर सकते हैं।
जब आप परिणाम से खुश हों तो ओके क्लिक करें और बस!
वैकल्पिक रूप से, आप Adobe Illustrator में पैटर्न को स्केल करने के लिए कीबोर्ड शॉर्टकट का भी उपयोग कर सकते हैं।
Adobe Illustrator में स्केलिंग पैटर्न के लिए कीबोर्ड शॉर्टकट
स्केल टूल चुने जाने पर, आप टिल्डे ( ~ ) कुंजी का उपयोग स्केल करने के लिए कर सकते हैं एक आकार के भीतर पैटर्न।
बस स्केल टूल चुनें, ~ कुंजी दबाए रखें, और & इसे स्केल करने के लिए पैटर्न पर खींचें। पैटर्न को छोटा करने के लिए अंदर खींचें और बड़ा करने के लिए बाहर खींचें।
युक्ति: पैटर्न को आनुपातिक रूप से स्केल करने के लिए शिफ्ट कुंजी को ~ कुंजी के साथ दबाए रखें।
उदाहरण के लिए, मैंने पैटर्न को बड़ा कियाबाहर की ओर खींचना।

समापन
मैंने आपको Adobe Illustrator में पैटर्न को स्केल करने के तीन तरीके दिखाए। कोई एक सबसे अच्छा तरीका नहीं है, क्योंकि यह सब इस बात पर निर्भर करता है कि आप क्या पैमाना बनाने की कोशिश कर रहे हैं और हर तरीका अलग तरीके से काम करता है।
यदि आप किसी पैटर्न को संपादित करना चाहते हैं ताकि उसका आकार बदल सकें, तो पैटर्न विकल्प का उपयोग करें। यदि आप किसी पैटर्न का आकार बदलना चाहते हैं या अनुपात बदलना चाहते हैं, तो आप स्केल टूल या कीबोर्ड शॉर्टकट का उपयोग कर सकते हैं। स्केल टूल आपको अधिक सटीक परिणाम देता है और कीबोर्ड शॉर्टकट आपको अधिक लचीलापन देता है।
आपकी पसंद!

