विषयसूची
क्या आप अभी भी लाइटरूम में एक समय में केवल एक फोटो के साथ काम कर रहे हैं? चाहे व्यवस्थित करना हो, संपादन करना हो, तुलना करना हो या सिंक करना हो, एक बार में एक तस्वीर करना समय लेने वाला हो सकता है।
नमस्कार! मैं कारा हूं और अगर आप नहीं जानते कि लाइटरूम में कई तस्वीरों का चयन कैसे किया जाता है, तो मैं आपके होश उड़ाने वाला हूं! और लाइटरूम में आपके अनगिनत घंटे बचाते हैं।
इस लेख में, आप जानेंगे कि लाइटरूम में एक साथ कई फ़ोटो कैसे चुनें। आप उन तस्वीरों को चुनने या मैन्युअल रूप से चुनने के लिए कीबोर्ड शॉर्टकट का उपयोग कर सकते हैं जिन्हें आप निर्यात करना, बैच संपादित करना या हटाना चाहते हैं।
ध्यान दें: नीचे दिए गए स्क्रीनशॉट लाइटरूम क्लासिक के विंडोज संस्करण से लिए गए हैं। यदि आप मैक संस्करण का उपयोग कर रहे हैं, तो वे थोड़ा अलग दिखेंगे।
लाइटरूम में एकाधिक फ़ोटो का चयन करने के लिए शॉर्टकट
यदि आप जानते हैं कि अपने ऑपरेटिंग सिस्टम के फ़ाइल ब्राउज़र में एकाधिक फ़ोटो का चयन कैसे करना है, तो आप पहले ही युद्ध जीत चुके हैं। जब आप लाइटरूम में फ़ोटो का चयन करते हैं तो यह मूल रूप से समान होता है।
लगातार छवियों का चयन करें
किसी श्रृंखला में पहली और अंतिम छवियों पर क्लिक करते समय Shift दबाए रखें। आप जिन दो छवियों का चयन करते हैं, साथ ही उनके बीच की सभी छवियों का चयन किया जाएगा। यह आगे और पीछे दोनों तरह से काम करता है।
अलग-अलग छवियों का चयन करें
प्रत्येक व्यक्ति पर क्लिक करते समय Ctrl (Windows) या कमांड (macOS) दबाए रखें। गैर-लगातार तस्वीरों का चयन करने के लिए फोटो। तुम कर सकते होपहले Shift कुंजी के साथ एक श्रृंखला का चयन करें, फिर अपने चयनित सेट में अलग-अलग छवियों को जोड़ने के लिए Ctrl या कमांड कुंजी पर स्विच करें।
सभी इमेज चुनें
Ctrl + A (Windows) या कमांड + A दबाएं (macOS) सक्रिय फ़ोल्डर या संग्रह में सभी छवियों को जल्दी से चुनने के लिए।
लाइटरूम में एकाधिक फ़ोटो का चयन कहां करें
ये मूल शॉर्टकट हैं और ये सभी लाइटरूम मॉड्यूल में काम करते हैं। हालाँकि, जहाँ से आप फ़ोटो का चयन करते हैं, वह थोड़ा बदल जाएगा।
लाइब्रेरी मॉड्यूल
बड़ी संख्या में फ़ोटो चुनने का सबसे आसान तरीका क्या है? लाइब्रेरी मॉड्यूल में ग्रिड दृश्य का उपयोग करें।
लाइटरूम में कहीं से भी इस दृश्य और मॉड्यूल पर सीधे जाने के लिए कीबोर्ड पर G दबाएं। यदि आप पहले से ही लाइब्रेरी मॉड्यूल में हैं, तो आप कार्यक्षेत्र के निचले बाएँ कोने में ग्रिड बटन दबा सकते हैं।
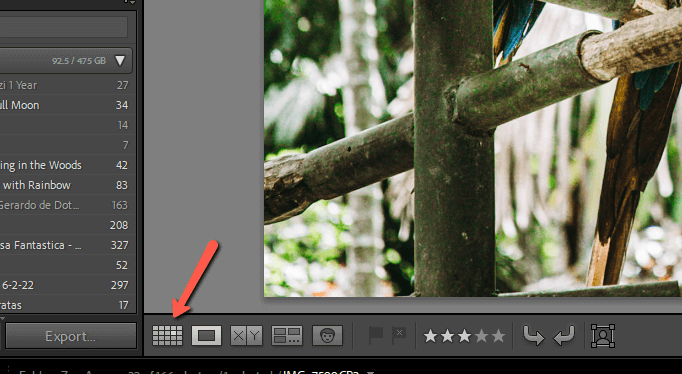
जब ग्रिड खुलता है, तो आप अपने सक्रिय फ़ोल्डर या संग्रह में फ़ोटो को ग्रिड प्रारूप में प्रदर्शित होते देखेंगे। आप वही फ़ोटो नीचे की ओर एक फ़िल्मस्ट्रिप में भी देख सकते हैं।

यदि आप ग्रिड में अधिक स्थान चाहते हैं, तो आप फ़िल्मस्ट्रिप को निष्क्रिय कर सकते हैं। फिल्मस्ट्रिप को चालू और बंद करने के लिए अपनी स्क्रीन के निचले मध्य में स्थित तीर पर क्लिक करें।

ग्रिड में अपनी वांछित छवियों का चयन करने के लिए जैसा कि हमने वर्णन किया है कीबोर्ड शॉर्टकट का उपयोग करें। Shift लगातार छवियों के लिए, Ctrl या कमांड गैर के लिएलगातार वाले।
अन्य लाइटरूम मॉड्यूल
किसी अन्य लाइटरूम मॉड्यूल में फोटो देखने के लिए यह आसान ग्रिड नहीं है। हालांकि, उन सभी के नीचे फिल्मस्ट्रिप है। यदि आवश्यक हो, तो इसे तीर से चालू करें।
आप उन्हीं शॉर्टकट्स का इस्तेमाल करके फिल्मस्ट्रिप से तस्वीरें चुन सकते हैं, जिनकी हमने चर्चा की थी। दाईं ओर स्क्रॉल करने और सभी फ़ोटो तक पहुंचने के लिए अपने माउस को फ़िल्मस्ट्रिप पर घुमाते हुए नीचे स्क्रॉल करें।
लाइटरूम में आयात करने के लिए एकाधिक फ़ोटो का चयन कैसे करें
आयात स्क्रीन पर फ़ोटो का चयन करना भी थोड़ा अलग दिखता है। यह सीखने के लिए एक महत्वपूर्ण स्थान है कि कैसे एक से अधिक फ़ोटो का चयन करना है क्योंकि लाइटरूम में प्रवेश करने पर आपको लगभग हर बार इस ट्रिक की आवश्यकता होगी।
चरण 1: लाइब्रेरी मॉड्यूल में , स्क्रीन के नीचे बाईं ओर स्थित आयात करें बटन दबाएं।
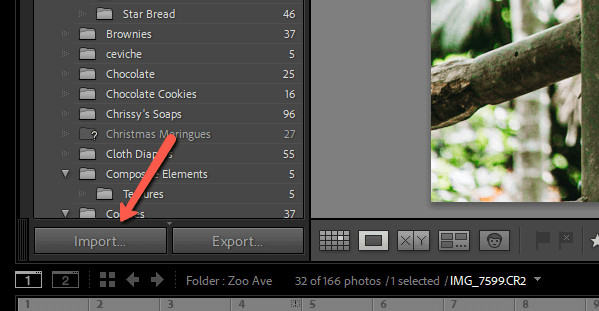
स्क्रीन के बाईं ओर, उस फ़ोल्डर का चयन करें जिससे आप फ़ोटो आयात करना चाहते हैं।
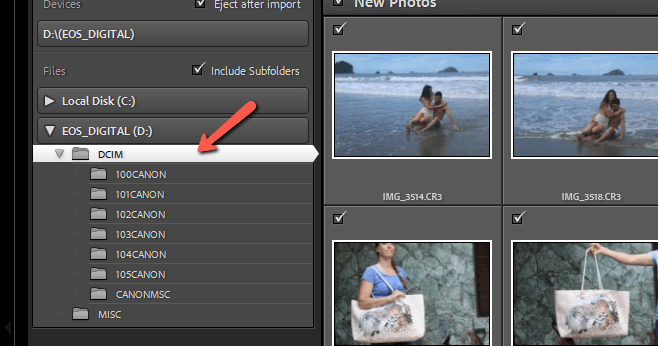
लाइटरूम में पहले से आयात नहीं की गई कोई भी तस्वीर शीर्ष बाएं कोने में चेकमार्क के साथ ग्रिड में दिखाई देगी। चेकमार्क इंगित करता है कि फोटो को लाइटरूम में आयात करने के लिए चुना गया है।
यदि आप केवल विशिष्ट फोटो आयात करना चाहते हैं, तो अनचेक करें सभी बटन दबाएं जो कि लाइटरूम में आयात के लिए है। स्क्रीन।
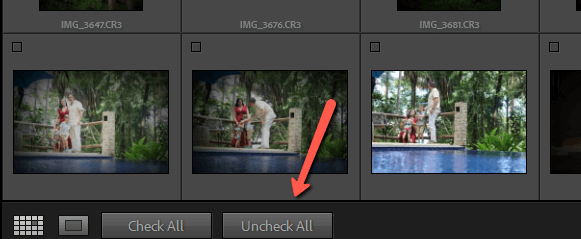
चरण 2: उन फ़ोटो का चयन करें जिन्हें आप हमेशा की तरह आयात करना चाहते हैं। लगातार छवियों का चयन करने के लिए Shift दबाए रखें और गैर-लगातार के लिए Ctrl या कमांड दबाएंचयन।

हालांकि, अगर आप यहां रुकते हैं, तो जब आप आयात करें बटन दबाएंगे, तो इन छवियों को लाइटरूम में आयात नहीं किया जाएगा। छवियों के ऊपरी बाएँ कोने में एक चेकमार्क होना चाहिए।
अपनी किसी भी चयनित छवि पर छोटे बॉक्स पर क्लिक करें और सभी चयनित छवियों को एक चेकमार्क प्राप्त होगा।
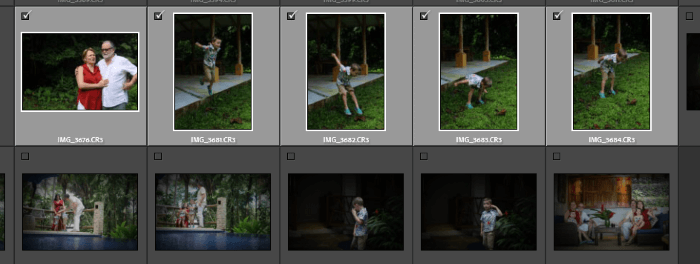
चरण 3: आयात करें पर क्लिक करें दाईं ओर बटन, और आपकी सभी चयनित छवियों को लाइटरूम में आयात किया जाएगा।
बेहद आसान, है ना?
लाइटरूम फोटोग्राफर्स के लिए एक साथ बड़ी संख्या में छवियों के साथ काम करना बहुत आसान बनाता है। आखिरकार, हममें से कुछ एक साथ सैकड़ों छवियों के साथ काम करते हैं और कई हज़ार छवियों के संग्रह का प्रबंधन करते हैं। उन कार्यों को शीघ्रता से करने के लिए हमें हर संभव सहायता की आवश्यकता है!
Lightroom में अन्य सहायक उपकरणों के बारे में उत्सुक हैं? सॉफ्ट प्रूफ़िंग सुविधा पर हमारा ट्यूटोरियल देखें और कभी भी अजीब रंग की छवि को फिर से प्रिंट न करें!

