विषयसूची
लगभग हर नया उपयोगकर्ता जो InDesign का उपयोग करना सीखता है, उसे टाइपोग्राफी और टाइपसेटिंग शब्दजाल का थोड़ा बहुत सीखना पड़ता है, जो प्रक्रिया को आपकी अपेक्षा से थोड़ा अधिक जटिल बना सकता है।
इस मामले में, हम आपकी छत के साथ या गली में गटर के बारे में बात नहीं कर रहे हैं, लेकिन कुछ वैचारिक क्रॉसओवर है क्योंकि InDesign में गटर भी चैनल के रूप में कार्य करते हैं - लेकिन ये चैनल आपके पाठक का मार्गदर्शन करने में मदद करते हैं ध्यान दें।
महत्वपूर्ण तथ्य
- गटर एक टाइपसेटिंग शब्द है जो पृष्ठ लेआउट डिजाइन में दो स्तंभों के बीच की जगह को संदर्भित करता है।
- गटर पाठक की आंखों को देखने से रोकते हैं। टेक्स्ट कॉलम के बीच अनजाने में स्विच करना।
- गटर की चौड़ाई InDesign में किसी भी समय संशोधित की जा सकती है।
- कॉलम के बीच अतिरिक्त दृश्य अलगाव प्रदान करने के लिए गटर में कभी-कभी रूल्ड लाइन या अन्य उत्कर्ष होते हैं।
InDesign में गटर क्या है
कुछ डिज़ाइनर 'गटर' शब्द का उपयोग किसी पुस्तक या बहु-पृष्ठ दस्तावेज़ के दो सामने वाले पृष्ठों के बीच अमुद्रित मार्जिन क्षेत्र को संदर्भित करने के लिए करते हैं, लेकिन InDesign इस शब्द का उपयोग करता है उसी क्षेत्र का वर्णन करने के लिए 'हाशिया के अंदर'।
जब InDesign में इस्तेमाल किया जाता है, तो 'गटर' शब्द हमेशा दो कॉलमों के बीच की दूरी को संदर्भित करता है।
टेक्स्ट फ्रेम में गटर एडजस्ट करना
एडजस्ट करना टेक्स्ट फ्रेम में दो कॉलम के बीच गटर की चौड़ाई बेहद आसान है। उस टेक्स्ट फ़्रेम का चयन करें जिसमें वे गटर हैं जिन्हें आप समायोजित करना चाहते हैं, फिर खोलें ऑब्जेक्ट मेनू और क्लिक करें टेक्स्ट फ्रेम विकल्प ।

वास्तव में इस पैनल तक पहुंचने के कुछ तेज़ तरीके हैं: आप कीबोर्ड शॉर्टकट कमांड + B ( Ctrl <का उपयोग करें) का उपयोग कर सकते हैं 9>+ B एक पीसी पर), आप टेक्स्ट फ़्रेम पर राइट-क्लिक कर सकते हैं और टेक्स्ट फ़्रेम विकल्प चुन सकते हैं, या आप विकल्प कुंजी ( पीसी पर Alt कुंजी का उपयोग करें) और चयन टूल का उपयोग करके फ्रेम पर डबल-क्लिक करें।

टेक्स्ट फ़्रेम विकल्प डायलॉग विंडो खुलती है जिसमें सामान्य टैब दिखाई देता है, जिसमें वे सभी सेटिंग्स होती हैं जिनकी आवश्यकता आपको अपने कॉलम और उनके बीच चलने वाले गटर को नियंत्रित करने के लिए होती है उन्हें।

ध्यान देने वाले पाठक ध्यान देंगे कि कॉलम नियम लेबल वाले बाएँ फलक में एक टैब भी है। उस पर स्विच करने के लिए टैब पर क्लिक करें, और आपके पास अपने गटर में एक विज़ुअल डिवाइडर जोड़ने का विकल्प होगा। इन्हें आमतौर पर 'नियम' के रूप में जाना जाता है, लेकिन यह शब्द केवल एक साधारण सीधी रेखा को संदर्भित करता है।
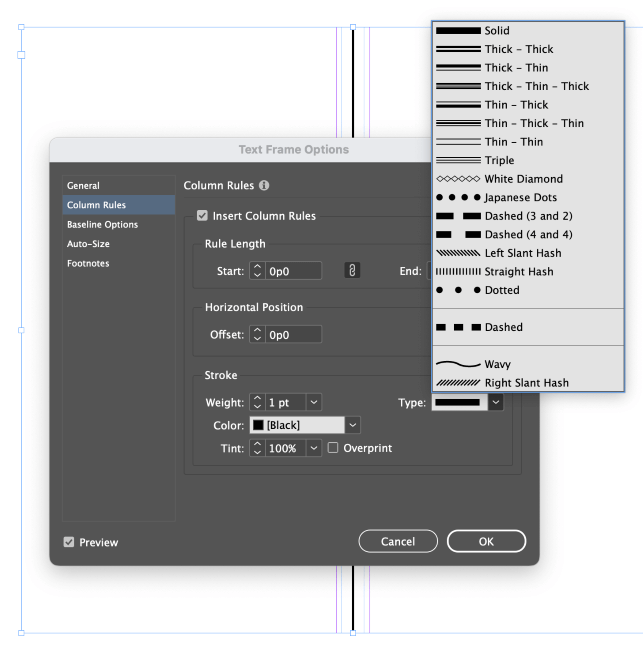
नाम के बावजूद, आप लाइनों का उपयोग करने तक सीमित नहीं हैं; आप अन्य अलंकरण भी चुन सकते हैं और पाठक के ध्यान को निर्देशित करने में सहायता के लिए पनपते हैं, जहां आप इसे जाना चाहते हैं।
दुर्भाग्य से, पूरी तरह से कस्टम कॉलम नियमों का उपयोग करने का कोई विकल्प नहीं है, लेकिन शायद इसे भविष्य के अपडेट में जोड़ा जाएगा।
कॉलम गाइड्स में गटर समायोजित करना
यदि आपने अपने दस्तावेज़ को नई दस्तावेज़ निर्माण प्रक्रिया के दौरान कॉलम गाइड्स का उपयोग करने के लिए कॉन्फ़िगर किया है, तो आप अभी भीएक नया दस्तावेज़ बनाए बिना गटर स्पेसिंग। लेआउट मेनू खोलें और मार्जिन और कॉलम चुनें।

मार्जिन और कॉलम डायलॉग विंडो में, आप गटर को समायोजित कर सकते हैं आवश्यकतानुसार आकार।
आप दृश्य मेनू खोलकर, ग्रिड और गाइड्स सबमेनू का चयन करके, और लॉक कॉलम गाइड्स<9 को अक्षम करके कॉलम गटर प्लेसमेंट को मैन्युअल रूप से समायोजित कर सकते हैं> सेटिंग।

टूल पैनल या कीबोर्ड शॉर्टकट V का उपयोग करके चयन टूल पर स्विच करें, फिर गटर में से किसी एक को क्लिक करें और खींचें पूरे गटर को बदलने के लिए लाइनें। यह विधि आपको गटर की चौड़ाई बदलने की अनुमति नहीं देगी, लेकिन आप अपने कॉलम की चौड़ाई को नेत्रहीन रूप से समायोजित करने के लिए स्वतंत्र रूप से उनका स्थान बदल सकते हैं।

संख्या सेटिंग प्रदर्शित करता है कस्टम यदि आपने कॉलम प्लेसमेंट को मैन्युअल रूप से समायोजित किया है
यदि आप उनके साथ खेलने के बाद अपने गटर को रीसेट करना चाहते हैं, तो मार्जिन और कॉलम विंडो को फिर से खोलें लेआउट मेनू और अपने पिछले कॉलम और गटर सेटिंग्स को फिर से दर्ज करें।
InDesign में सही गटर आकार चुनना
टाइपसेटिंग की दुनिया 'आदर्श' नियमों से भरी है जो नियमित रूप से टूट जाते हैं, और गटर स्पेसिंग कोई अपवाद नहीं है। गटर की चौड़ाई के बारे में पारंपरिक ज्ञान यह है कि इसे कम से कम कॉलम में उपयोग किए जाने वाले टाइपफेस के आकार से मेल खाना चाहिए या उससे अधिक होना चाहिए, लेकिन यह आदर्श रूप से होना चाहिएउपयोग किए गए प्रमुख के आकार से मेल खाते हैं या उससे अधिक हैं।
हालांकि यह एक उपयोगी दिशानिर्देश हो सकता है, आप तुरंत पाएंगे कि इन आवश्यकताओं को पूरा करना हमेशा संभव नहीं होता है। कॉलम नियम बारीकी से सेट किए गए कॉलम के बीच अंतर को मजबूत करने में मदद कर सकते हैं, जैसा कि आप अक्सर समाचार पत्रों, पत्रिकाओं और अन्य स्थितियों में देखते हैं जहां स्थान प्रीमियम पर होता है।
गटर की चौड़ाई का चयन करते समय, याद रखें कि गटर का मुख्य उद्देश्य पाठ की अगली पंक्ति पर जाने के बजाय पाठक की आंखों को गलती से अगले कॉलम पर कूदने से रोकना है .
यदि आप उस लक्ष्य को अच्छा दिखने के बावजूद पूरा कर सकते हैं, तो आपने गटर की सही चौड़ाई का चयन किया है।
एक अंतिम शब्द
इनडिज़ीन के साथ-साथ टाइपसेटिंग की व्यापक दुनिया में गटर के बारे में आपको जो कुछ भी जानने की आवश्यकता होगी, वह सब कुछ है। सीखने के लिए बहुत सी नई शब्दजाल है, लेकिन जितनी जल्दी आप इससे परिचित हो जाते हैं, उतनी ही जल्दी आप सुंदर और गतिशील InDesign लेआउट बनाने के लिए वापस आ सकते हैं।
टाइपसेटिंग मुबारक हो!

