विषयसूची
एक घन? क्या हम 3D डिज़ाइन में शामिल हो रहे हैं? जब भी लोग पूछते थे कि क्या मैं इससे पहले 3डी डिजाइन बना सकता हूं, तो मेरा जवाब हमेशा यही होता था: नहीं! थोड़े डर के साथ।
लेकिन जब से मैंने कुछ साल पहले Adobe Illustrator में 3D प्रभाव आज़माया, मुझे पता चला कि यह वास्तव में उतना मुश्किल नहीं है। बेशक, मैं कुछ बुनियादी 3D दिखने वाले डिज़ाइनों के बारे में बात कर रहा हूँ। हालाँकि ग्राफिक डिज़ाइन ज्यादातर 2D है, कुछ 3D प्रभावों को सहयोग करने से कुछ बहुत अच्छा हो सकता है।
वैसे, कौन कहता है कि क्यूब को 3डी होना चाहिए? यह 2D भी हो सकता है और यदि आप इसके साथ सहज महसूस नहीं करते हैं तो आपको 3D प्रभाव का उपयोग करने की आवश्यकता नहीं है।
इस ट्यूटोरियल में, आप Adobe Illustrator में 2D और 3D क्यूब बनाना सीखेंगे।
आइए गहराई में जाएं!
Adobe Illustrator (2D और 3D) में क्यूब कैसे बनाएं
आप जो प्रभाव बनाना चाहते हैं, उसके आधार पर आप क्यूब बना सकते हैं Extrude & बेवेल इफेक्ट।
ध्यान दें: सभी स्क्रीनशॉट एडोब इलस्ट्रेटर सीसी 2021 मैक वर्जन से लिए गए हैं। विंडोज या अन्य संस्करण अलग दिख सकते हैं।
2डी क्यूब बनाना
चरण 1: टूलबार से पॉलीगॉन टूल चुनें। आमतौर पर, यह आयत उपकरण के समान मेनू पर होता है।

छह भुजाओं वाला बहुभुज बनाने के लिए आर्टबोर्ड पर क्लिक करें।

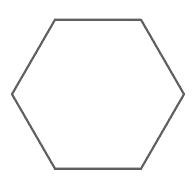
चरण 2: बहुभुज का चयन करें और इसे 330 डिग्री पर घुमाएं। आप इसे मैन्युअल रूप से घुमा सकते हैं या इनपुट करने के लिए रोटेट टूल पर डबल क्लिक कर सकते हैंसटीक कोण मान।

आप बहुभुज को बड़ा या छोटा करने के लिए उसे स्केल भी कर सकते हैं। बाउंडिंग बॉक्स के किसी भी कोने पर क्लिक करें और खींचें, और आनुपातिक रूप से स्केल करने के लिए Shift कुंजी दबाए रखें।

चरण 3: टूलबार से लाइन सेगमेंट टूल (\) चुनें।

पॉलीगॉन के निचले एंकर बिंदु पर क्लिक करें और वहां से केंद्र तक एक रेखा खींचें। यदि आपका स्मार्ट गाइड चालू है, तो यह तब दिखाई देगा जब आप केंद्र पर पहुँचेंगे।

लाइनों को केंद्र से जोड़ने के लिए अन्य दो कोनों के लिए भी यही चरण दोहराएं, और आपको एक क्यूब दिखाई देगा।

चरण 4: सभी (बहुभुज और रेखाएं) चुनें और टूलबार से शेप बिल्डर टूल (Shift+M) चुनें।
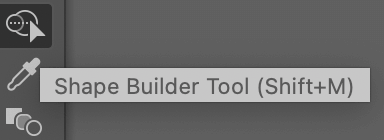
क्यूब की तीन सतहों पर क्लिक करें।

वे रेखाओं के बजाय आकार बन जाएंगे। यदि आकृतियाँ निर्मित हैं, तो आप उन्हें दोबारा जाँचने के लिए अलग कर सकते हैं।

यह सुनिश्चित करने के बाद कि आकृतियाँ बन गई हैं और आपने लगभग पूरा कर लिया है, उन्हें वापस एक साथ रख दें। अब आप अपने घन में रंग जोड़ सकते हैं!

युक्ति: रंग जोड़ने के बाद, मेरा सुझाव है कि ऑब्जेक्ट को एक साथ समूहित करें यदि आप इधर-उधर जाना चाहते हैं।
बिल्कुल वैसा प्रभाव नहीं है जिसकी आप तलाश कर रहे हैं? आप 3D प्रभाव का उपयोग करके अधिक 3D-दिखने वाला क्यूब भी बना सकते हैं।
3D क्यूब बनाना
चरण 1: Rectangle Tool (M) चुनें टूलबार से, एक वर्ग बनाने के लिए Shift कुंजी दबाए रखें।

चरण 2: के साथचयनित वर्ग, ओवरहेड मेनू पर जाएं और प्रभाव > 3D > Extrude & बेवल .

एक 3D एक्सट्रूड और बेवल विकल्प विंडो दिखाई देगी। हाँ, यह भ्रामक लग सकता है, लेकिन वास्तव में, यह उतना जटिल नहीं है। परिवर्तनों को देखने और आपके द्वारा संशोधित प्रक्रिया को देखने के लिए पूर्वावलोकन बॉक्स को चेक करना याद रखें।

मैं 3डी क्यूब बनाने के लिए जल्दी से यहां विकल्पों पर जा रहा हूं, मूल रूप से, हम केवल स्थिति , एक्सट्रूड डेप्थ,<को समायोजित करेंगे। 9> और सरफेस प्रकाश विकल्प।
स्थिति समझने में बहुत आसान होनी चाहिए, यह उस परिप्रेक्ष्य को दिखाता है कि आप 3D आकार को कैसे देखना चाहते हैं, आप स्थिति विकल्पों में से एक विकल्प चुन सकते हैं, कोण को मान से समायोजित कर सकते हैं बॉक्स, या मैन्युअल रूप से स्थिति बदलने के लिए अक्ष पर आकृति को स्थानांतरित करें।
एक्सट्रूड डेप्थ ऑब्जेक्ट की गहराई निर्दिष्ट करता है। सरल शब्दों में, (चौकोर) सतह से छायांकन रंग (इस मामले में काला) कितनी दूर है?
उदाहरण के लिए, डिफ़ॉल्ट मान 50 pt था (आप ऊपर दिए गए स्क्रीनशॉट से देख सकते हैं कि यह कैसा दिखता है), अब मैं मान को 100 pt तक बढ़ाता हूं, और यह "गहरा" और अधिक 3D दिखता है।
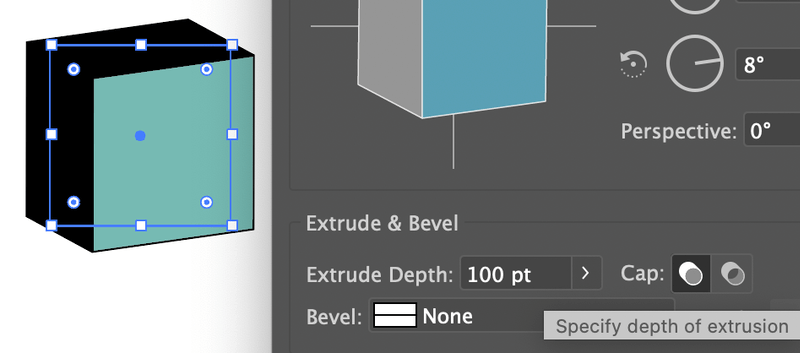
सरफेस के कई विकल्प हैं जिनमें से आप चुन सकते हैं, और लाइटिंग और स्टाइल को एडजस्ट करने के लिए अलग-अलग विकल्प होंगे।
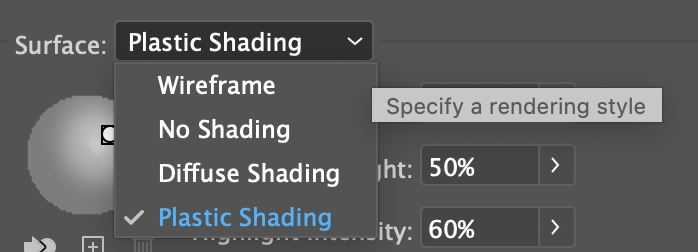
एक सामान्य घन प्रभाव प्लास्टिक छायांकन से बनाया जाता है, जो वस्तु को प्रकाश को प्रतिबिंबित करता है और एक चमकदार प्रभाव पैदा करता है। जब आप चुनते हैंएक सतह शैली, आप तदनुसार प्रकाश समायोजित कर सकते हैं। बेहतर मैच बनाने के लिए आप शेडिंग कलर भी बदल सकते हैं।

जब आप इसके दिखने से संतुष्ट हों तो ओके क्लिक करें। इतना ही! 3D वस्तु बनाना इतना जटिल नहीं है।

आप रंग बदल सकते हैं, स्ट्रोक जोड़ या हटा सकते हैं।

अगर आप 3D ऑब्जेक्ट बनाने की विस्तृत व्याख्या चाहते हैं, तो हो सकता है कि आप अलग-अलग चीज़ें एक्सप्लोर करना और आज़माना चाहें प्रत्येक सेटिंग के विकल्प।
निष्कर्ष
वास्तव में, यह एक बहुत स्पष्ट ए या बी विकल्प है। यदि आप 2D क्यूब बनाना चाहते हैं, तो पोलीगोन टूल, लाइन टूल और शेप बिल्डर टूल का उपयोग करें। यदि आप अधिक यथार्थवादी 3D शैली घन बनाना चाहते हैं, तो एक्सट्रूड और amp; बेवल प्रभाव। यह 2D घन बनाने से अधिक जटिल हो सकता है, बस विकल्पों और शैलियों का पता लगाने के लिए अपना समय लें।

