विषयसूची
चाहे आप एक फोटोग्राफर हों या अपने खाली समय में सुंदर तस्वीरें लें, इस बात की अच्छी संभावना है कि आपको समय-समय पर रॉ छवियों को जेपीईजी छवियों में बदलने की आवश्यकता होगी।
अपने Mac पर RAW छवियों को JPEG में बदलने के लिए, आप "गुप्त छवि," पूर्वावलोकन, टर्मिनल, लाइटरूम, फोटोशॉप, या अन्य फ़ाइल कन्वर्टर में Sips कमांड का उपयोग कर सकते हैं।
मैं जॉन, एक मैक विशेषज्ञ और शौकिया फोटोग्राफर हूं। मैं अक्सर अपने मैकबुक प्रो पर रॉ छवियों को जेपीईजी छवियों में परिवर्तित करता हूं, और मैंने आपको यह दिखाने के लिए इस गाइड को एक साथ रखा है कि कैसे।
सौभाग्य से, RAW छवियों को JPEG में बदलना एक त्वरित और आसान प्रक्रिया है, इसलिए प्रत्येक विकल्प का उपयोग करना सीखने के लिए पढ़ना जारी रखें!
विकल्प #1: छवि कनवर्ट करें
का उपयोग करें RAW इमेज को कन्वर्ट करने का सबसे तेज तरीका यह है कि इसे फाइंडर में ढूंढा जाए, इसे राइट-क्लिक करें, क्विक एक्शन चुनें, और कन्वर्ट इमेज पर क्लिक करें।<1 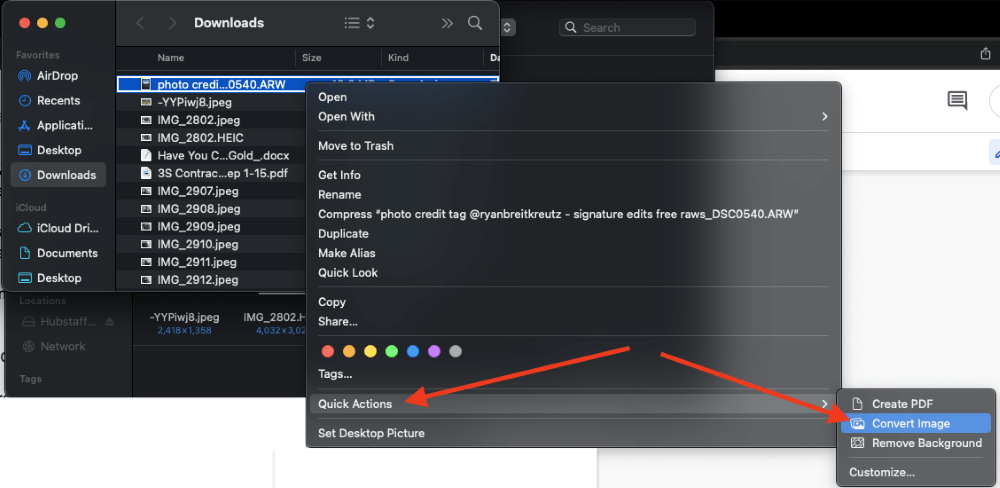
फिर, बस प्रारूप फ़ील्ड से JPEG चुनें, अपनी इच्छित छवि का आकार चुनें, और JPEG में कनवर्ट करें पर क्लिक करें।
आप कमांड कुंजी दबाकर और प्रत्येक छवि पर एक बार क्लिक करके एक साथ कई छवियों का चयन कर सकते हैं। फिर, चयनित वस्तुओं पर एक बार राइट-क्लिक करें और ऊपर दिए गए समान चरणों का पालन करें।
विकल्प #2: पूर्वावलोकन का उपयोग करें
पूर्वावलोकन, फोटो और पीडीएफ फाइलों को देखने के लिए ऐप्पल का आधिकारिक उपकरण, एक और तरीका है जिससे आप आसानी से मैक पर रॉ छवियों को जेपीईजी में परिवर्तित कर सकते हैं।
पूर्वावलोकन का उपयोग करने के लिए, इन चरणों का पालन करें:
चरण 1: पूर्वावलोकन में फ़ोटो खोलें। पर क्लिक करेंफ़ाइल मेनू खोलने के लिए ऊपरी बाएँ कोने में फ़ाइल बटन, फिर निर्यात चुनें। यदि आप एक से अधिक छवियों के साथ काम कर रहे हैं, तो चयनित छवियों को निर्यात करें पर क्लिक करें।
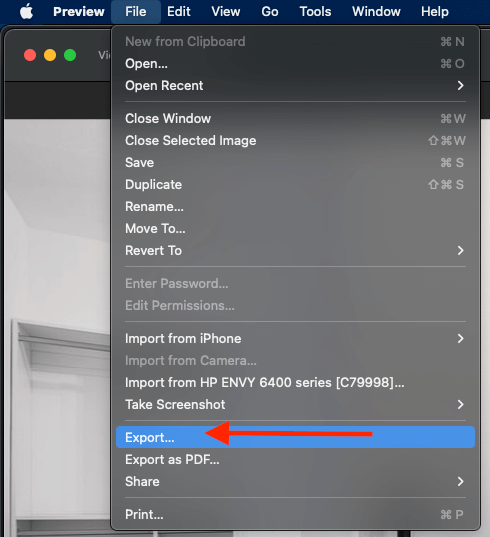
चरण 2: दिखाई देने वाले मेनू में, प्रारूप से JPEG चुनें विकल्प।
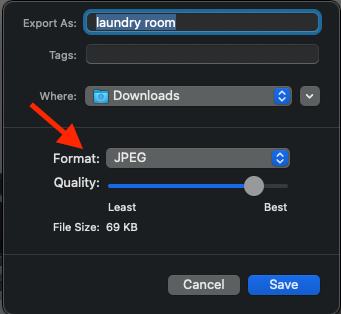
चरण 3: छवि के लिए एक नाम बनाएं और निर्दिष्ट करें कि आप किस फ़ोल्डर में फ़ोटो को सहेजना चाहते हैं। एक बार जब आप कर लें, तो सहेजें क्लिक करें।
विकल्प #3: macOS टर्मिनल में Sips का उपयोग करें
टर्मिनल Mac उपयोगकर्ताओं के लिए एक आसान और बहुमुखी ऐप है, क्योंकि यह फोटो प्रारूप रूपांतरण सहित विभिन्न उद्देश्य प्रदान करता है। आप macOS Terminal में “sips” का उपयोग करके एक या अधिक फ़ोटो को आसानी से कन्वर्ट करने के लिए Terminal का उपयोग कर सकते हैं। इन चरणों का पालन करें:
चरण 1: जिन फ़ोटो को आप परिवर्तित कर रहे हैं उन्हें कॉपी करके प्रारंभ करें और उन्हें एक फ़ोल्डर में पेस्ट करें।
चरण 2: टर्मिनल खोलें, फिर उस फ़ोल्डर को टर्मिनल ऐप में खींचें।
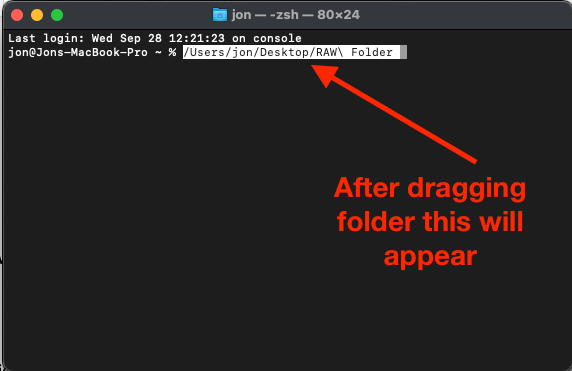
चरण 3: फिर इस कोड को टर्मिनल ऐप में कॉपी और पेस्ट करें और अपने कीबोर्ड पर रिटर्न हिट करें:
i के लिए *.RAW में; डू सिप -s फॉर्मेट jpeg $i –out “${i%.*}.jpg”; किया
आप कोड के "jpeg" भाग को किसी अन्य छवि प्रारूप के लिए ट्रेड करके आसानी से टर्मिनल के भीतर किसी भी प्रारूप में फ़ोटो को परिवर्तित कर सकते हैं।
विकल्प #4: लाइटरूम का उपयोग करें
यदि आपके मैक पर लाइटरूम है, तो इसका उपयोग अपनी तस्वीरों को सही प्रारूप में बदलने के लिए करें। प्रक्रिया सरल है:
- फ़ाइल > फ़ोटो आयात करें और चुनकर लाइटरूम में फ़ोटो खोलेंवीडियो . आयात विंडो दिखाई देगी, जिससे आप वह छवि चुन सकेंगे जिसे आप आयात करना चाहते हैं।
- आयात के लिए इसे चुनने के लिए प्रत्येक तस्वीर के ऊपर बाईं ओर स्थित बॉक्स को चेक करें। एकाधिक छवियों का चयन करने के लिए, कमांड + क्लिक या Shift + क्लिक करें का उपयोग करके लगातार कई फ़ोटो का चयन करने के लिए अनुक्रम में पहले और अंतिम का चयन करें।
- अपनी तस्वीरों का चयन करने के बाद "आयात करें" पर क्लिक करें।
- यदि आप संपादन पूरा करना चाहते हैं, तो यह करने का समय आ गया है। यदि नहीं, तो अगले चरण पर जाएं।
- लाइटरूम में उन तस्वीरों का चयन करें जिन्हें आप निर्यात करना चाहते हैं और फिल्मस्ट्रिप या लाइब्रेरी में कनवर्ट करना चाहते हैं।
- फ़ाइलों का चयन करने के बाद, ऊपरी बाएँ कोने में "फ़ाइल" पर क्लिक करें और ड्रॉप-डाउन मेनू के नीचे "निर्यात करें" पर क्लिक करें।
- पॉप-अप विंडो में, अपनी तस्वीर के लिए निर्यात सेटिंग्स को आवश्यकतानुसार समायोजित करें (निर्यात स्थान, नाम, गुणवत्ता सेटिंग्स)।
- "फ़ाइल सेटिंग" टैब में, JPEG ("छवि प्रारूप" के बगल में) का चयन करें। .
विकल्प #5: फोटोशॉप का उपयोग करें
यदि आपके पास लाइटरूम नहीं है या फोटोशॉप का उपयोग करना पसंद करते हैं, तो आप हमेशा अपनी तस्वीरों को फोटोशॉप में बदल सकते हैं। प्रक्रिया लाइटरूम फोटो प्रारूप रूपांतरणों के समान है, लेकिन उपयोगकर्ताओं को बुनियादी फोटो संपादन से परे गहन क्षमता प्रदान करती है।
इन चरणों का पालन करें:
- फ़ोटोशॉप में, आपको फ़ोटो आयात करने की आवश्यकता है। स्क्रीन के ऊपरी बाएँ कोने में,जिस फ़ाइल को आप आयात करना चाहते हैं, उसे चुनने के लिए "फ़ाइल," फिर "खोलें" पर क्लिक करें।
- कैमरा रॉ विंडो स्वचालित रूप से पॉप अप हो जाएगी, जिससे आप आवश्यकतानुसार फ़ोटो संपादित कर सकते हैं। यदि आप संपादन नहीं कर रहे हैं, तो फोटोशॉप में फोटो खोलने के लिए "ओपन" पर क्लिक करें।
- फ़ोटोशॉप में आपकी छवि खुलने के बाद, स्क्रीन के ऊपरी बाएँ कोने में "फ़ाइल" पर क्लिक करें।
- ड्रॉप-डाउन मेनू में, "निर्यात करें", फिर "इस रूप में निर्यात करें" चुनें। "प्रारूप" के बगल में ड्रॉप-डाउन मेनू और जेपीजी का चयन करें।
- फ़ाइल स्थान, छवि गुणवत्ता और अन्य सेटिंग्स को आवश्यकतानुसार समायोजित करें, फिर "निर्यात करें" पर क्लिक करें। यह आपकी फ़ोटो को JPEG फ़ाइल के रूप में उसके डेस्टिनेशन पर भेज देगा।
विकल्प #6: फाइल कन्वर्टर का प्रयोग करें
यदि आपके मैक पर लाइटरूम या फोटोशॉप डाउनलोड नहीं है। ये साइट तब मददगार होती हैं जब आप बस फोटो को कन्वर्ट करना चाहते हैं और एडिटिंग को पूरी तरह से बायपास करना चाहते हैं।
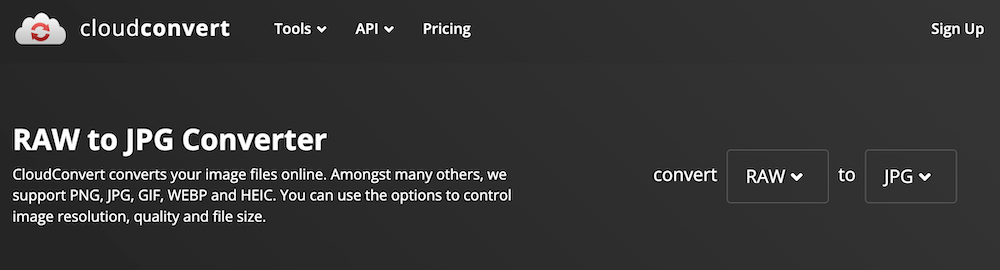
आप क्लाउड कन्वर्ट, आई लव आईएमजी, या अन्य समान विकल्पों का उपयोग कर सकते हैं।
अक्सर पूछे जाने वाले प्रश्न
यहां मैक पर रॉ छवि फ़ाइलों को जेपीईजी में बदलने के बारे में सबसे सामान्य प्रश्न दिए गए हैं।
क्या मैं रॉ से जेपीईजी में रूपांतरण प्रक्रिया को गति दे सकता हूं?
यदि आप एक फोटोग्राफर हैं, तो आप शायद नियमित रूप से सैकड़ों तस्वीरों को रॉ से जेपीईजी प्रारूप में बदल देंगे। इसलिए, आप इस प्रक्रिया को गति देना चाह सकते हैं। यदि आप लाइटरूम का उपयोग करते हैं, तो आप प्रक्रिया को सरल बनाने के लिए निर्यात प्रीसेट का उपयोग कर सकते हैं।
बस सेट करेंजेपीईजी के लिए फ़ाइल प्रारूप, 100 के लिए गुणवत्ता स्लाइडर और भविष्य के निर्यात के लिए एक निर्दिष्ट स्थान। निर्यात प्रीसेट बनाने के लिए प्रीसेट पैनल में "जोड़ें" पर क्लिक करें। भविष्य में, आसानी से भविष्य में RAW को JPEG में बदलने के लिए प्रीसेट पर क्लिक करें।
क्या RAW को JPEG में बदलने से गुणवत्ता में कमी आती है?
हां, अपनी तस्वीरों को रॉ फाइलों से जेपीईजी फाइलों में बदलने से गुणवत्ता प्रभावित होगी। RAW फाइलें बड़ी होती हैं क्योंकि उनमें जटिल विवरण होता है, और जब आप फ़ाइल को JPEG में संपीड़ित करते हैं, तो आप इनमें से कुछ विवरणों को बहुत छोटे फ़ाइल आकार में खो देते हैं।
क्या रॉ या जेपीईजी संपादित करना बेहतर है?
आम तौर पर, रॉ प्रारूप में अपनी तस्वीरों को संपादित करने से आपको जोखिम के मुद्दों को ठीक करने के लिए अधिक विकल्प मिलेंगे। एक बार जब आप जेपीईजी प्रारूप में चले जाते हैं, तो एक सफेद संतुलन लागू होता है और संशोधन के लिए कम विकल्प होते हैं।
निष्कर्ष
रॉ छवियों को संपादित करना फोटोग्राफरों के लिए समय लेने वाला हो सकता है, लेकिन फ़ाइल को जेपीईजी प्रारूप में परिवर्तित करने की आवश्यकता नहीं है। चाहे आप मैक की त्वरित "कन्वर्ट इमेज" सुविधा, पूर्वावलोकन, टर्मिनल, लाइटरूम, फोटोशॉप, या अन्य कन्वर्टर प्रोग्राम का उपयोग करें, प्रक्रिया त्वरित और आसान है।
अपने Mac पर RAW छवियों को JPEG में बदलने के लिए आपका पसंदीदा तरीका क्या है?

