विषयसूची
आउटलुक माइक्रोसॉफ्ट का एक व्यक्तिगत सूचना प्रबंधक है जो माइक्रोसॉफ्ट ऑफिस सुइट के हिस्से के रूप में आता है। यह उपयोगकर्ताओं को उनके ईमेल, संपर्क, नोट्स, कैलेंडर और कार्यों को प्रबंधित करने में मदद करता है। आउटलुक एक एड्रेस बुक, ईमेल क्लाइंट, टास्क मैनेजर और कैलेंडरिंग एप्लिकेशन के रूप में भी कार्य करता है।
हालांकि, जब आउटलुक अपने सर्वर से डिस्कनेक्ट हो जाता है (उदाहरण के लिए, खराब या कोई इंटरनेट कनेक्शन नहीं, सर्वर आउटेज या रखरखाव के कारण) , इसकी सुविधाएं अप्राप्य हो जाती हैं, और उपयोगकर्ता अपने संग्रहीत डेटा, जैसे ईमेल और संपर्कों तक नहीं पहुंच सकते हैं। ऐसे मामलों में, उपयोगकर्ताओं को फिर से ठीक से काम करने के लिए आउटलुक को उसके सर्वर से वापस कनेक्ट करना होगा
- यह भी देखें : आउटलुक सर्च काम नहीं कर रहा है - मरम्मत गाइड
आउटलुक के डिस्कनेक्टेड दिखने के सामान्य कारण
आउटलुक के डिस्कनेक्टेड दिखने के सामान्य कारणों को समझने से आपको समस्या को तुरंत पहचानने और ठीक करने में मदद मिल सकती है। इस अनुभाग में, हम आउटलुक के डिस्कनेक्ट होने के सबसे सामान्य कारणों पर चर्चा करेंगे और भविष्य में इसी तरह की समस्याओं का सामना करने से बचने के लिए अंतर्दृष्टि प्रदान करेंगे।
- इंटरनेट कनेक्शन मुद्दे: आउटलुक को लगातार इंटरनेट की आवश्यकता होती है निर्बाध रूप से कार्य करने के लिए कनेक्शन। आपके इंटरनेट कनेक्शन में व्यवधान या उतार-चढ़ाव के कारण आउटलुक डिस्कनेक्ट हो सकता है। निर्बाध आउटलुक प्रदर्शन के लिए एक स्थिर कनेक्शन सुनिश्चित करें।
- पुराना आउटलुक संस्करण: आउटलुक के पुराने संस्करण का उपयोग करने से अनुकूलता और कनेक्शन हो सकता हैपुनः लोड किया गया है।
यह आउटलुक जैसे अनुप्रयोगों की समस्याओं को अस्थायी रूप से हल करने में मदद कर सकता है, जिन्हें इंटरनेट या अन्य कार्यक्रमों से कनेक्ट करने में कठिनाई हो रही है। आपके कंप्यूटर को पुनरारंभ करने से सिस्टम मेमोरी को खाली करने और किसी भी सेटिंग्स को उनके डिफ़ॉल्ट मानों पर रीसेट करने में भी मदद मिल सकती है। अपने कंप्यूटर को पुनरारंभ करने में कुछ क्षण लगाकर, आप आउटलुक कनेक्शन समस्याओं को शीघ्रता से हल करने में सक्षम हो सकते हैं।

आउटलुक को पुनरारंभ करें
यदि आप आउटलुक के साथ डिस्कनेक्ट समस्या का सामना कर रहे हैं, तो आउटलुक को पुनरारंभ करें अक्सर एक प्रभावी समाधान हो सकता है. आउटलुक को पुनरारंभ करने से सर्वर से कनेक्ट न होने, ईमेल प्राप्त न होने या ईमेल न भेजने जैसी समस्याओं को हल करने में मदद मिल सकती है।
यदि आउटलुक क्रैश हो रहा है या धीमी गति से चल रहा है तो यह भी मदद कर सकता है। आउटलुक को पुनः आरंभ करने से किसी भी सेटिंग को रीसेट करने में मदद मिल सकती है जो बदली हुई या दूषित हो सकती है और समस्या पैदा करने वाली किसी भी अव्यवस्था को दूर कर सकती है। इसके अतिरिक्त, आउटलुक को पुनरारंभ करने से एप्लिकेशन को सर्वर से फिर से कनेक्ट होना पड़ता है, जिससे नए कनेक्शन की अनुमति मिलती है।
चरण 1: अपने खाते से साइन आउट करें और आउटलुक से बाहर निकलें।
चरण 2: आउटलुक को पुनः लॉन्च करें और साइन इन करें।
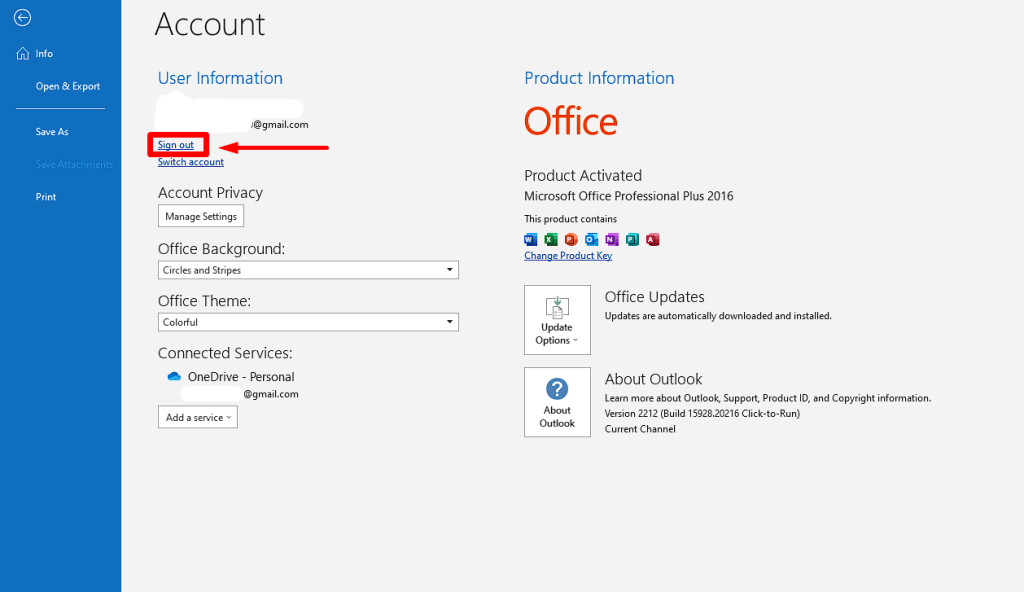
आउटलुक तकनीकी सहायता से संपर्क करें
आपका अंतिम उपाय तकनीकी सहायता से संपर्क करना और आउटलुक डिस्कनेक्टेड समस्या का समाधान करना होगा। तकनीकी सहायता आपको समस्या का निवारण करने, डिस्कनेक्ट के कारण की पहचान करने और इसे ठीक करने के तरीके के बारे में चरण-दर-चरण निर्देश प्रदान करने में मदद कर सकती है।समस्या।
वे भविष्य में इस समस्या को दोबारा होने से रोकने के बारे में भी सलाह दे सकते हैं। तकनीकी सहायता से संपर्क करना आपके आउटलुक को तेजी से और अतिरिक्त तनाव के बिना वापस लाने और चलाने का एक शानदार तरीका है।

आउटलुक डिस्कनेक्टेड के बारे में अक्सर पूछे जाने वाले प्रश्न
मैं अपने आउटलुक मेल सर्वर को कैसे ठीक करूं ?
माइक्रोसॉफ्ट एक्सचेंज सिस्टम अटेंडेंट सेवा को पुनरारंभ करने का प्रयास करें। यह आमतौर पर विंडोज सर्विसेज पैनल में या पावरशेल कमांड का उपयोग करके किया जा सकता है। यदि यह काम नहीं करता है, तो अपने कंप्यूटर को पुनरारंभ करने का प्रयास करें और देखें कि क्या इससे कनेक्शन समस्या में मदद मिलती है। यदि आउटलुक ईमेल सर्वर अभी भी काम नहीं कर रहा है, तो एक्सचेंज सूचना स्टोर सेवा को पुनरारंभ करने का प्रयास करें।
मैं आउटलुक डिस्कनेक्ट की गई त्रुटि को कैसे ठीक करूं?
पहला कदम आपके कंप्यूटर और आउटलुक एप्लिकेशन को पुनरारंभ करना है , जो समस्या उत्पन्न करने वाली किसी भी अस्थायी समस्या को रीसेट कर देगा। इसके अलावा, अपने इंटरनेट कनेक्शन की जांच करना सुनिश्चित करें। यदि आपके कंप्यूटर को रीबूट करने के बाद भी समस्या बनी रहती है, तो आपको अपने इंटरनेट सेवा प्रदाता या राउटर को बदलने या रीसेट करने की आवश्यकता हो सकती है।
मैं आउटलुक क्लाइंट सुविधाओं तक क्यों नहीं पहुंच सकता?
ऐसा हो सकता है कि यह सुविधा आउटलुक के आपके संस्करण में उपलब्ध नहीं है; वैकल्पिक रूप से, आपकी कॉर्पोरेट आईटी नीतियां कुछ सुविधाओं को अक्षम कर सकती हैं या सामान्य से भिन्न दृष्टिकोण की आवश्यकता हो सकती है। साथ ही, आपके डिवाइस के सॉफ़्टवेयर या हार्डवेयर कॉन्फ़िगरेशन के साथ कोई समस्या Outlook को रोक सकती हैसुविधा प्रदर्शित हो रही है।
क्या मैं आउटलुक डेटा फ़ाइल पुनर्प्राप्त कर सकता हूँ?
हाँ, आप आउटलुक डेटा फ़ाइल पुनर्प्राप्त कर सकते हैं। Microsoft scanpst.exe नामक एक उपयोगिता प्रदान करता है जो आउटलुक डेटा फ़ाइल (PST) को स्कैन करता है और मिलने वाली किसी भी त्रुटि को सुधारता है। यह टूल 2003 के बाद से आउटलुक के संस्करणों वाले विंडोज उपयोगकर्ताओं के लिए उपलब्ध है। हालाँकि, यदि PST फ़ाइल की क्षति इतनी गंभीर है कि उसे ठीक करना scanpst.exe के लिए संभव नहीं है, तो आपको तृतीय-पक्ष डेटा पुनर्प्राप्ति उपकरण का उपयोग करने की आवश्यकता हो सकती है।
समस्याएँ। हमेशा सुनिश्चित करें कि आप आउटलुक के नवीनतम संस्करण का उपयोग कर रहे हैं और डिस्कनेक्ट से बचने के लिए इसे नियमित रूप से अपडेट करें। - दूषित आउटलुक प्रोफ़ाइल: कभी-कभी, एक दूषित आउटलुक प्रोफ़ाइल एप्लिकेशन को सर्वर से डिस्कनेक्ट करने का कारण बन सकती है . एक नई प्रोफ़ाइल बनाकर, आप डिस्कनेक्ट की गई समस्या का समाधान कर सकते हैं।
- एक्सचेंज सर्वर रखरखाव या आउटेज: एक्सचेंज सर्वर रखरखाव या आउटेज के दौरान आउटलुक डिस्कनेक्टेड दिखाई दे सकता है। कुछ समय दें और बाद में कनेक्टिविटी की जांच करें। यदि समस्या बनी रहती है, तो अपने आईटी विभाग या एक्सचेंज सर्वर व्यवस्थापक से संपर्क करें।
- असंगत ऐड-इन्स: कुछ ऐड-इन्स, विशेष रूप से तृतीय-पक्ष डेवलपर्स से, टकराव और वियोग की समस्याएँ पैदा कर सकते हैं आउटलुक में. यह देखने के लिए कि क्या इससे समस्या हल हो जाती है, आउटलुक में किसी भी अनावश्यक ऐड-इन को अक्षम करने का प्रयास करें।
- गलत खाता कॉन्फ़िगरेशन: एक गलत ईमेल खाता कॉन्फ़िगरेशन, जैसे गलत इनकमिंग/आउटगोइंग मेल सर्वर नाम, संभावित रूप से आउटलुक वियोग का कारण बन सकता है। सुनिश्चित करें कि सभी कॉन्फ़िगरेशन सही हैं और आपके ईमेल प्रदाता की सेटिंग्स से मेल खाते हैं।
- अत्यधिक कंप्यूटर संसाधन: यदि आपके कंप्यूटर में मेमोरी या प्रोसेसिंग पावर कम चल रही है, तो आउटलुक सर्वर के साथ कनेक्शन बनाए रखने के लिए संघर्ष कर सकता है . अन्य एप्लिकेशन को बंद करने और नई शुरुआत के लिए आउटलुक को पुनः आरंभ करने का प्रयास करें।
आउटलुक के इन सामान्य कारणों से परिचित होकरडिस्कनेक्शन, आप समस्याओं का अधिक प्रभावी ढंग से निवारण और समाधान कर सकते हैं, इस प्रकार एक सहज आउटलुक अनुभव सुनिश्चित कर सकते हैं। सॉफ़्टवेयर अपडेट की जांच करना, स्थिर इंटरनेट कनेक्शन बनाए रखना और भविष्य में डिस्कनेक्शन समस्याओं को रोकने में मदद के लिए ऐड-इन्स का सावधानीपूर्वक उपयोग करना याद रखें।
आउटलुक डिस्कनेक्टेड समस्याओं को कैसे ठीक करें
ऑफ़लाइन मोड को अक्षम करना
यदि आप आउटलुक डिस्कनेक्टेड त्रुटि का अनुभव कर रहे हैं, तो आप आउटलुक में ऑफ़लाइन मोड को अक्षम करके समस्या को ठीक करने में सक्षम हो सकते हैं। ऑफ़लाइन मोड को अक्षम करने से आपको अपने ईमेल खाते से जुड़े रहने में मदद मिल सकती है, जिससे आप बिना किसी रुकावट के ईमेल संदेश भेज और प्राप्त कर सकते हैं।
चरण 1: भेजें/प्राप्त करें <5 पर जाएं>टैब.
चरण 2: क्लिक करें ऑफ़लाइन काम करें .
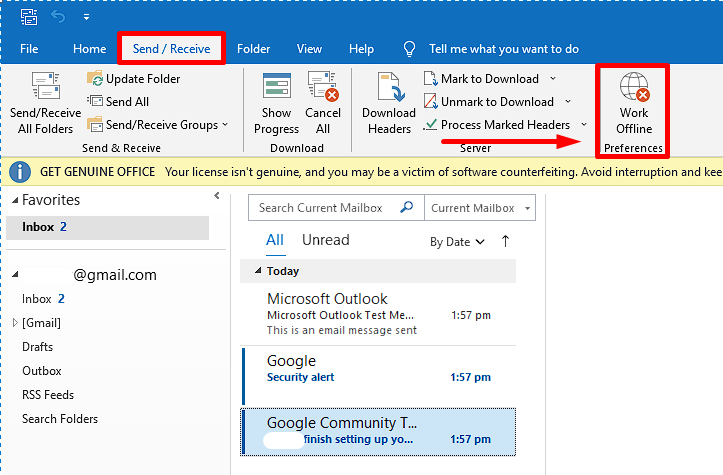
चरण 3: आउटलुक लिंक होगा आपका ईमेल सर्वर।
अपना इंटरनेट कनेक्शन जांचें
क्या आपको आउटलुक में समस्या आ रही है? हो सकता है कि आप कटे हुए इंटरनेट कनेक्शन से जूझ रहे हों। जब आउटलुक को इंटरनेट से कनेक्ट होने में परेशानी होती है, तो यह विभिन्न समस्याओं का कारण बन सकता है। अपने इंटरनेट कनेक्शन की जांच करने के लिए समय निकालने से आपको समस्या को तुरंत पहचानने और ठीक करने में मदद मिल सकती है।
चरण 1: खोलने के लिए विन + आई दबाएं विंडोज़ सेटिंग्स।
चरण 2: क्लिक करें नेटवर्क और amp; इंटरनेट और स्थिति पर जाएं।

चरण 3: जांचें कि क्या आप इंटरनेट से कनेक्ट हैं।
पहुंच वेब पर ईमेल
आज के डिजिटल युग मेंउम्र, जुड़े रहने के लिए वेब पर अपने ईमेल तक पहुँचना महत्वपूर्ण है। दुर्भाग्य से, ऐसे समय भी हो सकते हैं जब आपको अपने आउटलुक खाते में समस्याओं का सामना करना पड़ता है, और सबसे आम समस्या आउटलुक डिस्कनेक्टेड त्रुटि है। सौभाग्य से, इसे वेब पर आपके ईमेल तक पहुंच कर ठीक किया जा सकता है।
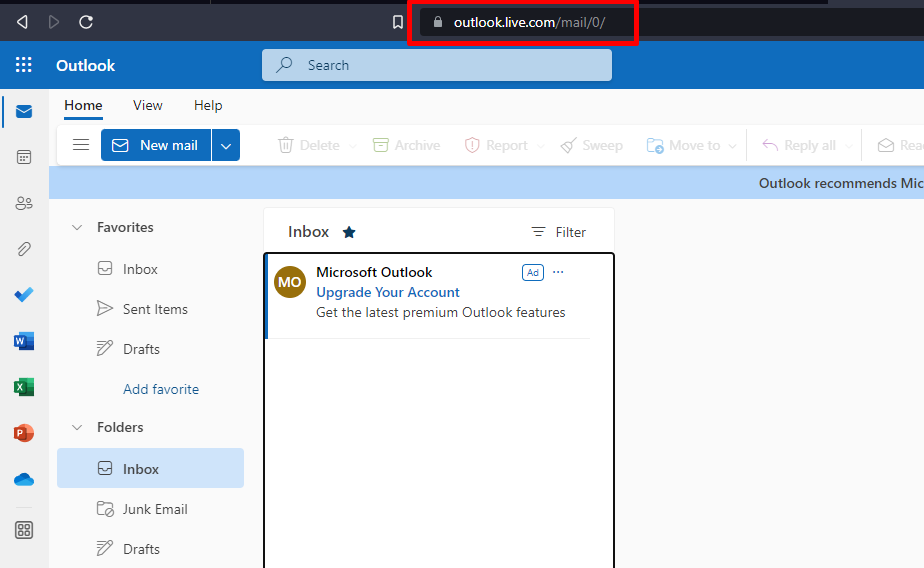
अपने कंप्यूटर को पुनरारंभ करें
यदि आपको आउटलुक के डिस्कनेक्ट होने में परेशानी हो रही है, तो आप इस समस्या को ठीक करने में सक्षम हो सकते हैं अपने पीसी को पुनः आरंभ करना। अपने पीसी को पुनरारंभ करने से आउटलुक डिस्कनेक्शन का कारण बनने वाली किसी भी विरोधाभासी प्रक्रिया या प्रोग्राम को साफ़ करने में मदद मिल सकती है, और यह समस्या पैदा करने वाली किसी भी भ्रष्ट फ़ाइल या सेटिंग्स को साफ़ करने में भी मदद कर सकता है।
अपने पीसी को पुनरारंभ करने से भी मदद मिल सकती है किसी भी नेटवर्किंग सेटिंग को रीसेट करें जो आउटलुक डिस्कनेक्शन का कारण बन सकती है। अपने पीसी को पुनरारंभ करना एक सरल और आसान समाधान है जो आपके आउटलुक डिस्कनेक्शन की समस्या को ठीक कर सकता है।

माइक्रोसॉफ्ट आउटलुक को अपडेट करें
अपने ईमेल, कैलेंडर, संपर्कों को बनाए रखने के लिए अपने आउटलुक सॉफ़्टवेयर को अपडेट करना आवश्यक है। और अन्य आउटलुक सुविधाएँ सुरक्षित, अद्यतित और सुचारू रूप से चल रही हैं।
चरण 1: अपना आउटलुक खोलें और फ़ाइल पर क्लिक करें।
<20चरण 2: कार्यालय खाता पर क्लिक करें।
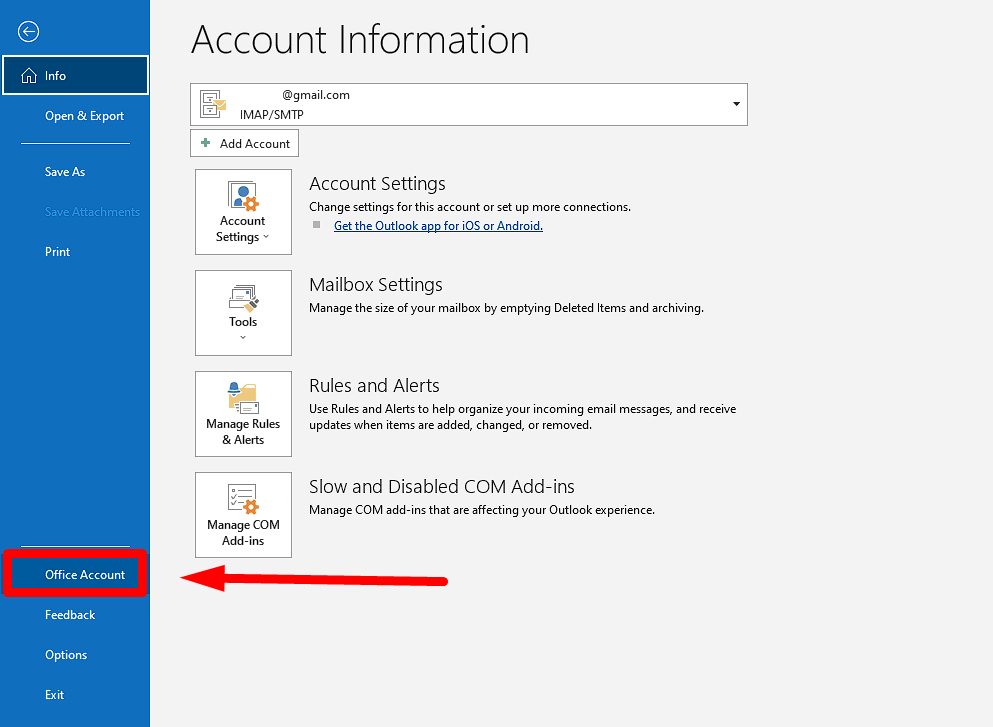
चरण 3: अद्यतन विकल्प पर क्लिक करें ड्रॉप-डाउन बॉक्स और अभी अपडेट करें चुनें।
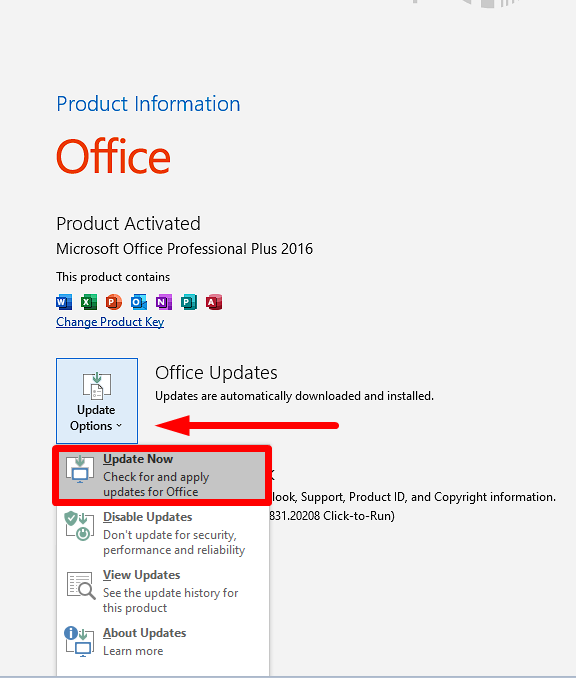
चरण 4: अपडेट समाप्त होने तक प्रतीक्षा करें और आउटलुक को पुनरारंभ करें।
विंडोज़ फ़ायरवॉल बंद करें
विंडोज़फ़ायरवॉल विंडोज़ की एक महत्वपूर्ण सुरक्षा सुविधा है, लेकिन यह कभी-कभी आउटलुक के साथ समस्याएँ पैदा कर सकता है। यदि आपको आउटलुक से कनेक्ट करने में कठिनाई हो रही है, तो फ़ायरवॉल को अक्षम करने से मदद मिल सकती है।
चरण 1: अपनी स्क्रीन के निचले दाएं कोने पर ऊपर-तीर आइकन पर क्लिक करें।
चरण 2: विंडोज सुरक्षा आइकन पर क्लिक करें।

चरण 3: चुनें फ़ायरवॉल और amp ; नेटवर्क सुरक्षा .
चरण 4: निजी नेटवर्क पर क्लिक करें और माइक्रोसॉफ्ट डिफेंडर फ़ायरवॉल को टॉगल करें। (सार्वजनिक नेटवर्क के लिए समान प्रक्रिया)

चरण 5: अपने कंप्यूटर को पुनरारंभ करें।
आउटलुक ऐड-इन्स को बंद करें
आउटलुक बाहरी का उपयोग करता है आपको इस ईमेल प्रोग्राम का अधिकतम लाभ उठाने के लिए ऐड-इन्स। दुर्भाग्य से, इनमें से एक या अधिक ऐड-ऑन क्षतिग्रस्त हो सकते हैं या समस्याएँ पैदा कर सकते हैं, जिससे आपके संदेशों में समस्याएँ हो सकती हैं।
चरण 1: अपना आउटलुक खोलें और फ़ाइल<पर क्लिक करें। 5>.
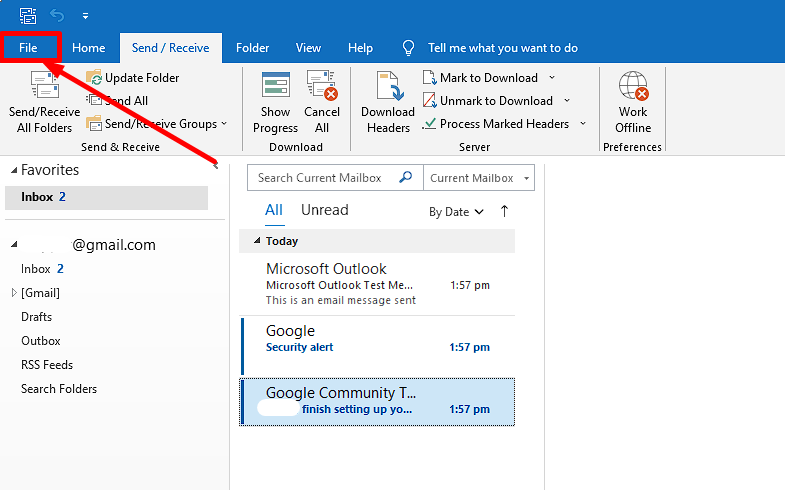
चरण 2: क्लिक करें विकल्प .
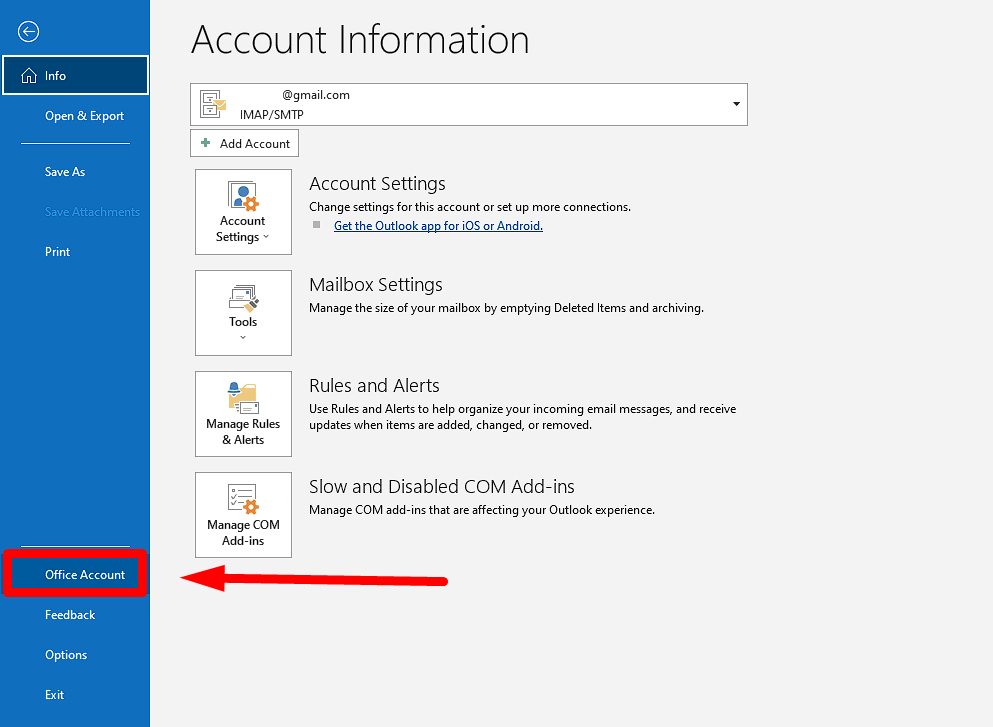
चरण 3: पर जाएं ऐड-इन्स और गो बटन पर क्लिक करें।
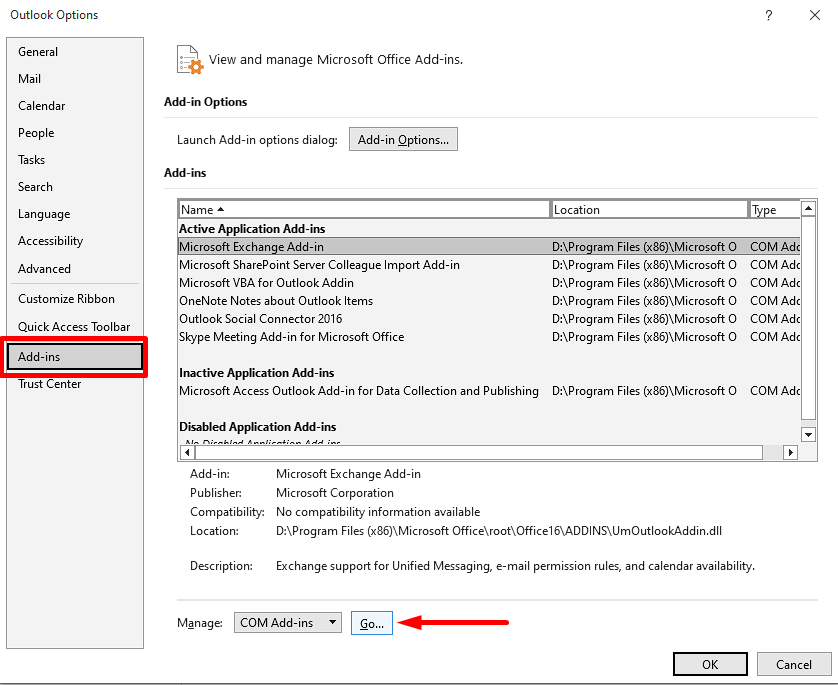
चरण 4: सभी ऐड-इन्स को अनचेक करें और पर क्लिक करें। ठीक बटन।
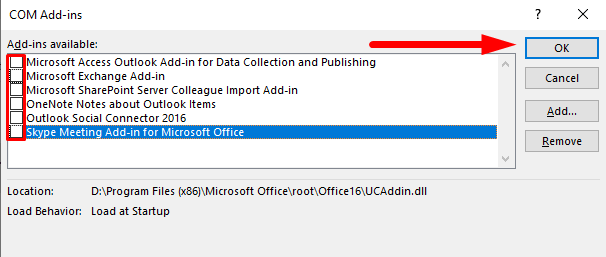
नया आउटलुक प्रोफ़ाइल बनाएं और उपयोग करें
यदि आपको आउटलुक से कनेक्ट करने में परेशानी हो रही है, तो यह कई अलग-अलग चीजों के कारण हो सकता है। आउटलुक डिस्कनेक्शन त्रुटियों के सबसे सामान्य कारणों में से एक दूषित आउटलुक प्रोफ़ाइल है। यदि यह मामला है, तो आपको इसे ठीक करने के लिए एक नई आउटलुक प्रोफ़ाइल बनाने की आवश्यकता हो सकती हैत्रुटि।
चरण 1: आउटलुक खोलें और फ़ाइल पर क्लिक करें।
चरण 2: पर जाएँ जानकारी , खाता सेटिंग ड्रॉप-डाउन मेनू पर क्लिक करें, और प्रोफाइल प्रबंधित करें चुनें।
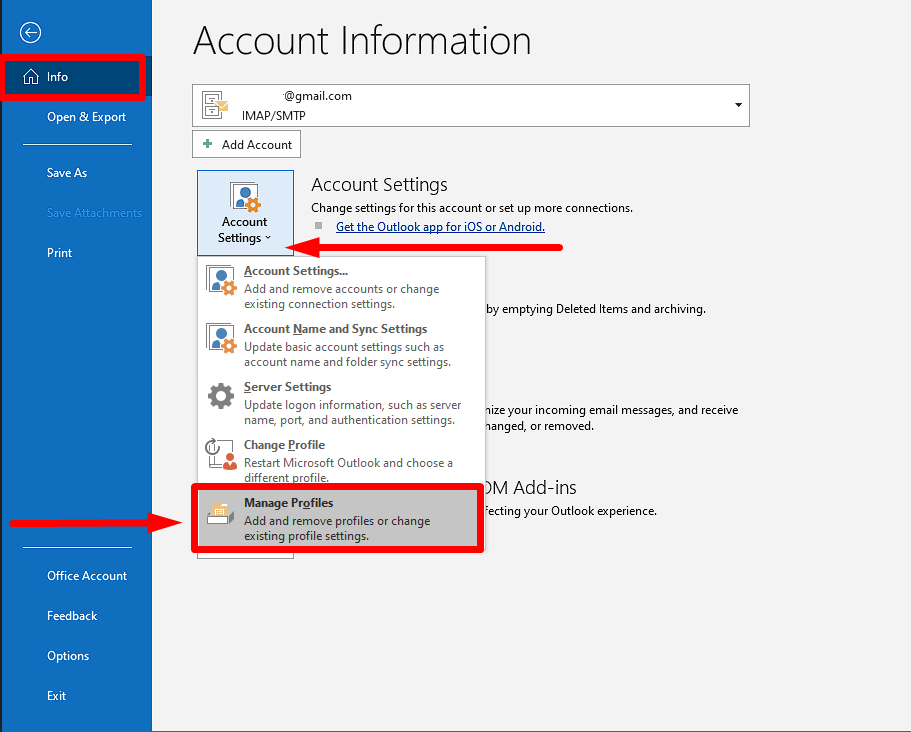
चरण 3: क्लिक करें प्रोफ़ाइल दिखाएं पर और जोड़ें बटन पर क्लिक करें।
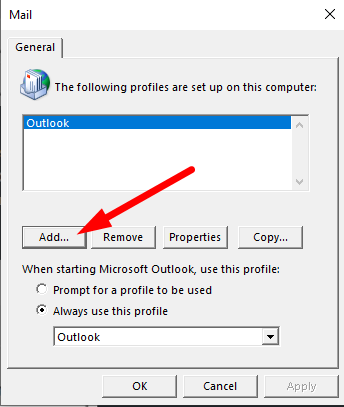
चरण 4: एक नया प्रोफ़ाइल नाम दर्ज करें और ओके बटन पर क्लिक करें।
चरण 5: अपना ईमेल खाता नई प्रोफ़ाइल में जोड़ें।
चरण 6: हमेशा इस प्रोफ़ाइल का उपयोग करें पर क्लिक करें और अपनी नई बनाई गई प्रोफ़ाइल का चयन करें।
चरण 7: लागू करें और ठीक <पर क्लिक करें। 5>बटन, फिर आउटलुक को पुनरारंभ करें।
माइक्रोसॉफ्ट ऑफिस की मरम्मत करें
यदि आपको माइक्रोसॉफ्ट आउटलुक से कनेक्ट करने में समस्या आ रही है तो आप अकेले नहीं हैं। बहुत से लोग आउटलुक के साथ कनेक्शन समस्याओं का अनुभव करते हैं, जो एक निराशाजनक अनुभव हो सकता है। सौभाग्य से, आप समस्या को ठीक करने के लिए कई समस्या निवारण कदम उठा सकते हैं। यह मार्गदर्शिका डिस्कनेक्शन समस्याओं को ठीक करने के लिए Microsoft Outlook को सुधारने के तरीके का अवलोकन प्रदान करेगी।
चरण 1: प्रारंभ मेनू खोलें, नियंत्रण कक्ष टाइप करें, और क्लिक करें खोलें।
चरण 2: खोलें कार्यक्रम और सुविधाएँ ।

चरण 3: नीचे स्क्रॉल करें और पता लगाएं माइक्रोसॉफ्ट ऑफिस .

चरण 4: राइट-क्लिक करें और बदलें चुनें।
चरण 5: त्वरित मरम्मत चुनें और मरम्मत बटन पर क्लिक करें।

यदि समस्या हल नहीं हुई है, तो ऑनलाइन मरम्मत का प्रयास करेंउपकरण।
आउटलुक को सुरक्षित मोड में चलाएं
यदि आप आउटलुक चलाते समय डिस्कनेक्शन त्रुटियों का अनुभव कर रहे हैं, तो आप आउटलुक को सुरक्षित मोड में चलाकर समस्या को ठीक करने में सक्षम हो सकते हैं। आउटलुक को सुरक्षित मोड में चलाने से समस्या पैदा करने वाले किसी भी तृतीय-पक्ष ऐड-इन या अन्य सॉफ़्टवेयर को अलग करने में मदद मिल सकती है। यह आपको समस्या का सफलतापूर्वक निवारण करने का बेहतर मौका भी देता है।
चरण 1: दबाएं विन + आर , टाइप करें आउटलुक /सेफ , और एंटर दबाएं।

चरण 2: आउटलुक सुरक्षित मोड में चलेगा। पुनः कनेक्ट करने का प्रयास करें।
अपना वीपीएन अक्षम करें
यदि आप आउटलुक में डिस्कनेक्शन त्रुटियों का अनुभव कर रहे हैं और उन्हें ठीक करने का तरीका ढूंढ रहे हैं, तो एक संभावित समाधान वर्चुअल प्राइवेट नेटवर्क (वीपीएन) को अक्षम करना है ) आप उपयोग कर रहे हैं। वीपीएन आउटलुक के एक्सचेंज सर्वर से कनेक्शन में हस्तक्षेप कर सकते हैं, इसलिए इसे अक्षम करने से मदद मिल सकती है।
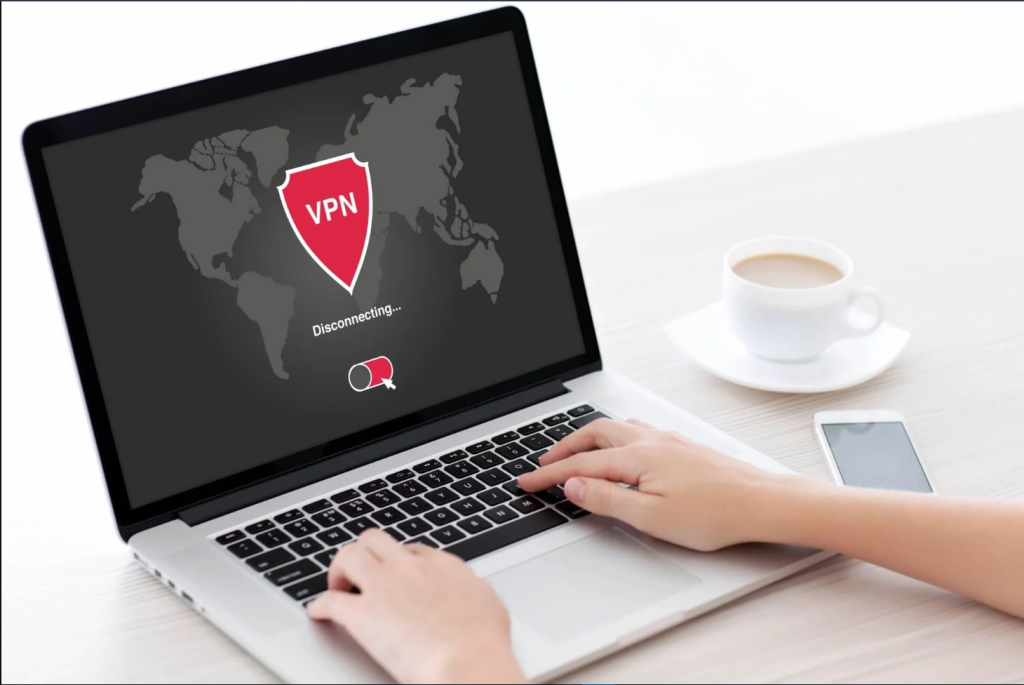
आईपीवी6 अक्षम करें
यदि आप आउटलुक में डिस्कनेक्शन त्रुटियों का अनुभव कर रहे हैं, तो आईपीवी6 को अक्षम करना व्यवहार्य हो सकता है समाधान। IPv6 नवीनतम इंटरनेट प्रोटोकॉल (IP) संस्करण है और अधिकांश आधुनिक कंप्यूटरों और नेटवर्कों पर डिफ़ॉल्ट रूप से सक्षम है। जबकि IPv6 कई प्रकार के लाभ प्रदान करता है, यह कुछ परिस्थितियों में आउटलुक के साथ कनेक्शन समस्याएं पैदा कर सकता है।
चरण 1: स्टार्ट मेनू खोलें, कंट्रोल पैनल टाइप करें, और एंटर दबाएँ।
चरण 2: कंट्रोल पैनल विंडो में नेटवर्क और शेयरिंग सेंटर खोलें।
चरण 3: खोलें>एडॉप्टर सेटिंग बदलें .

चरण 4: अपना इंटरनेट कनेक्शन चुनें, राइट-क्लिक करें, और गुण चुनें।

चरण 5: नेटवर्किंग टैब में, नीचे स्क्रॉल करें और इंटरनेट प्रोटोकॉल संस्करण 6 (टीसीपी/आईपीवी6) ढूंढें।
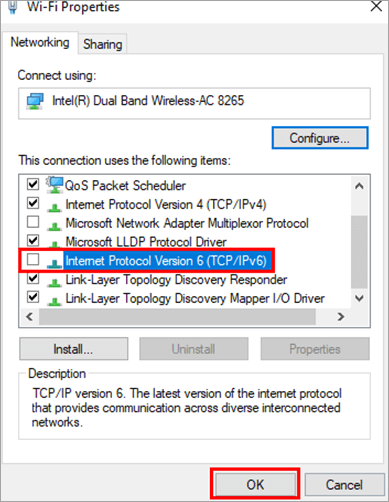
चरण 6: बॉक्स को अनचेक करें और ओके बटन पर क्लिक करें।
सर्वर को पिंग करें
यदि आपको आउटलुक से कनेक्ट करने में समस्या हो रही है , समस्या को ठीक करने का सबसे अच्छा तरीका सर्वर को "पिंग" करना है। सर्वर को पिंग करने से किसी भी नेटवर्क समस्या को उजागर करने में मदद मिलती है जो आउटलुक को कनेक्ट होने से रोक रही है।
चरण 1: स्टार्ट मेनू खोलें और cmd टाइप करें।
चरण 2: कमांड प्रॉम्प्ट को व्यवस्थापक के रूप में चलाएँ।

चरण 3: कमांड प्रॉम्प्ट में, पिंग टाइप करें इसके बाद सर्वर नाम और एंटर दबाएं।
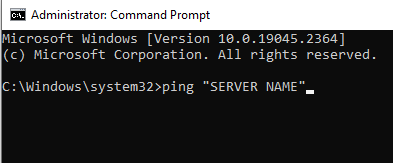
यदि आपको अनुरोध का समय समाप्त कहते हुए कोई प्रतिक्रिया मिलती है, तो यह दर्शाता है कि समस्या नेटवर्क कनेक्टिविटी या एक्सचेंज सर्वर से संबंधित है।
मान लीजिए कि प्रतिक्रियाओं को कुछ पैकेटों के साथ सारांशित किया गया है भेजा गया = 4, प्राप्त = 4, खोया हुआ = 0 । उस स्थिति में, सर्वर या नेटवर्क कनेक्टिविटी के संबंध में कोई समस्या नहीं है, इसलिए आप LAN केबल, नेटवर्क कनेक्टिविटी आदि की जांच करना छोड़ सकते हैं।
आउटलुक खाते की मरम्मत करें
यदि आप त्रुटियों का सामना कर रहे हैं आउटलुक का उपयोग करते समय, आपको अपना आउटलुक खाता सुधारने की आवश्यकता हो सकती है। यह एक मार्गदर्शिका है जो आपको समस्या निवारण और डिस्कनेक्ट को ठीक करने में मदद करेगीआउटलुक में त्रुटियाँ. हम आउटलुक को सुधारने के लिए आपके द्वारा उठाए जाने वाले कदमों, त्रुटि के संभावित कारणों और भविष्य की त्रुटियों को रोकने के तरीके पर चर्चा करेंगे।
चरण 1: आउटलुक खोलें और पर क्लिक करें। फ़ाइल .
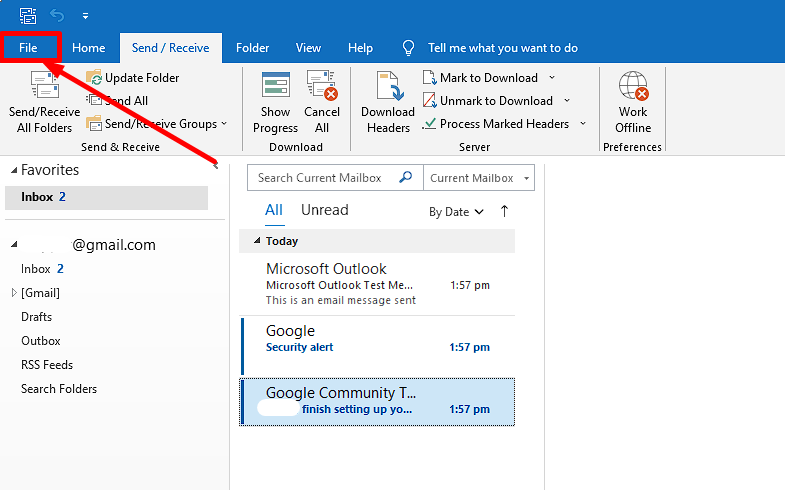
चरण 2: चुनें जानकारी , क्लिक करें खाता सेटिंग ड्रॉप-डाउन मेनू, और चुनें खाता सेटिंग .

चरण 3: कनेक्शन समस्या वाले खाते का चयन करें और मरम्मत बटन पर क्लिक करें।
<40चरण 4: अपने खाते में लॉग इन करें और अगला बटन पर क्लिक करें।
LAN सेटिंग्स और सक्रिय निर्देशिका की जांच करें
उसे सत्यापित करें यह सुनिश्चित करके कि आपकी सक्रिय निर्देशिका (LAN) खाता पासवर्ड सेटिंग्स सही हैं, आपका Microsoft Outlook खाता कार्यशील है। यह सुनिश्चित करने के लिए प्रक्रियाओं का उपयोग करें कि आपका खाता समाप्त या अक्षम नहीं हुआ है।
चरण 1: डोमेन खाते से जांचें कि क्या यह लॉक है या पासवर्ड समाप्त हो गया है।
<0 चरण 2:पासवर्ड रीसेट करें।चरण 3: सक्रिय निर्देशिका खोलें और उपयोगकर्ता पर क्लिक करें।
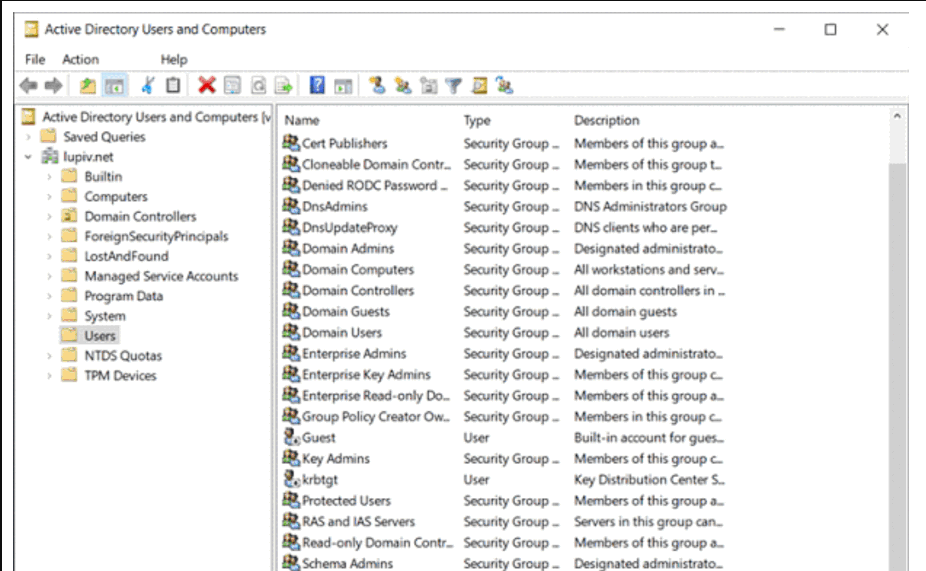
चरण 4: विशेष उपयोगकर्ता का पासवर्ड रीसेट करें।
चरण 5: पासवर्ड रीसेट करें<5 चुनें> विकल्प चुनें और अपना नया पासवर्ड दर्ज करें।
अपने कंप्यूटर को पुनरारंभ करें
यदि आप अपने आउटलुक मेल एप्लिकेशन में समस्या का सामना कर रहे हैं, तो अपने कंप्यूटर को पुनरारंभ करना समस्या का समाधान करने का एक सरल समाधान हो सकता है। जब आप अपने कंप्यूटर को पुनरारंभ करते हैं, तो सभी प्रोग्राम और ऑपरेटिंग सिस्टम बंद हो जाते हैं

