विषयसूची
आप में से बहुत से लोग पहले से ही जानते हैं कि एक से अधिक ऑब्जेक्ट का चयन करने के लिए चयन टूल का उपयोग कैसे किया जाता है। रंग का चयन एक ही काम करता है क्योंकि आप एक ही रंग के साथ कई ऑब्जेक्ट चुन रहे हैं I यह एक आसान कदम है लेकिन जब आपको कई बार चुनना होता है, तो आप ट्रैक खो सकते हैं और इसमें समय लग सकता है।
क्या इसे करने का कोई और तरीका है? उत्तर है, हाँ!
इस ट्यूटोरियल में, मैं आपको दिखाने जा रहा हूं कि सिलेक्शन टूल और सेलेक्ट सेम फीचर का इस्तेमाल करके एडोब इलस्ट्रेटर में एक ही रंग का चयन कैसे करें।
इससे कोई फर्क नहीं पड़ता कि आप किस तरह का उपयोग करते हैं, आप केवल सदिश छवि से रंगों का चयन कर सकते हैं। आप एम्बेडेड रेखापुंज छवि से रंगों का चयन करने में सक्षम नहीं होंगे क्योंकि जब आप रंग पर क्लिक करने के लिए चयन टूल का उपयोग करते हैं, तो यह पूरी छवि का चयन करेगा।
ध्यान दें: इस ट्यूटोरियल के स्क्रीनशॉट Adobe Illustrator CC 2022 Mac संस्करण से लिए गए हैं। विंडोज या अन्य संस्करण अलग दिख सकते हैं।
पद्धति 1: चयन उपकरण
आप एक-एक करके उन पर क्लिक करके एक ही रंग की कई वस्तुओं का चयन कर सकते हैं, और यह पूरी तरह से काम करता है जब छवि में केवल कुछ ही रंग हों। बस Shift कुंजी दबाए रखें, और समान रंग वाली वस्तुओं पर क्लिक करें, और आप उन सभी का चयन कर सकते हैं।
उदाहरण के लिए, मैं इस छवि पर सभी समान नीले रंगों का चयन करना चाहता हूं।

चरण 1: चयन टूल (V) चुनें ) टूलबार से।
चरण 2: शिफ़्ट को दबाए रखें कुंजी, नीले रंग के हिस्सों पर क्लिक करें।

चरण 3: चयनित रंग (ऑब्जेक्ट) को समूहीकृत करने के लिए कमांड / Ctrl + G दबाएं . आपके द्वारा उन्हें समूहित करने के बाद जब आप किसी नीले रंग पर क्लिक करते हैं, तो आप सभी का चयन कर लेंगे और समूह संपादन करना आसान हो जाएगा।
उदाहरण के लिए, यदि आप नीले रंग के सभी क्षेत्रों को बदलना चाहते हैं, तो बस एक नीले क्षेत्र पर क्लिक करें और एक नया भरण रंग चुनें।

जैसा कि आप देख सकते हैं, रंगों का चयन करने के लिए आपको केवल पांच बार क्लिक करना था, जो काफी स्वीकार्य है। लेकिन क्या होगा अगर आप इस छवि से सभी एक रंग का चयन करना चाहते हैं?

एक-एक करके चुनना निश्चित रूप से सबसे अच्छा विचार नहीं है। सौभाग्य से, Adobe Illustrator में एक अद्भुत सुविधा है जो समान विशेषताओं वाले ऑब्जेक्ट का चयन कर सकती है।
विधि 2: ओवरहेड मेनू > वही
क्या आपने इसके बारे में नहीं सुना? आप इस टूल को ओवरहेड मेनू चुनें > समान से पा सकते हैं, और आपके पास विशेषताओं के लिए अलग-अलग विकल्प होंगे। जब आप कोई एट्रिब्यूट चुनते हैं, तो यह आर्टवर्क पर समान विशेषताओं वाले सभी ऑब्जेक्ट का चयन करेगा।

चरण 1: टूलबार से चयन टूल (V) चुनें और उस रंग पर क्लिक करें जिसे आप चुनना चाहते हैं। उदाहरण के लिए, मैंने पीला रंग चुना। मैंने जो पीला चुना है वह स्ट्रोक के बिना एक भरण रंग है।

चरण 2: ओवरहेड मेनू पर जाएं और चयन करें > समान > रंग भरें ।

इस छवि पर सभी पीले रंग की वस्तुएंचुना जाएगा।

चरण 3: आसान संपादन के लिए सभी चयनों को समूहीकृत करें।
आप स्ट्रोक कलर , या फिल & स्ट्रोक वस्तु के रंग पर निर्भर करता है। उदाहरण के लिए, इस वृत्त में भरण रंग और स्ट्रोक रंग दोनों हैं।

यदि आप समान विशेषताओं वाली अन्य मंडलियों का चयन करना चाहते हैं, तो जब आप चुनें > समान मेनू से चुनते हैं, तो आपको का चयन करना चाहिए भरें & amp; आघात .

अब सभी मंडलियों में समान भरण & स्ट्रोक रंगों का चयन किया जाएगा।
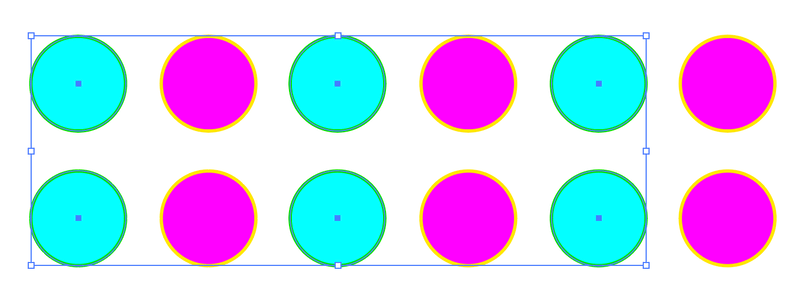
निष्कर्ष
फिर से, आप केवल संपादन योग्य वेक्टर छवियों से रंगों का चयन कर सकते हैं। जब आपके पास डिज़ाइन में केवल कुछ रंग हों, तो आप एक ही रंग के साथ कई वस्तुओं का चयन करने के लिए Shift कुंजी दबा सकते हैं, लेकिन यदि रंग अधिक जटिल हैं और आपके पास एक ही रंग के बहुत सारे ऑब्जेक्ट हैं, तो समान का चयन करें सुविधा है सबसे बढ़िया विकल्प।

