विषयसूची
यह मेरी CorelDraw 2021 की समीक्षा है, विंडोज और मैक के लिए ग्राफिक डिजाइन सॉफ्टवेयर।
मेरा नाम जून है, मैं नौ साल से एक ग्राफिक डिजाइनर के रूप में काम कर रहा हूं। मैं Adobe Illustrator का प्रशंसक हूँ, लेकिन मैंने CorelDraw को आज़माने का फैसला किया क्योंकि मैं अक्सर अपने डिज़ाइनर मित्रों को इसके बारे में बात करते हुए सुनता हूँ कि यह कितना अच्छा है और अंततः यह Mac उपयोगकर्ताओं के लिए उपलब्ध है।
कुछ समय के लिए इसका उपयोग करने के बाद, मुझे यह स्वीकार करना होगा कि CorelDraw जितना मैंने सोचा था उससे कहीं अधिक शक्तिशाली है। इसकी कुछ विशेषताएं डिज़ाइन को आपकी कल्पना से अधिक आसान बनाती हैं। अपनी ग्राफिक डिज़ाइन यात्रा शुरू करने के लिए यह एक बुरा विकल्प नहीं है, और यह कई अन्य डिज़ाइन टूल की तुलना में अधिक किफायती है।
हालांकि, कोई भी सॉफ्टवेयर संपूर्ण नहीं है! इस CorelDRAW समीक्षा में, मैं CorelDRAW ग्राफ़िक्स सूट की मुख्य विशेषताओं का परीक्षण करने और ईमेल और लाइव चैट के माध्यम से Corel ग्राहक सहायता के साथ बातचीत करने के बाद अपने निष्कर्षों को आपके साथ साझा करने जा रहा हूँ। मैं आपको इसके मूल्य निर्धारण, उपयोग में आसानी और पेशेवरों और विपक्षों के बारे में अपनी निजी राय भी दिखाऊंगा। यदि आप CorelDRAW का उपयोग करने का निर्णय लेते हैं तो आपके साथ कुछ उपयोगी ट्यूटोरियल साझा करें। सामग्री की तालिका के माध्यम से नीचे दिए गए "CorelDRAW ट्यूटोरियल" अनुभाग से और जानें।
बिना समय बर्बाद किए, चलिए शुरू करते हैं।
अस्वीकरण: यह CorelDRAW समीक्षा प्रायोजित या समर्थित नहीं है कोरल किसी भी तरह से। वास्तव में, कंपनी यह भी नहीं जानती कि मैं हूंशुरुआत में मुझे जो टूल चाहिए उसे ढूंढना मुश्किल था, और टूल के नामों को देखकर यह पता लगाना आसान नहीं है कि वास्तव में उनका उपयोग किस लिए किया जाता है।
लेकिन कुछ Google शोध और ट्यूटोरियल के बाद, यह आसान है प्रबंधन करना। और कोरल डिस्कवरी सेंटर के अपने ट्यूटोरियल हैं। इसके अलावा, दस्तावेज़ से संकेत पैनल टूल सीखने के लिए एक और बढ़िया जगह है।
पैसे की कीमत: 4/5
अगर आप एक बार खरीद का विकल्प, तो निश्चित रूप से यह 5 में से 5 है। $499 एक सतत सदस्यता के लिए एक ओह माय गॉड डील है। हालाँकि, वार्षिक सदस्यता थोड़ी महंगी है (आप जानते हैं कि मैं किस कार्यक्रम की तुलना कर रहा हूँ, ठीक है?)
ग्राहक सहायता: 3.5/5
यद्यपि यह कहता है कि आपको 24 घंटों में प्रतिक्रिया मिल जाएगी, ठीक है, टिकट जमा करने के पांच दिन बाद मुझे अपनी पहली प्रतिक्रिया मिली . औसत प्रतिक्रिया समय वास्तव में लगभग तीन दिन है।

लाइव चैट थोड़ा बेहतर है लेकिन आपको अभी भी सहायता के लिए कतार में प्रतीक्षा करनी होगी। और अगर आप गलती से विंडो से बाहर निकल जाते हैं, तो आपको फिर से चैट खोलनी होगी। व्यक्तिगत रूप से, मुझे नहीं लगता कि ग्राहक सहायता संचार बहुत प्रभावी है। इसलिए मैंने इसे यहां कम रेटिंग दी है।
CorelDraw के विकल्प
क्या और विकल्प तलाशना चाहते हैं? यदि आपको लगता है कि CorelDraw आपके लिए नहीं है, तो इन तीन डिज़ाइन प्रोग्राम को देखें।
1. Adobe Illustrator
CorelDraw का सबसे अच्छा विकल्प Adobe Illustrator है। ग्राफिकडिजाइनर लोगो, चित्र, टाइपफेस, इन्फोग्राफिक्स आदि बनाने के लिए इलस्ट्रेटर का उपयोग करते हैं, ज्यादातर वेक्टर-आधारित ग्राफिक्स। आप गुणवत्ता खोए बिना किसी भी वेक्टर ग्राफिक्स का आकार बदल सकते हैं।
वास्तव में ऐसा कुछ भी नहीं है जिसकी मैं Adobe Illustrator के बारे में शिकायत करना चाहूँ। लेकिन यदि आपका बजट कम है, तो शायद आप अन्य विकल्पों पर विचार करना चाहेंगे। Adobe Illustrator एक महंगा सॉफ्टवेयर प्रोग्राम है और आप इसे केवल एक सदस्यता योजना के माध्यम से प्राप्त कर सकते हैं जिसका आपको मासिक या वार्षिक बिल प्राप्त होगा।
2. इंकस्केप
आप इंकस्केप का मुफ्त संस्करण प्राप्त कर सकते हैं, लेकिन मुफ्त संस्करण की विशेषताएं सीमित हैं। इंकस्केप मुक्त ओपन-सोर्स डिजाइन सॉफ्टवेयर है। यह CorelDraw और Illustrator के अधिकांश बुनियादी ड्राइंग टूल प्रदान करता है। जैसे आकार, ग्रेडिएंट, पथ, समूह, पाठ, और भी बहुत कुछ।
हालाँकि इंकस्केप मैक के लिए उपलब्ध है, यह मैक के साथ 100% संगत नहीं है। उदाहरण के लिए, कुछ फोंट को पहचाना नहीं जा सकता है और जब आप बड़ी फाइलें चलाते हैं तो प्रोग्राम हमेशा स्थिर नहीं होता है। , और कई अन्य डिजाइन। यह उपयोग करने में इतना आसान और सुविधाजनक है। क्योंकि यह बहुत सारे रेडी-टू-यूज़ टेम्प्लेट, वैक्टर और फोंट प्रदान करता है। आप 30 मिनट से भी कम समय में आसानी से कलाकृति बना सकते हैं।
मुफ्त संस्करण का एक नकारात्मक पक्ष यह है कि आप छवि को उच्च गुणवत्ता में सहेज नहीं सकते। अगर आप इसका इस्तेमाल डिजिटल के लिए करते हैंसामग्री, आगे बढ़ो। हालाँकि, बड़े आकार में छपाई के लिए, यह काफी पेचीदा है।
CorelDRAW Tutorials
नीचे आपको कुछ त्वरित CorelDraw ट्यूटोरियल मिलेंगे जिनमें आपकी रुचि हो सकती है।
CorelDraw फाइलें कैसे खोलें?
आप अपने कंप्यूटर पर CorelDraw फ़ाइलें खोलने के लिए डबल क्लिक कर सकते हैं। या फिर आप CorelDraw प्रोग्राम खोल सकते हैं, Open Documen t पर क्लिक करें और अपनी फ़ाइल का चयन करें, और open पर क्लिक करें। एक और विकल्प यह है कि आप इसे खोलने के लिए फ़ाइल को खुले CorelDraw इंटरफ़ेस में खींच सकते हैं।

यदि आपने इसे स्थापित नहीं किया है या आपका संस्करण समाप्त हो गया है। सीडीआर फाइलें खोलने के लिए आप ऑनलाइन फाइल कन्वर्टर्स का उपयोग कर सकते हैं। लेकिन गुणवत्ता के नुकसान से बचने के लिए प्रोग्राम को डाउनलोड करने का सबसे अनुशंसित तरीका है।
कोरल ड्रॉ में टेक्स्ट को आर्क/वक्र कैसे करें?
CorelDraw में टेक्स्ट को कर्व करने के दो सामान्य तरीके हैं।
पद्धति 1: कोई भी कर्व बनाने के लिए फ्रीहैंड टूल का उपयोग करें जिसे आप अपने टेक्स्ट जैसा दिखाना चाहते हैं, या आप कर्व शेप बनाने के लिए शेप टूल्स का उपयोग कर सकते हैं, उदाहरण के लिए, एक वृत्त . जहां आप पथ पर टेक्स्ट दिखाना चाहते हैं वहां क्लिक करें, और बस उस पर टाइप करें।

विधि 2: उस पाठ का चयन करें जिसे आप मोड़ना चाहते हैं, शीर्ष नेविगेशन बार पर जाएं पाठ > पाठ को पथ में फ़िट करें . अपने कर्सर को आकृति पर ले जाएँ, और उस स्थान पर क्लिक करें जहाँ आप टेक्स्ट को रखना चाहते हैं। फिर अपने माउस पर राइट-क्लिक करें, कर्व में कनवर्ट करें चुनें।
कोरल ड्रॉ में बैकग्राउंड कैसे हटाएं?
जैसे साधारण आकार के लिएहलकों या आयतों में, आप PowerClip का उपयोग करके पृष्ठभूमि को आसानी से हटा सकते हैं। छवि पर आकृति बनाएं, छवि का चयन करें, और ऑब्जेक्ट > पॉवरक्लिप > फ़्रेम के अंदर रखें .
अगर आप किसी और चीज़ की पृष्ठभूमि को हटाना चाहते हैं जो जियोमेटिक्स नहीं है, तो ऑब्जेक्ट के चारों ओर ट्रेस करने के लिए पेंसिल टूल का उपयोग करें, और फिर ऊपर दिए गए चरण का पालन करें। छवि का चयन करें, और ऑब्जेक्ट > पॉवरक्लिप > फ़्रेम के अंदर रखें .
CorelDraw में पृष्ठभूमि को हटाने के अन्य तरीके हैं, जो आपके लिए सबसे अच्छा काम करता है वह आपकी छवि पर निर्भर करता है।
CorelDraw में कैसे क्रॉप करें?
क्रॉप टूल का उपयोग करके कोरल ड्रॉ में छवि को क्रॉप करना वास्तव में आसान है। CorelDraw में अपना चित्र खोलें या रखें। क्रॉप टूल चुनें, उस क्षेत्र पर क्लिक करें और खींचें जिसे आप क्रॉप करना चाहते हैं, और क्रॉप करें पर क्लिक करें।
आप क्रॉप एरिया को रोटेट भी कर सकते हैं, बस रोटेट करने के लिए इमेज पर क्लिक करें और फिर क्रॉप करें पर क्लिक करें। फसल क्षेत्र के बारे में निश्चित नहीं है, क्षेत्र को फिर से चुनने के लिए साफ़ करें पर क्लिक करें।
Adobe Illustrator में CorelDraw फ़ाइलों को कैसे खोलें?
जब आप Adobe Illustrator में एक cdr फ़ाइल खोलने का प्रयास करते हैं, तो यह एक अज्ञात प्रारूप के रूप में दिखाई देगी। Illustrator में cdr फ़ाइल खोलने का सबसे अच्छा तरीका है कि आप अपनी CorelDraw फ़ाइल को AI फॉर्मेट में एक्सपोर्ट करें, और फिर आप इसे बिना किसी समस्या के Illustrator में खोल सकते हैं।
CorelDraw में jpg को वेक्टर में कैसे बदलें?
आप अपनी jpg इमेज को svg, png, pdf, या ai फॉर्मेट में एक्सपोर्ट कर सकते हैंजेपीजी को वेक्टर में बदलें। एक सदिश छवि को उसका रिज़ॉल्यूशन खोए बिना बढ़ाया जा सकता है, और इसे संपादित भी किया जा सकता है।
कोरल ड्रॉ में किसी वस्तु की रूपरेखा कैसे बनाएं?
CorelDraw में किसी ऑब्जेक्ट को आउटलाइन करने के अलग-अलग तरीके हैं, जैसे बाउंड्री बनाना, उसे ट्रेस करने के लिए पेंसिल टूल का इस्तेमाल करना, या पॉवरट्रेस का इस्तेमाल करना और फिर फिलिंग को हटाना और आउटलाइन को स्मूद करना।
कोरल ड्रॉ में टेक्स्ट को कॉपी और पेस्ट कैसे करें?
आप CorelDraw में टेक्स्ट को कॉपी और पेस्ट कर सकते हैं जैसे आप अपने कंप्यूटर पर कहीं और करते हैं। हां, मैक के लिए, कॉपी करने के लिए कमांड C और पेस्ट करने के लिए कमांड V है। यदि आप विंडोज पर हैं, तो यह कंट्रोल सी और कंट्रोल वी है।
अंतिम फैसला
CorelDraw एक शक्तिशाली है सभी स्तरों पर डिजाइनरों के लिए डिज़ाइन टूल, विशेष रूप से नौसिखियों के लिए क्योंकि वे इतने आसानी से सुलभ सीखने के संसाधन हैं। यह औद्योगिक और वास्तुकला के लिए भी एक अच्छा कार्यक्रम है क्योंकि परिप्रेक्ष्य दृश्य बनाना आसान है।
सभी ग्राफ़िक डिज़ाइनरों की बात नहीं कर सकता, लेकिन अगर आप मेरी तरह ही Adobe Illustrator से आ रहे हैं, तो आपको UI, टूल और शॉर्टकट का उपयोग करने में कठिनाई हो सकती है। और CorelDraw में इलस्ट्रेटर जितने कीबोर्ड शॉर्टकट नहीं हैं, यह कई डिजाइनरों के लिए एक आवश्यक नकारात्मक पहलू हो सकता है।
कुछ डिज़ाइनर इसके मूल्य निर्धारण लाभ के कारण CorelDraw का उपयोग करने का निर्णय लेते हैं, लेकिन यह केवल एक बार की खरीद स्थायी लाइसेंस का मामला है। वार्षिक योजनाऐसा लगता है कि कोई फायदा नहीं हुआ है।
CorelDRAW वेबसाइट पर जाएंउनके उत्पाद की समीक्षा।सामग्री की तालिका
- CorelDraw का अवलोकन
- CorelDRAW की विस्तृत समीक्षा
- मुख्य विशेषताएं
- मूल्य निर्धारण
- उपयोग में आसानी
- ग्राहक सहायता (ईमेल, चैट और कॉल)
- मेरी समीक्षा और रेटिंग के कारण
- कोरलड्रा विकल्प
- 1. एडोब इलस्ट्रेटर
- 2. इंकस्केप
- 3. Canva
- CorelDRAW Tutorials
- CorelDraw फाइलें कैसे खोलें?
- CorelDraw में टेक्स्ट को आर्क/कर्व कैसे करें?
- कैसे करें CorelDraw में बैकग्राउंड हटाएं?
- CorelDraw में कैसे क्रॉप करें?
- Adobe Illustrator में CorelDraw फ़ाइलों को कैसे खोलें?
- CorelDraw में jpg को वेक्टर में कैसे बदलें?
- CorelDraw में किसी वस्तु की रूपरेखा कैसे बनाएं?
- CorelDraw में टेक्स्ट को कॉपी और पेस्ट कैसे करें?
- अंतिम फैसला
CorelDraw अवलोकन
CorelDraw डिजाइन और छवि संपादन सॉफ्टवेयर का एक सूट है जिसका उपयोग डिजाइनर करते हैं ऑनलाइन या डिजिटल विज्ञापन बनाने के लिए, चित्र, डिज़ाइन उत्पाद, डिज़ाइन वास्तुशिल्प लेआउट, आदि। डिज़ाइन उत्पाद, आप देखेंगे कि उनके पास CorelDRAW ग्राफ़िक्स सूट, CorelDRAW Standard, CorelDRAW Essentials और App Store संस्करण सहित विभिन्न संस्करण हैं।

सभी संस्करणों में से, CorelDRAW ग्राफ़िक्स सूट सबसे लोकप्रिय है और ऐसा लगता है कि यह उत्पाद भी है जिसे Corel ने विकास में बहुत प्रयास किया।
यह थाहमेशा केवल Windows के लिए सॉफ़्टवेयर प्रोग्राम, लेकिन अब यह Mac के साथ भी संगत है। इसलिए मैं इसका परीक्षण करने के लिए बहुत उत्साहित था!
कई अन्य सॉफ्टवेयर कंपनियों की तरह, Corel भी वर्षों में अपने उत्पादों का नाम देती है। उदाहरण के लिए, नवीनतम CorelDRAW संस्करण 2021 है, जिसमें कुछ नई विशेषताएं हैं जैसे ड्रॉ इन पर्सपेक्टिव, स्नैप टू सेल्फ, पेज डॉकर/इंस्पेक्टर, और मल्टीपेज व्यू, आदि।
यह शुरुआती-अनुकूल डिज़ाइन सॉफ़्टवेयर एक है छोटे व्यवसायों के लिए अच्छा विकल्प जिनके पास मार्केटिंग सामग्री पर खर्च करने के लिए सीमित बजट है। क्योंकि इसका उपयोग करना बहुत आसान है, आप सॉफ्टवेयर प्रोग्राम को डाउनलोड कर सकते हैं, सीख सकते हैं और इसे स्वयं डिजाइन कर सकते हैं।
CorelDraw का इस्तेमाल आमतौर पर लेआउट और पर्सपेक्टिव डिजाइन के लिए किया जाता है। इसके कुछ टूल्स, जैसे एक्सट्रूड टूल्स, और पर्सपेक्टिव प्लेन 3D को पहले से कहीं ज्यादा आसान बना देते हैं!
आपको CorelDraw को अपने आप सीखने में आसानी होगी। यदि आप नहीं जानते हैं कि कहां से शुरू करें, तो CorelDraw के शिक्षा केंद्र में उपयोगी ट्यूटोरियल हैं या आप सहायता के लिए ग्राहक सहायता से संपर्क कर सकते हैं।
सही लगता है, है ना? लेकिन मुझे लगता है कि उपकरणों की "सुविधा" रचनात्मकता को सीमित कर सकती है। जब सब कुछ उपयोग के लिए तैयार हो जाता है, तो यह इतना सुविधाजनक होता है कि आपको अपने दम पर कुछ भी बनाने की आवश्यकता नहीं होती है। आप जानते हैं कि मेरा क्या मतलब है?
CorelDRAW वेबसाइट पर जाएंCorelDRAW की विस्तृत समीक्षा
यह समीक्षा और ट्यूटोरियल CorelDraw परिवार के सबसे लोकप्रिय उत्पाद, CorelDraw ग्राफ़िक्स सूट 2021 पर आधारित हैं,विशेष रूप से इसका मैक संस्करण।
मैं परीक्षण को चार वर्गों में विभाजित करने जा रहा हूं: मुख्य विशेषताएं, मूल्य निर्धारण, उपयोग में आसानी और ग्राहक सहायता, ताकि आपको इसकी ताकत और कमजोरियों के बारे में पता चल सके।<3
मुख्य विशेषताएं
CorelDraw में बड़ी और छोटी दर्जनों विशेषताएं हैं। मेरे लिए उनमें से प्रत्येक का परीक्षण करना असंभव है अन्यथा यह समीक्षा बहुत लंबी होने वाली है। इसलिए, मैं समीक्षा करने के लिए केवल चार मुख्य विशेषताओं को चुनूंगा और देखूंगा कि क्या वे Corel के दावों पर खरे उतरते हैं।
1। लाइव स्केच टूल
मैं हमेशा पहले कागज पर चित्र बनाता हूं और फिर संपादित करने के लिए अपने काम को कंप्यूटर पर स्कैन करता हूं, क्योंकि सच कहूं तो, डिजिटल पर आरेखण करते समय रेखाओं को नियंत्रित करना वास्तव में कठिन होता है। लेकिन लाइव स्केच टूल ने मेरा मन बदल दिया।
मुझे लाइव स्केच टूल के साथ ड्रॉ करना काफी आसान लगता है, और विशेष रूप से यह मुझे रेखाएँ बनाते समय उन्हें आसानी से ठीक करने की अनुमति देता है। यह टूल फोटोशॉप में ब्रश टूल और इलस्ट्रेटर में पेंसिल टूल के संयोजन जैसा है।
एक बात जिसने मुझे थोड़ा परेशान किया वह यह है कि शॉर्टकट Adobe Illustrator से बहुत अलग हैं। यदि आप मेरी तरह इलस्ट्रेटर से आ रहे हैं, तो इसके अभ्यस्त होने में कुछ समय लगेगा। और लाइव स्केच टूल सहित कई टूल में शॉर्टकट नहीं होते हैं।
अन्य उपकरण छिपे हुए हैं और मुझे नहीं पता कि उन्हें कहां ढूंढ़ना है। उदाहरण के लिए, इरेज़र को खोजने में मुझे थोड़ा समय लगा, मुझे इसे गूगल करना पड़ा। और जब मैंने इसे पाया, तो यह अनुमति नहीं देतामुझे इसे स्वतंत्र रूप से उपयोग करने के लिए जब मैं चित्र बनाता हूं जैसे कि मैं फ़ोटोशॉप में कर सकता हूं कि मैं केवल ड्रा के बीच स्विच कर सकता हूं और जल्दी से मिटा सकता हूं।
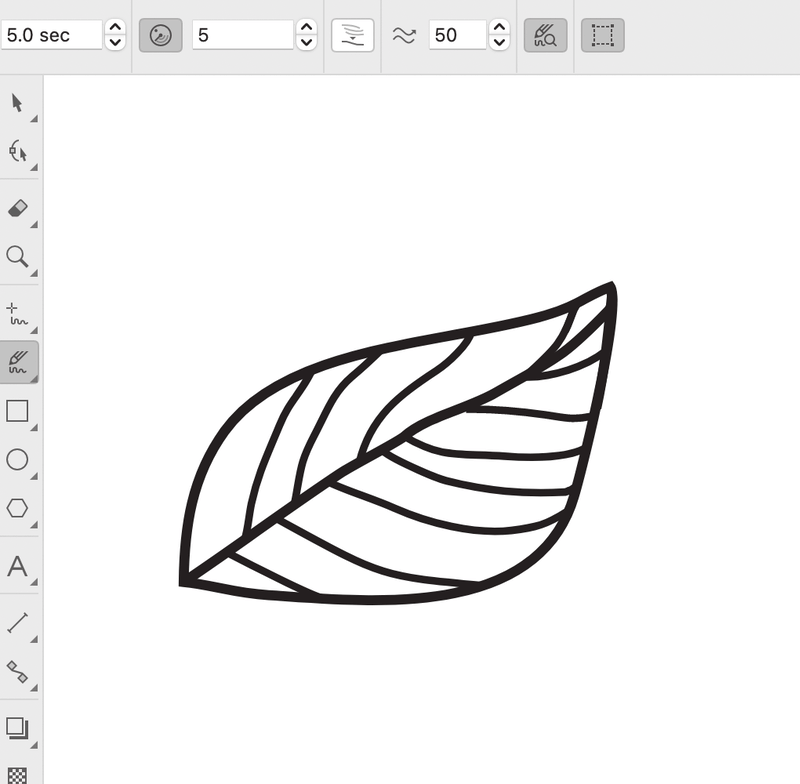
यह टूल ड्राइंग के लिए बहुत अच्छा है क्योंकि यह आपको पेपर पर ड्राइंग करने और बाद में इसे डिजिटल पर ट्रेस करने से बचाता है लेकिन निश्चित रूप से, इसमें पेपर पर ड्राइंग के समान 100% स्पर्श नहीं हो सकता है। इसके अलावा, यदि आप एक उत्कृष्ट कृति का चित्रण कर रहे हैं, तो आपको एक डिजिटल ड्राइंग टैबलेट प्राप्त करने की आवश्यकता होगी।
परीक्षण के बाद मेरा व्यक्तिगत लेना: एक बार जब आप अपनी ड्राइंग शैली से मेल खाने वाले सभी टाइमर और अन्य सेटिंग्स का पता लगा लेते हैं, तो चित्र बनाने के लिए यह एक अच्छा टूल है।
2. परिप्रेक्ष्य आरेखण
परिप्रेक्ष्य तल का उपयोग त्रि-आयामी छवियों को बनाने के लिए किया जाता है। आप 1-बिंदु, 2-बिंदु, या 3-बिंदु परिप्रेक्ष्य 3D-दिखने वाली वस्तुओं को बनाने के लिए मौजूदा वस्तुओं को परिप्रेक्ष्य तल पर खींच सकते हैं या रख सकते हैं।
एक ग्राफिक डिजाइनर के रूप में, मैं पैकेजिंग डिजाइन को विभिन्न दृष्टिकोणों से दिखाने के लिए 2-बिंदु परिप्रेक्ष्य को सुविधाजनक पाता हूं। इसे बनाना आसान है और परिप्रेक्ष्य बिंदु सटीक हैं। मुझे त्वरित रूप से मॉकअप बनाने के लिए परिप्रेक्ष्य जोड़ने की सुविधा पसंद है।

परिप्रेक्ष्य में आरेखण CorelDraw 2021 की एक नई विशेषता है। यह सच है कि यह एक परिप्रेक्ष्य दृश्य में चित्र बनाना इतना आसान बनाता है, लेकिन एक बार में सही आकार प्राप्त करना कठिन है।<3 
ड्रा करते समय आपको कुछ सेटिंग्स बदलनी होंगी। मुझे लाइनों का मिलान करना मुश्किल लगता है।
उपरोक्त स्क्रीनशॉट देखें? शिखरहिस्सा बिल्कुल 100% बाईं ओर से जुड़ा नहीं है।
मैंने ऑनलाइन कुछ ट्यूटोरियल्स का भी अनुसरण किया, यह जानने की कोशिश कर रहा था कि परिप्रेक्ष्य में पूरी तरह से कैसे आकर्षित किया जाए। लेकिन फिर भी, सही बिंदु पर पहुंचना कठिन है।
परीक्षण के बाद मेरा व्यक्तिगत विचार: CorelDraw लेआउट और 3D परिप्रेक्ष्य डिज़ाइन के लिए एक शानदार प्रोग्राम है। नए 2021 संस्करण का ड्रा इन पर्सपेक्टिव फीचर 3डी ड्राइंग को सरल बनाता है।
3. मल्टीपेज व्यू
यह एक और नया फीचर है जिसे CorelDraw 2021 पेश करता है। आप पृष्ठों के माध्यम से वस्तुओं को तरल रूप से स्थानांतरित कर सकते हैं और पृष्ठों को आसानी से व्यवस्थित कर सकते हैं। और यह आपको अपने डिजाइन की साथ-साथ तुलना करने की अनुमति देता है।
यदि आप मेरे जैसे Adobe InDesign या Adobe Illustrator से आ रहे हैं, तो आपको इस सुविधा के बारे में अच्छी तरह से पता होना चाहिए। मैं काफी हैरान हूं कि CorelDraw ने अभी इस फीचर को लॉन्च किया है। यह उन डिजाइनरों के लिए एक महत्वपूर्ण विशेषता है जो पत्रिकाओं, ब्रोशर या किसी बहु-पृष्ठ डिज़ाइन पर काम करते हैं।
ठीक है, CorelDraw के उपयोगकर्ताओं को बधाई, अब आप अपने प्रोजेक्ट पर बहुत आसानी से काम कर सकते हैं। हालाँकि, बनाई गई फ़ाइल से एक नया पृष्ठ जोड़ना सुविधाजनक नहीं है, Adobe Illustrator के विपरीत, आप पैनल से आसानी से एक नया आर्टबोर्ड जोड़ सकते हैं।
ईमानदारी से, मुझे नहीं पता था कि नया कैसे जोड़ा जाए पृष्ठ जब तक मैंने इसे Googled नहीं किया।

परीक्षण के बाद मेरा व्यक्तिगत विचार: यह सुनिश्चित करने के लिए एक उपयोगी सुविधा है, लेकिन मेरी इच्छा है कि इसे आसानी से नेविगेट किया जा सके।
4। एकाधिक संपत्तियों को एक बार में निर्यात करें
यहविशेषता आपको एक ही समय में आवश्यक प्रारूप में कई पेजों या वस्तुओं को जल्दी और आसानी से निर्यात करने की अनुमति देती है, जैसे पीएनजी, उच्च-रिज़ॉल्यूशन जेपीईजी इत्यादि। कई संपत्तियों का निर्यात करने से आपका समय बचता है और आपका काम अधिक व्यवस्थित हो जाता है।
इस सुविधा के बारे में एक अच्छी बात यह है कि जब आप उन्हें निर्यात करते हैं तो आपके पास अपनी वस्तुओं के लिए अलग-अलग सेटिंग्स हो सकती हैं, और आप अभी भी उन्हें एक ही समय में निर्यात कर सकते हैं। उदाहरण के लिए, मैं चाहता हूं कि मेरी नारंगी वस्तु पीएनजी प्रारूप में हो और नीला जेपीजी प्रारूप में हो।

आप एक समूहीकृत वस्तु के रूप में कई संपत्तियों का निर्यात भी कर सकते हैं।
परीक्षण के बाद मेरा व्यक्तिगत विचार: कुल मिलाकर मुझे लगता है कि यह एक अच्छी सुविधा है। शिकायत करने के लिए कुछ नहीं।
कीमत
आप वार्षिक योजना ( सदस्यता) के साथ $249/वर्ष ($20.75/माह) में CorelDRAW ग्राफ़िक्स सूट 2021 प्राप्त कर सकते हैं या आप इसे हमेशा के लिए उपयोग करने के लिए $499 के लिए वन-टाइम खरीदारी विकल्प चुन सकते हैं।

मैं कहूंगा कि यदि आप योजना बनाते हैं तो CorelDraw एक बहुत ही किफायती डिज़ाइन प्रोग्राम है इसे लंबे समय तक उपयोग के लिए रखने के लिए। ईमानदारी से कहूं तो अगर आपको वार्षिक योजना मिलती है, तो यह काफी महंगी है। वास्तव में, Adobe Illustrator का प्रीपेड वार्षिक प्लान और भी सस्ता है, केवल $19.99/माह ।
किसी भी तरह से, आप अपना बटुआ निकालने से पहले इसे आज़मा सकते हैं। कार्यक्रम का पता लगाने के लिए आपको 15 दिनों का नि: शुल्क परीक्षण संस्करण मिलता है।
उपयोग में आसानी
कई डिज़ाइनर CorelDraw के सरल और स्वच्छ उपयोगकर्ता इंटरफ़ेस को पसंद करते हैं क्योंकि यह आसान हैउपयोग करने के लिए उपकरण खोजने के लिए। लेकिन मैं व्यक्तिगत रूप से टूल्स को आसान बनाना पसंद करता हूं। मैं सहमत हूं कि यूआई काम करने के लिए साफ और आरामदायक दिखता है, लेकिन इसमें बहुत सारे छिपे हुए पैनल हैं, इसलिए यह त्वरित संपादन के लिए आदर्श नहीं है।

मुझे इसका टूल हिंट्स (ट्यूटोरियल) उस तरफ पसंद है जब आपके पास कोई टूल चुना जाता है। यह एक संक्षिप्त परिचय देता है कि टूल का उपयोग कैसे करें। CorelDraw के नौसिखियों के लिए यह एक अच्छी मदद हो सकती है।

आकृति, क्रॉप टूल आदि जैसे अधिकांश बुनियादी उपकरण सीखना आसान है, और आप उन्हें ट्यूटोरियल से सीख सकते हैं। ड्राइंग टूल जैसे लाइव स्केच, पेन टूल और अन्य उपयोग करने के लिए जटिल नहीं हैं, लेकिन उन्हें एक पेशेवर की तरह प्रबंधित करने के लिए बहुत अभ्यास की आवश्यकता होती है।
CorelDraw में उपयोग के लिए तैयार बहुत सारे टेम्पलेट भी हैं। अगर आप कुछ जल्दी बनाना चाहते हैं। शुरुआती लोगों के लिए टेम्प्लेट हमेशा मददगार होते हैं।

टूल का उपयोग करने का तरीका सीखने के लिए एक अन्य उपयोगी संसाधन कोरल डिस्कवरी सेंटर है। इसमें फ़ोटो और वीडियो संपादित करने के साथ-साथ ग्राफ़िक्स और पेंटिंग बनाने की मूल बातें शामिल हैं। आप अपने सीखने के लिए एक फोटो या वीडियो ट्यूटोरियल चुन सकते हैं।

वास्तव में, मैं दोनों का उपयोग करता हूं। ट्यूटोरियल देखते हुए और फिर मैं डिस्कवरी लर्निंग सेंटर में उसी पृष्ठ पर फोटो के साथ लिखित ट्यूटोरियल के विशिष्ट चरणों को देखने के लिए वापस जाता हूं। मैं आसानी से कुछ नए टूल सीखने में कामयाब रहा।
ग्राहक सहायता (ईमेल, चैट और कॉल)
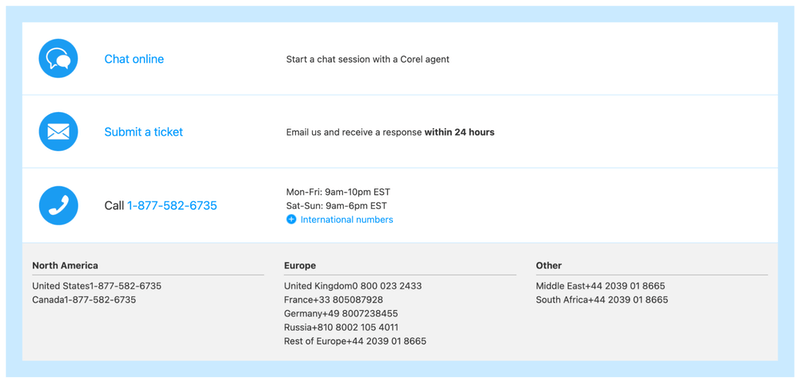
CorelDraw ईमेल समर्थन प्रदान करता है, लेकिन वास्तव में, आपऑनलाइन प्रश्न सबमिट करेंगे, टिकट नंबर प्राप्त करेंगे, और कोई व्यक्ति आपसे ईमेल के माध्यम से संपर्क करेगा। वे आगे की सहायता के लिए आपका टिकट नंबर मांगेंगे।
यदि आप जल्दी में नहीं हैं, तो मुझे लगता है कि आपको प्रतीक्षा करने में कोई दिक्कत नहीं होगी। लेकिन मुझे लगता है कि एक साधारण प्रश्न के लिए ईमेल समर्थन प्रक्रिया बहुत अधिक है।
मैंने लाइव चैट के माध्यम से भी संपर्क करने की कोशिश की, फिर भी मुझे कतार में इंतजार करना पड़ा लेकिन मुझे ईमेल की तुलना में जल्द ही प्रतिक्रिया मिली। यदि आप भाग्यशाली हैं, तो आपको तुरंत सहायता मिल सकती है। यदि नहीं, तो आप या तो प्रतीक्षा कर सकते हैं या प्रश्न टाइप कर सकते हैं और प्रतीक्षा कर सकते हैं कि कोई व्यक्ति आपसे ईमेल द्वारा संपर्क करे।

मैंने उन्हें फोन नहीं किया है क्योंकि मैं वास्तव में एक फोन व्यक्ति नहीं हूं, लेकिन अगर आप बैठना और इंतजार नहीं करना चाहते हैं, तो आप उनके काम के घंटों के दौरान सहायता टीम तक पहुंचने का भी प्रयास कर सकते हैं। CorelDraw संपर्क पृष्ठ पर प्रदान किया गया: 1-877-582-6735 ।
मेरी समीक्षा और रेटिंग के कारण
यह कोरल ड्रॉ समीक्षा सॉफ्टवेयर प्रोग्राम की खोज के मेरे अनुभव पर आधारित है।
विशेषताएं: 4.5/5 <3
CorelDraw विभिन्न प्रकार के डिज़ाइन और चित्रों के लिए उत्कृष्ट उपकरण प्रदान करता है। नया 2021 संस्करण कुछ नई विशेषताओं का परिचय देता है जैसे निर्यात एकाधिक संपत्तियां और बहुपृष्ठ दृश्य, जो डिज़ाइन वर्कफ़्लो को अधिक प्रभावी और सुविधाजनक बनाते हैं।
इसकी सुविधाओं के बारे में शिकायत करने के लिए ज्यादा कुछ नहीं है, लेकिन मैं चाहता हूं कि टूल के लिए और अधिक कीबोर्ड शॉर्टकट हों।
उपयोग में आसानी: 4/5
मुझे यह स्वीकार करना होगा कि

