Táboa de contidos

VideoScribe
Eficacia: crear vídeos de encerado é moi sinxelo Prezo: xusto para os profesionais pero non tanto para os afeccionados Facilidade de uso: Interface limpa e elegante coas ferramentas necesarias Asistencia: foros, tutoriais e resposta rápida por correo electrónicoResumo
VideoScribe é unha ferramenta intuitiva para crear animacións de encerado e vídeos explicativos. Podes facer un vídeo que pareza debuxado a man sen coñecementos de animación. Este estilo tamén se coñece como vídeo "explicativo" e fíxose cada vez máis popular con fins de marketing e educación. Probei o software creando un pequeno vídeo dunha historia infantil común e puiden usar case todas as funcións facilmente sen experiencia previa. VideoScribe é o mellor software de animación de vídeo para a maioría da xente.
Se estás interesado en crear unha animación para a páxina web da túa empresa, un anuncio ou un vídeo con fins educativos, paga a pena usar este software. Inclúe unha biblioteca gratuíta de imaxes e sons, poñendo todo o que necesitas ao teu alcance. Podes descargar o software en tantos ordenadores como necesites (aínda que só se pode usar un á vez) e ten soporte na nube para acceder aos teus proxectos no traballo ou na casa.
Que Gústame : a interface de usuario está limpa e despexada. Moi fácil de aprender e usar. A biblioteca de imaxes básica é bastante completa.nunha pequena ventá mentres o teu ordenador grava a túa voz.
Dado que a función de voz en off non ten ningunha ferramenta de edición, tes que gravar todo nunha toma, cousa que non me gustou. Tampouco podes gravar varios clips de voz en off e engadilos, o que te limita a unha voz en off por vídeo.

Afortunadamente, non tes que conformarte cunha única toma. Se queres, podes usar outro programa como Quicktime ou Audacity para crear un MP3 e importalo para usalo co teu vídeo. Este ficheiro pode ser do teu ordenador ou podes escoller un da web, do mesmo xeito que cos medios e o audio de fondo.
En calquera caso, a voz en off será o último no que queres traballar, tanto se ti. estás usando a gravadora integrada ou outro programa.
Exportar e compartir
Cando editaches o teu vídeo á perfección, VideoScribe ten moitas opcións para exportar e compartir. Os usuarios gratuítos só poderán acceder ás opcións de uso compartido de Youtube, Facebook e PowerPoint, e o seu vídeo levará marca de auga co logotipo de VideoScribe. Os usuarios de pago poden exportar en varios formatos de ficheiros de vídeo, a un sitio web e ás plataformas mencionadas anteriormente sen marca de auga.

Se decides exportar a Youtube ou Facebook, solicitaráselle que introduza as súas credenciais. para eses sitios. Aínda que isto dá acceso a VideoScribe á túa conta, non pode facer nada sen o teu permiso explícito, polo que é completamenteseguro.
Exportar a Powerpoint é algo que non vin en ningún outro software. Cando o probei, descubrín que crea unha presentación dunha soa diapositiva. O vídeo está incrustado na diapositiva. Podes arrastrar e soltar esta diapositiva a outro Powerpoint se xa comezaches a traballar na túa presentación.

Por último, podes exportar como ficheiro de vídeo. VideoScribe admite ficheiros AVI, WMV e MOV. A resolución predeterminada é 640p, pero chega ata 1080p (Full HD). Tamén podes escoller a velocidade de fotogramas ao exportar como ficheiro, unha característica que me impresionou gratamente ver. Aínda que non puiden ver por min mesmo como sería o vídeo exportado final coa proba gratuíta, exportar a outro lugar demostrou que a calidade do contido seguía sendo alta e coincidía co que vin na miña pantalla durante a edición.

A única opción de exportación da que non puiden ver persoalmente os detalles foi "compartir vídeo en liña", que proporciona un método para inserir o vídeo na túa páxina web ou como ligazón. Non obstante, atopei un titorial de VideoScribe que describe o proceso.
Segundo este tutorial, a opción "Compartir vídeo en liña" publicará o teu vídeo en www.sho.co, un sitio especificamente para os vídeos de VideoScribe cargados. Podes escoller unha configuración de privacidade antes de cargalo.
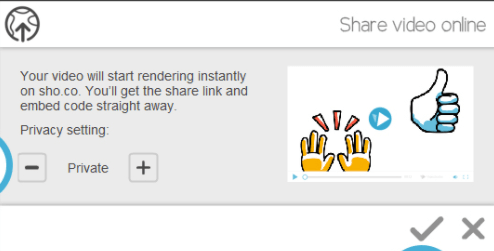
Unha vez que remate de cargar o vídeo, recibirás códigos de inserción e unha ligazón directa.

Razóns detrás do meuValoracións
Eficacia: 4,5/5
VideoScribe fai ben o traballo. Podes facer un clip dun minuto en menos dunha hora no primeiro intento. A biblioteca básica é un gran recurso para un afeccionado ou principiante sen acceso a imaxes vectoriais, e a biblioteca premium ofrece unha gran selección de SVG prefabricados para aqueles que teñen un pouco de diñeiro de sobra. A ferramenta multimedia e as funcións da cronoloxía daránlle un control total ao editar o vídeo do encerado. Non obstante, o soporte de audio carecía da facilidade e control que tiñan outras funcións.
Prezo: 3,5/5
As empresas e os profesionais descubrirán que VideoScribe ten un prezo razoable para o seu uso. Vídeos ilimitados por só 168 dólares ao ano. Se es un afeccionado ou un educador, é mellor que teñas un programa cunha tarifa de compra única moito máis baixa, xa que probablemente o teu orzamento sexa moito menor. Isto é lamentable xa que VideoScribe comercializa actualmente para o público profesional e afeccionado.
Facilidade de uso: 5/5
Este é o software de animación e creación de vídeos máis sinxelo que eu usaron algunha vez. É fácil manipular os medios, a liña de tempo é sinxela pero eficaz e non atopei erros nin erros durante a proba. A interface intuitiva facilita a edición, con ferramentas e opcións claramente etiquetadas. Tamén gozarás da maniobrabilidade da liña de tempo e do proceso de exportación simplificado.
Soporte:4.5/5
VideoScribe ten varias formas de asistencia diferentes e todas son moi eficaces. A páxina de preguntas frecuentes ten polo menos 100 temas que van desde erros ata a instalación, e hai unha sección de titorial substancial con explicacións en vídeo e texto. Entrei en contacto co seu servizo de asistencia e inmediatamente recibín un correo electrónico automatizado dentro do horario de asistencia (ao parecer, eran ao redor das 2 da mañá no Reino Unido cando lles enviei un correo electrónico).

Responderon ao meu ticket case en canto abriu o soporte. ao día seguinte.

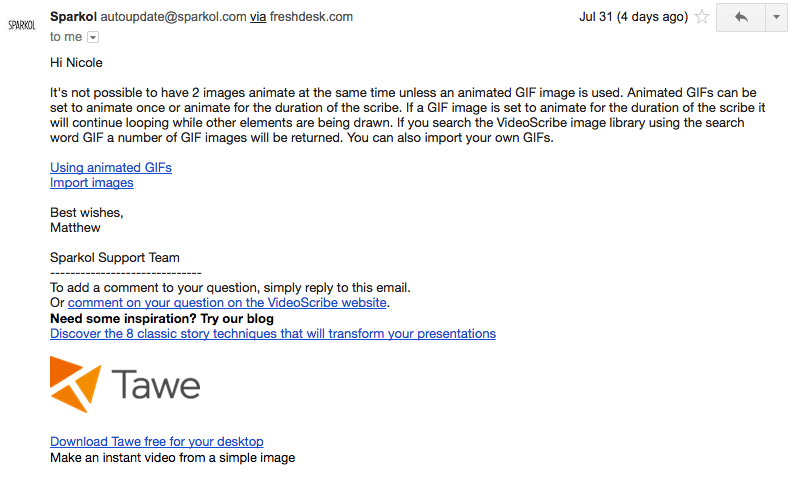

Por último, o foro da comunidade ten centos de conversas máis detalladas sobre varias preguntas que pode ter, así como consellos, anuncios e solicitudes.
Alternativas a VideoScribe
Se VideoScribe non parece o axeitado para ti, aquí tes algunhas alternativas que poden cubrir as lagoas.
Explicaindio (Mac & ; Windows)
Unha alternativa máis barata que tamén admite animación 3D cunha gran biblioteca predefinida, Explaindio ten un prezo de 59 dólares ao ano para unha licenza persoal e 69 dólares ao ano se queres vender os vídeos que creas. . Lea a nosa recensión completa de Explaindio.
TTS Sketch Maker (Mac e Windows)
Para creadores de vídeos de pizarras que tamén buscan conversión de texto a voz, TTS Sketch Maker custa 97 $ para unha compra única con dereitos comerciais. As vendas de software adoitan baixar de 31 $.
Easy Sketch Pro (Mac e Windows)
Aínda que a interfaceparece un pouco afeccionado, Easy Sketch Pro inclúe máis funcións de mercadotecnia empresarial, incluíndo marca, interactividade e análise. O prezo comeza en 37 $ para vídeos de marca e 67 $ para engadir o teu propio logotipo.
Pantallas curtas sen formato (baseados na web)
Se estás a buscar un vídeo explicativo con menos funcións debuxadas a man e máis animación, Rawshorts comeza a partir de 20 $ por exportación para vídeos sen marca.
Conclusión
VideoScribe é un dos máis limpos, eficaces e sinxelos. software de vídeo de pizarra dispoñible no mercado. Axudarache a crear vídeos de marketing e educación destacados aínda que non teñas experiencia en animación. Puiden facer un vídeo sinxelo en menos dunha hora, e a gran biblioteca de sons e imaxes gratuítos significa que tes case todo o que necesitas ao teu alcance.
En xeral, recomendaríache este programa a calquera usuario con un orzamento xusto interesado en crear un vídeo de animación de alta calidade. Usar VideoScribe foi unha gran experiencia e non dubidaría en volver usar o software.
Obtén VideoScribe (proba gratuíta de 7 días)Entón, que pensas sobre isto Revisión de VideoScribe? Deixa un comentario e avísanos.
Gran biblioteca de sons sen dereitos de autor. Pode importar medios personalizados en varios formatos. Variedade de opcións de exportación.O que non me gusta : a función de voz en off é complicada. Moitos gráficos requiren unha tarifa adicional para usar.
4.4 Obter VideoScribe (proba gratuíta)Que é VideoScribe?
É un programa desenvolvido por Sparkol que axuda aos usuarios a crear animacións de encerado e vídeos explicativos. Estes vídeos adoitan presentar unha voz en off que explica unha historia, produto ou idea acompañada de imaxes que parecen debuxadas na pantalla a medida que avanza o vídeo.
Este estilo é cada vez máis coñecido polas altas taxas de participación dos espectadores e considérase tan eficaz nas industrias de mercadotecnia e educación.
Principais vantaxes de VideoScribe:
- Axúdache a crear vídeos animados con pouca ou ningunha experiencia.
- O estilo de pizarra branca é cada vez máis popular e relevante.
- A biblioteca de stock de son e imaxes significa que non tes que crear o teu propio contido desde cero.
- Podes exportar en varios formatos diferentes a varias plataformas.
É seguro VideoScribe?
Si, este programa é completamente seguro. Instálase sen problemas e só interactúa co teu ordenador para exportar ou importar ficheiros que escollas. Non contén software malicioso e é dunha empresa de renome chamada Sparkol, situada no Reino Unido (fonte: CompaniesHouse.gov.uk)
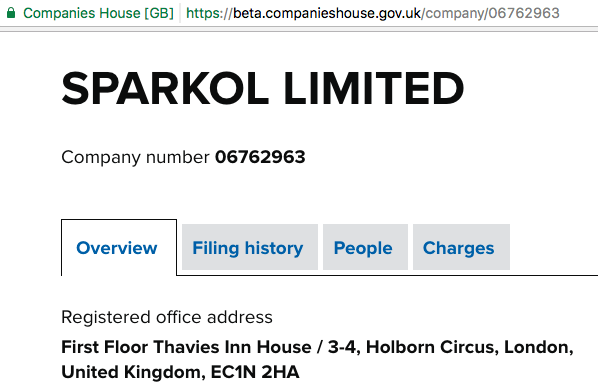
Se queres exportar aYoutube ou Facebook terás que vincular esas contas, pero eses permisos pódense revogar cando queiras. VideoScribe non pode facer nada a través da túa conta sen o teu permiso explícito.
Podo usar VideoScribe de balde?
Non, VideoScribe non é software libre. Podes probar o programa durante 7 días sen cargos e sen proporcionar unha tarxeta de crédito, pero as túas opcións de exportación limitaranse a Youtube, Facebook e Powerpoint, e cada vídeo terá unha marca de auga.
Canto custa VideoScribe?
Se decides comprar o software, podes pagar 168 USD por un ano de acceso ou pagar 39 USD ao mes e rescindir ou retomar o teu contrato en calquera momento. Ofrecen descontos educativos, sen ánimo de lucro e varias licenzas. Consulta a información de prezos máis recente aquí.
Por que confiar en min para esta revisión de VideoScribe
Chámome Nicole Pav e son un consumidor ante todo, igual que ti. Entendo a frustración de ler a descrición dunha empresa do seu propio produto e non aprender case nada sobre como funcionará realmente o software.
Saber o que hai realmente na caixa sen pagar para abrilo vostede mesmo debería ser sinxelo e indoloro. Pola contra, adoita ser confuso e lento. É por iso que os meus comentarios sempre estarán 100 % baseados na experiencia persoal e escritos, para que poidas descubrir rapidamente se un produto é para ti ou non.
Entre o meu afeccionadoa afección artística e os diversos proxectos que realicei, experimentei cunha ducia de programas de software diferentes que ofrecen servizos de animación de vídeo. Desde programas de pago complexos ata descargas de código aberto, entendo o que significa aprender un programa desde cero. Levo varios días experimentando con VideoScribe para poder ofrecer un informe de primeira man cunha linguaxe e detalles claros. Non teño o respaldo de Sparkol nin de ningunha outra empresa para revisar VideoScribe, polo que podes confiar en que esta revisión será completamente imparcial.
Incluso contactei co seu equipo de asistencia e fixen unha pregunta sinxela para obter máis información sobre o programa e para ver o ben que funcionaba. As capturas de pantalla deste intercambio están dispoñibles na sección "Razóns detrás das miñas valoracións" a continuación.
Como funciona VideoScribe?
VideoScribe ten un editor sorprendentemente sinxelo para unha ferramenta tan poderosa como resultou ser. Como podes ver na imaxe, o editor está dividido nunha área de lenzo principal cunha liña de tempo na parte inferior e unha barra de ferramentas na parte superior.
Descubrín que a creación dun vídeo era sinxela e fácil de navegar. Podes usar a barra de ferramentas para engadir contido de texto, imaxe ou gráfico ao teu vídeo. Non obstante, quererás esperar ata que remates para engadir clips de audio e voz en off.
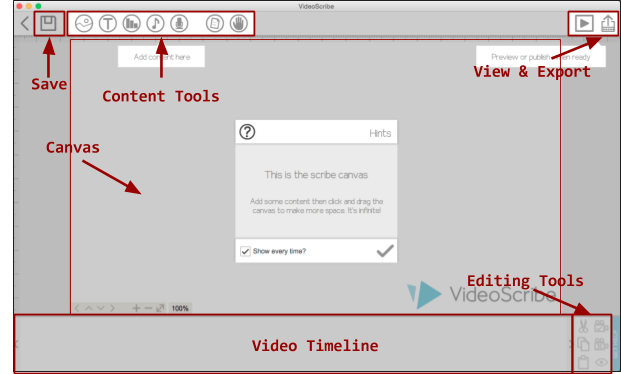
Unha vez que remates a túa creación, podes exportalo como ficheiro de vídeo ou cargalo en Youtube. , Facebook ou Powerpoint. Vídeosexportados durante o período de proba terán marca de auga e non se poderán exportar como ficheiros.
Exemplos de animación
Se estás buscando inspiración ou un exemplo do que pode facer VideoScribe, aquí tes un algúns exemplos:
“Fly the Plane” é un vídeo para unha xunta de accionistas que utiliza moitos gráficos personalizados e saíu moi ben. Definitivamente necesitaría algo de experiencia para recrear.
Mentres tanto, esta universidade do Reino Unido está a usar VideoScribe para ofrecer breves descricións de todos os seus programas principais en 60 segundos. Aquí tes un exemplo.
Para obter aínda máis exemplos de para que se están a usar VideoScribes, consulta o Muro de Scribe no sitio de Sparkol. Ten decenas de vídeos coidadosamente animados sobre temas que van desde boomerangs ata teoría de cordas.

VideoScribe Review: Features & Os meus resultados da proba
VideoScribe é único pola súa capacidade de admitir todas as funcións que esperarías sen sacrificar a interface de usuario nin a curva de aprendizaxe. Cando abrín o programa por primeira vez, chamoume a atención o sinxelo que era e asumín erróneamente que tería aplicacións moi limitadas. Pola contra, descubrín que pode facer case todo o que espero dun software de animación profesional.
Ademais, teña en conta que probei VideoScribe nun ordenador Mac. A versión para PC pode parecer ou funcionar lixeiramente diferente, como ocorre con moitos programas multiplataforma.
Inserir medios
Non podes facer unha animación sen imaxes para animar, e VideoScribe ofrece unha biblioteca bastante completa de imaxes de stock para traballar. As categorías van desde "frechas" ata "tempo".

Hai dous tipos de imaxes dispoñibles: gratuítas e de pago. As imaxes gratuítas pódense usar simplemente tendo unha copia do software, mentres que as imaxes de pago deben mercarse individualmente e non están incluídas no prezo do programa. Estes están marcados cunha cinta vermella nas buscas.
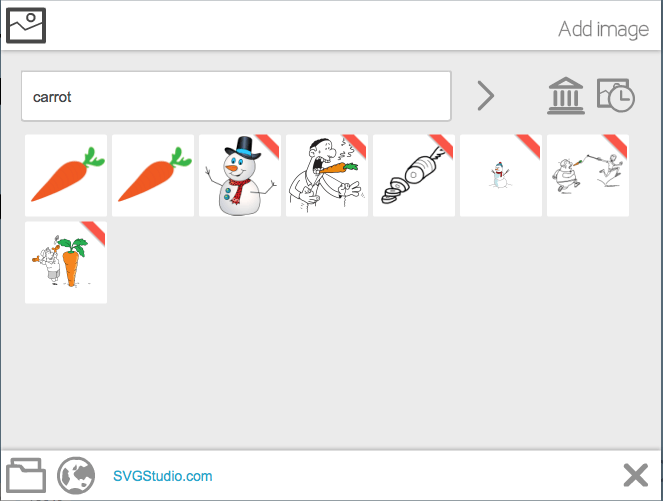
Unha vez escollida unha imaxe para usar, pode facer clic nela para inserila no seu scribe (tamén coñecido como proxecto de vídeo). Isto tamén abrirá unha xanela de personalización. Nesta xanela, podes determinar como se debuxa a túa imaxe na pantalla, editar algúns detalles visuais, como o ángulo ou o tamaño do pincel, e determinar canto tempo permanece visible.

A capacidade de importar a túa imaxe. propios ficheiros é unha función que será beneficiosa se non atopas algo que che guste na biblioteca de VideoScribe. Só tes que facer clic no cartafol do ficheiro na esquina inferior esquerda.

JPEG e PNG son a opción máis básica. Estas imaxes só se poden "mover" ou animar cun efecto semellante ao de revelar os detalles dunha tarxeta de rascar. Pódense engadir GIF animados a un cadro de trazado, pero non teñen unha opción de debuxo.
Reproduciranse mentres o cadro estea activo ou pódense configurar para que se repitan infinitamente. Os ficheiros SVG son o máis útil. Estas imaxes vectoriais poderánadmite o efecto de debuxo completo como calquera imaxe da biblioteca básica.
Se non tes unha imaxe no teu ordenador, tamén podes escoller importala desde a web. Só ten coidado de non usar unha imaxe con copyright.

Unha cousa que non me gustou mentres estaba a probar o software foi que a miúdo atopaba termos de busca que non tiñan gráficos gratuítos dispoñibles, ou estaban rotulados de xeito desproporcionado. Por exemplo, a busca de "labrego" produciu catro gráficos diferentes de camións todoterreo de balde e sete resultados de pago con agricultores reais ou un tractor. Buscando "ensalada" produciu hamburguesas. A busca de "cárcere" produciu só resultados de pago, sen opcións gratuítas.

Non obstante, podes corrixir estas lagoas por ti mesmo importando unha imaxe gratuíta dunha das moitas bases de datos SVG baseadas na web como FlatIcon, VectorPortal, ou Vecteezy.
Inserir texto
Aínda que unha voz en off pode proporcionar gran parte do contexto para as imaxes do vídeo, o texto é necesario para proxectos en todas as escalas. Pódese usar para títulos, viñetas, notas, detalles de imaxes e moito máis. Aumenta a calidade do vídeo e faino máis atractivo.
VideoScribe ofrece case todas as fontes que verías en Microsoft Word para escribir o teu texto.

O único inconveniente é que só o tipo de letra básico vén preinstalado, polo que escoller outro tipo de letra obrigaráche a esperar aproximadamente un minuto mentres se descarga.
O editor de texto é moi semellanteao editor de medios. Facendo clic no botón para inserir texto, aparecerá unha pequena xanela para escribir o seu contido coa opción de letra na parte inferior. Unha vez que introduza o seu texto, a xanela pecharase, pero ao facer dobre clic no novo texto abrirase un editor máis complexo. Dentro deste segundo editor, podes cambiar a animación, a cor do texto ou acceder ao minieditor orixinal e cambiar a redacción.

Ten en conta que cambiar o tamaño da caixa de texto non cambia a forma do texto. como o faría en Word ou Powerpoint. Pola contra, escala toda a frase ao novo tamaño. Isto significa que terás que escribir o teu texto exactamente como queres que apareza, con saltos de liña e aliñamento.
Animación de escenas e cronoloxía
Encantoume traballar coa liña de tempo de VideoScribe. Cada contido, dende a imaxe ata o texto, represéntase como un único bloque na liña de tempo. Podes arrastralos e soltalos para reorganizalos. A orde na que aparecen na liña de tempo determina o que se debuxa primeiro.

Ao facer clic en calquera bloque ampliarase os seus detalles e permitirá abrir o editor, axustar o tempo de pantalla ou reproducir o vídeo desde ese punto. . Tamén che indica en que selo de tempo aparece e desaparece ese contido en particular. Ao facer clic na última parte de contido, indicarás canto tempo é o vídeo completo.

Unha función que me resultou especialmente útil foi o grupo de botóns no bordo dereito.da liña do tempo. Estes 6 botóns teñen varias funcións: cortar, copiar, pegar, configurar a cámara, borrar a cámara e un ollo de visualización para as imaxes superpostas.
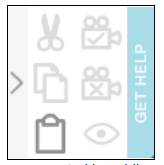
Cando comecei a experimentar con VideoScribe, notei que as escenas automáticas creado engadindo contido moitas veces cortan as cousas ou cambian lixeiramente innecesariamente durante as transicións. O botón de configuración da cámara solucionou facilmente este problema. Todo o que tes que facer é facer zoom e panorámica ata a posición que queiras na pantalla, seleccionar os clips que queres no fotograma e premer "Establecer cámara".
Funcións de audio e voz en off
VideoScribe ten unha das bibliotecas de música sen dereitos de autor máis extensas de calquera aplicación coa que traballei. Hai máis de 200 clips de varias lonxitudes, e os pequenos puntos de cores de cada clip representan un intervalo desde un único azul para "tranquilo" ata catro puntos escuros para "pesado".
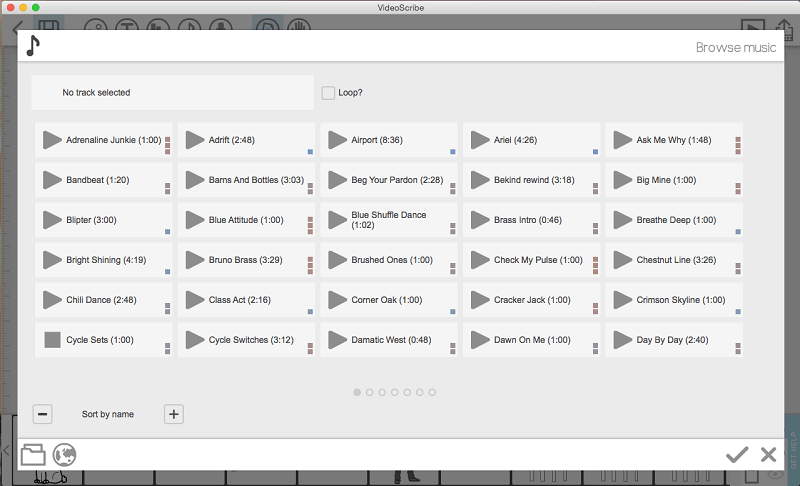
Podes ordenar o clips de varias formas diferentes de atopar o que necesitas ou utiliza o explorador de ficheiros para escoller un MP3 do teu ordenador ou de Internet. Cando selecciones unha pista, pediráselle que elixas se queres reproducir ou reproducir unha vez, e podes seleccionar o volume da pista. Isto pódese cambiar máis tarde facendo clic no botón de contido de audio na parte superior do editor. O audio non aparece na liña de tempo.
Engadir unha voz en off tamén resultou sinxelo. Só tes que premer a icona do micrófono, decidir cando estás listo e o teu escribán xogará

