Táboa de contidos
Quizais o uso máis popular de Photoshop sexa cambiar de cabeza ou cara. Notarás que se substituíu unha cabeza ou unha cara en case todas as portadas de revistas e pósters de películas que atopes.
En xeral, é unha técnica flexible que ofrece unha gran variedade de oportunidades. Comproba por ti mesmo o sinxelo que é.
Teño máis de cinco anos de experiencia en Adobe Photoshop e teño a certificación de Adobe Photoshop. Neste artigo, vouche ensinar como intercambiar caras en Photoshop.
Principais conclusións
- A ferramenta Lazo será ideal para intercambiar caras.
- Terás que escalar manualmente as túas fotos para que coincidan co tamaño das outras.
Como intercambiar caras en Photoshop: paso a paso
Necesitarás ter dúas fotos, preferiblemente tomadas nun fondo similar para facer o intercambio de caras en Photoshop. Siga os pasos seguintes.
Paso 1: Busca as dúas fotos das que queres intercambiar as caras. Unha vez que elixas as dúas fotos, ábreas en Photoshop en dúas pestanas diferentes.
Primeiro, decide que cara queres poñer no corpo da figura. Seleccione a Ferramenta Lazo (atallo de teclado L ) para conseguilo.
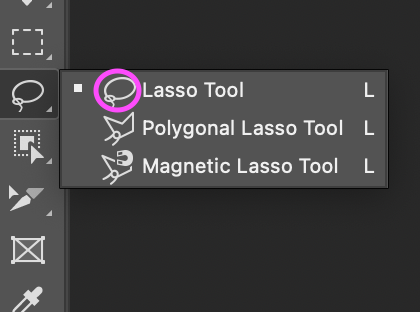
Paso 2: Podes facer unha selección arredor da cara usando a Ferramenta Lazo. Seleccione a área que rodea a cara facendo clic e arrastrando.
Nota: non é preciso que o contorno da rexión sexa exacto.
Paso 3: Preme Ctrl + C (Windows) ou Comando + C (macOS) para copiar o contido da selección despois de que estea satisfeito con ela.
Preme Ctrl + V (Windows) ou Comando + V (macOS) para pegar a cara na foto do documento de traballo , que é a que contén a foto só do corpo do modelo.
Paso 4: A escala e a colocación das dúas caras deben ser o máis similares posible para intercambialas en Photoshop.
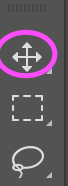
Para comezar, escolla a ferramenta Mover e coloque a cara sobre a cara do modelo. A continuación, use Ctrl + T (Windows) ou Comando + T (macOS) para transformar a capa e aliñar a nova cara co cara do modelo.
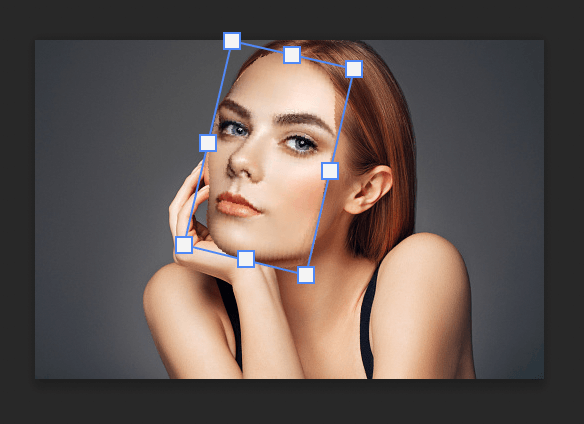
Paso 5: Fai clic e arrastra o punto de referencia ata o ángulo interior do ollo do modelo. Un lugar fixo onde se realizan todas as transformacións denomínase punto de referencia.
Nota: para activar o punto de referencia na barra de opcións, faga clic na caixa de verificación do punto de referencia se non pode ver

Paso 6: Pode diminuír a transparencia da capa mentres a transformas para que coincida mellor coa cara do modelo. Se queres escalar a cara, manteña premida Alt (Windows) ou Opción (macOS) e arrastra a esquina dunha selección.
Os ollos do modelo e os ollos da capa da cara. ambos deberían estar aliñados e ter boas proporcións para que saibas que o fixeches correctamente.
Uso do Warpfunción, tamén pode alterar e distorsionar a capa. Para deformar, fai clic co botón dereito e preme Ctrl + T (Windows) ou Comando + T (macOS).
E as túas caras deberían ser intercambiadas! Asegúrate de aproveitar as ferramentas de urdimbre, xa que iso axudará a colocar a cara na posición correcta. Só asegúrate de non usar demasiado a ferramenta de deformación, xa que podería facer que a foto pareza antinatural e transformada.
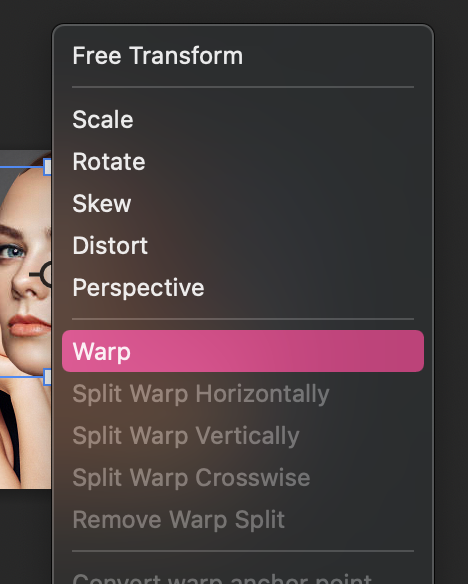
Consellos de bonificación
- Lembra sempre gardar o teu traballo, non queres comezar de cero.
- Warp e Transform axudarache para conseguir colocar a cara sobre a foto orixinal.
- Divírtete con iso!
Pensamentos finais
Como podes ver, usar un cambio de cara en Photoshop é un método sinxelo que ten unha variedade de aplicacións. Aínda que pode levar algún esforzo facelo ben, se sabes como intercambiar caras en Photoshop, podes aplicar a técnica para crear imaxes máis detalladas.
Algunha pregunta sobre o intercambio de caras en Photoshop? Deixa un comentario e avísame.

