Táboa de contidos
Buscando cambiar o DPI nunha imaxe en Microsoft Paint. Teño malas noticias para ti, o programa non che proporciona unha forma de facelo. Pero pensei cunha solución para facelo.
Ola! Son Cara e, como fotógrafo profesional, uso software de edición con bastante frecuencia. Microsoft Paint, aínda que é un programa sinxelo, é fácil de usar e é útil para as persoas que buscan facer edicións rápidas nas imaxes.
DPI é un tema un tanto complexo, así que ciñemos o máis básico posible.
Por que cambiar o DPI
DPI só importa cando planeas imprimir unha imaxe. Unha imaxe cun DPI demasiado baixo (ou demasiado alto) non se imprimirá tan nítidamente. A un DPI moi baixo, a túa imaxe parecerá pixelada como un videoxogo antigo.
É xenial se ese é o aspecto que buscas. Se non, terás que cambiar o DPI da imaxe.
Non obstante, para ser un programa sinxelo, Microsoft Paint ten moitas limitacións e esta é unha delas. En Paint, só pode comprobar o DPI, non pode cambialo. Pero se tes recursos, podes enganar o programa para que o cambie.
Entón, vexamos como facelo.
Paso 1: Abre a imaxe en Paint
Primeiro, abre a imaxe que queres comprobar. Abre Paint e vai a Ficheiro na barra de menú. Escolla Abrir e navegue ata a imaxe que quere usar. Preme Abrir de novo.

Paso 2: Comprobe o DPI
Co seuábrese a imaxe, volve a Ficheiro na barra de menú e vai ata Propiedades da imaxe. Tamén podes premer Ctrl + E no teclado para ir directamente a el.

Verás este cadro que che ofrece información sobre a imaxe. Teña en conta que, preto da parte superior, indica a resolución como 96 DPI.

Non importa o que fagas en canto a cambiar o tamaño da imaxe ou facer outros cambios. O DPI permanecerá en 96.
Así que aquí está o meu truco.
Paso 3: Abre outra imaxe
Abre outra instancia de Paint. A continuación, abra calquera outra imaxe que teña a resolución que desexa. Podes comprobar o DPI despois de abrilo en Paint para asegurarte de que ten o que necesitas.
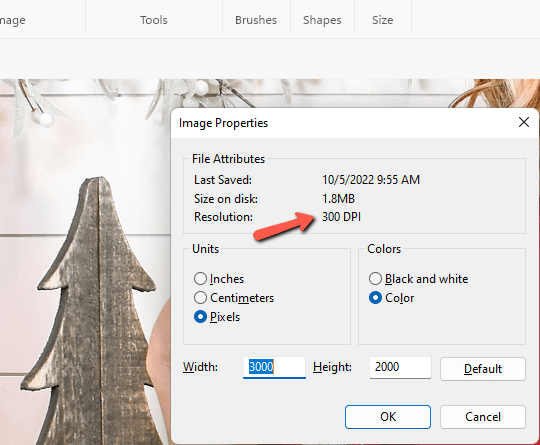
Agora volve á imaxe que queres cambiar. Prema Ctrl + A para seleccionar a imaxe completa. A continuación, faga clic co botón dereito na imaxe e escolla Copiar ou prema Ctrl + C no teclado.

Volver á segunda imaxe. Fai clic co botón dereito do rato e escolla Pegar ou prema Ctrl + V no teclado.

Se a imaxe pegada é máis pequena que a segunda imaxe, terás que recortala.

Reduce o zoom coa barra deslizante na esquina inferior dereita de Paint ata que poidas ver a imaxe completa.

Fai clic e arrastra na esquina da imaxe ata que só poidas ver a imaxe pegada na parte superior.

Agora, imos comprobar o noso DPI para ver como está. Vaia a Ficheiro e escolla Propiedades da imaxe ou prema Ctrl + E no teclado.

Boom! Agora amosa a imaxe a 300 DPI, o que é perfecto para imprimir!
Tes curiosidade por saber que máis podes facer con Microsoft Paint? Consulte este tutorial sobre como traballar en capas en MS Paint aquí.

