Ynhâldsopjefte
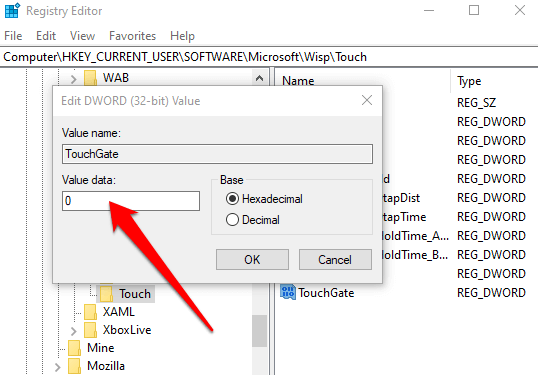
Touchscreen útskeakelje fia Windows Power Shell
Njonken de registerbewurker en apparaatbehearder kin men ek de PowerShell-opsje brûke om de touch-ynskeakele út te skeakeljen display, i.e., hid, compliant touch skerm werjefte. Hjir is hoe't jo it nut brûke kinne.
Stap 1: Launch PowerShell fanút it finsters haadmenu. Typ PowerShell yn it sykfak fan 'e taakbalke en selektearje de opsje. Klik útfiere as behearder om de prompt te starten.

Stap 2: Klik op ja yn de UAC pop-up finster.
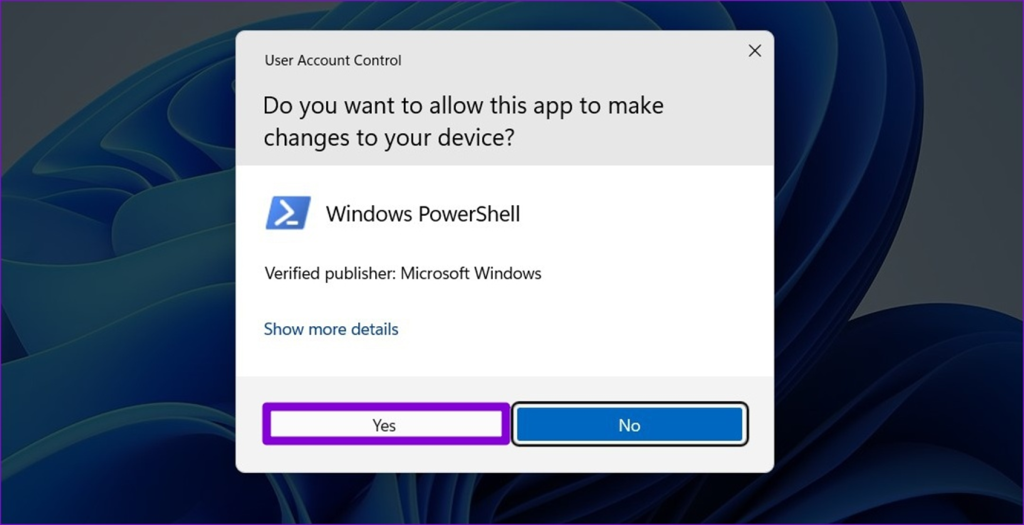
Stap 3: Typ yn de prompt it folgjende kommando en klik op enter om de aksje te foltôgjen. Sadree't it kommando rint, sil it it oanraakskerm útskeakelje.
Get-PnpDevice
Touchscreentechnology hat sûnder mis revolúsjoneare yn 'e manier wêrop wy ynteraksje mei ús apparaten. Fan smartphones oant tablets en laptops hawwe touchscreens brûkers in yntuïtive en handige manier levere om taken út te fieren en troch menu's te navigearjen.
Der kinne lykwols tiden wêze dat de funksjonaliteit fan it touchscreen miskien net winsklik is of problemen kin feroarsaakje yn bepaalde situaasjes. Yn sokke gefallen kin it útskeakeljen fan de touchscreen-funksje op jo Windows 10 PC in betroubere oplossing wêze.
Dizze gids sil jo ferskate metoaden leverje om it touchscreen út te skeakeljen, lykas it brûken fan de Device Manager, Windows Registry, en PowerShell. Wy sille ek wat faak stelde fragen beantwurdzje yn ferbân mei it útskeakeljen fan it touchscreen op Windows 10 PC's. Dat, lit ús dûke yn it detaillearre stap-foar-stap proses om de touchscreen-funksje op jo apparaat út te skeakeljen.
Trochskerm útskeakelje fia Device Manager
Meast fan 'e tiid, problemen mei it touchscreen display kin feroarsaakje ferskate funksjonaliteit flaters op it apparaat. Yn dit ferbân kin men altyd stribjen nei it útskeakeljen fan de oanraakskermfunksje, dat wol sizze, HID-kompatibele touchscreen, om problemen mei touchscreen-funksjonaliteit te foarkommen. Dit kin dien wurde fia de apparaatbehearder. Hjir binne de stappen om te folgjen:
Stap 1: Launch de apparaatbehearder út it haadmenu. Typ apparaatbehearder yn it sykfak fan 'e taakbalke en dûbelklik op 'e opsje yn 'e list om te startenit nut.
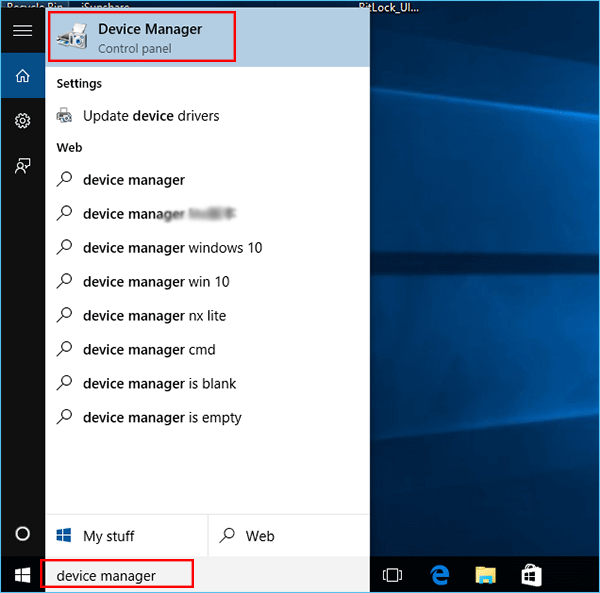
Stap 2: Navigearje yn it apparaatbeheardermenu nei de opsje fan Human Interface Devices en wreidzje de list út.

Stap 3: Selektearje de HID-kompatibele touchscreen-opsje út de list Human Interface Devices . Rjochtsklik op de opsje om útskeakelje út it kontekstmenu te selektearjen.
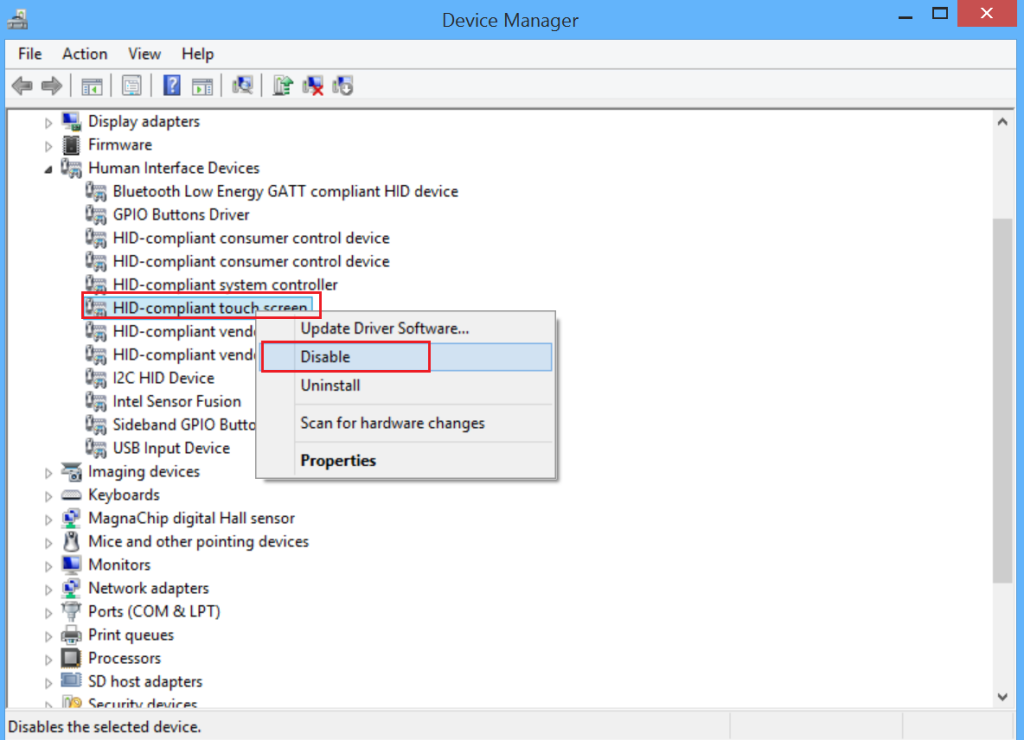
Trekskerm útskeakelje fan Windows Registry
As jo doel is om ferburgen-kompatibele touchscreen út te skeakeljen fan it apparaat permanint, dan koe it dien wurde fia de Windows registry editor. It ynstellen fan de wearde foar it wurd fan it touchscreen as 0 kin it doel tsjinje. Hjir binne de stappen om it oanraakskerm yn Windows 10 út te skeakeljen.
Stap 1: Launch de Windows registry editor fanút it útfierprogramma . Klikje op Windows-toetsen + R, en yn it kommando-fak útfiere, typ regedit . Klik ok om de aksje te foltôgjen.

Stap 2: Typ yn it finster fan de registerbewurker de folgjende kaai yn it sykfak en klikje op enter om te finen. Computer\HKEY_CURRENT_USER\Software\Microsoft\Wisp\Touch
Stap 3: Wreidzje de map wisp út en klik op de opsje oanreitsje. Rjochtsklikke yn 'e touch-map en selektearje de opsje fan nij, folge troch Dword (32-bit) te selektearjen út de folgjende dellûklist.
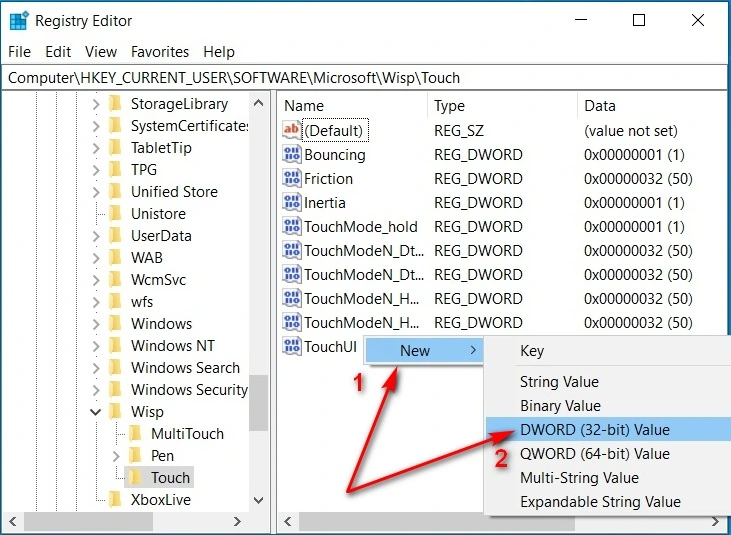
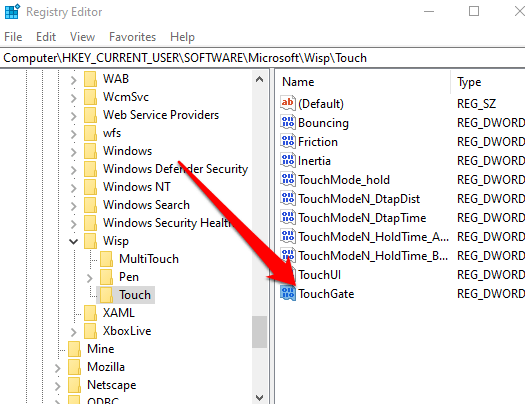
Stap 4: Omneame it Dword as touchgate . Dûbelklikke op de nije Dword en set syn10?
Selektearje "Ynstellings" en klikje op de opsje "Apparaten". Selektearje "Touchscreen." Jo kinne de funksjonaliteit fan jo oanraakskerm útskeakelje of ynskeakelje troch de knop neist "oanreitsje mei finger útskeakelje" of "oanreitsje mei finger ynskeakelje." Sadree't jo de winske opsje selektearje, sille finsters jo ynformearje dat in opnij starte kin nedich wêze om it yn- of útskeakeljen fan de funksje te foltôgjen. Jo kinne dan klikke op "No opnij starte" of "Later opnij starte."
Selektearje ik apparaat útskeakelje om it touchscreen út te skeakeljen Windows?
Nee, it útskeakeljen fan it apparaat is gjin opsje foar it útsette jo touch skerm yn Windows. Jo kinne lykwols ferskate oare metoaden brûke om jo touchscreen mei Windows út te skeakeljen. Jo kinne it Control Panel brûke om jo touchscreen út te skeakeljen of de ynstellingen oan te passen of it Pen en Touch-menu yn 'e taakbalke om bepaalde touchscreen-funksjes út te skeakeljen.
Hoe kin ik it touchscreen fan it apparaat ynskeakelje?
It ynskeakeljen fan de touchscreen-funksje op jo apparaat kin in ienfâldich en fluch proses wêze. Foar Android apparaten, iepenje Ynstellings en selektearje Display & amp; Helderheid. Skeakelje dan Touch Screen yn ûnder de ynteraksje-ynstelling. Foar Apple-apparaten, tik op Ynstellings en selektearje Tagonklikheid. Hjir soene jo in Touch-opsje sjen moatte dy't ynskeakele wurde kin.
Kin ik finsters touchscreen útsette as ik apparaatbehearder selektearje?
Jo kinne it Windows-touchscreen útsette as jo Apparaatbehearder selektearje. Om dit te dwaan, iepenje Device Manager troch rjochts-klikje op de Start knop en selektearje it út 'e list mei opsjes. Yn Apparaatbehearder, wreidzje Human Interface Devices út en sykje it HID-kompatibele Touch Screen-apparaat.
Hoe kin ik de apparaatopsje ynskeakelje foar Windows touchscreen?
Gean earst nei it Windows startmenu en iepenje it kontrôlepaniel. Selektearje dan "Hardware en lûd" út 'e list mei beskikbere opsjes en kies "Pen en Touch" út it menu dat ferskynt. Selektearje yn dat finster "Ynstellings fan tablet PC feroarje." Klikje op it ljepblêd "Apparaat" en selektearje it fakje neist "Tap en slepe ynskeakelje foar Windows Touch Screen." As lêste, klikje op Tapasse en dan OK om jo wizigingen op te slaan.
Kin ik Windows-toetseboerd fluchtoets brûke foar touchscreen?
Ja, jo kinne de Windows-toetseboerd fluchtoetsen brûke foar touchscreens. Sneltoetsen binne in geweldige manier om fluch en maklik tagong te krijen ta funksjes, applikaasjes of ynstellings wylst jo wurkje op jo kompjûter. Itselde kin dien wurde mei in touchscreen-apparaat lykas in laptop of tablet.

