Ynhâldsopjefte
Wisten jo dat jo yn Lightroom glare kinne ferwiderje? Photoshop wurdt algemien tocht as de kening as it giet om bewurkingen lykas dit, en it is it. Mar dat betsjut net dat Lightroom machteloos is.
Hé! Ik bin Cara en ik doch it grutste part fan myn fotobewurking yn Lightroom. It is effisjinter foar wurkjen mei grutte batches fan ôfbyldings.
As ik wat nedich bin fan Photoshop kin ik de foto altyd oerstjoere, mar hoe minder hinne en wer hoe better, toch? Litte wy hjir twa trúkjes sjen foar it fuortheljen fan glare fan glêzen yn Lightroom.
OPMERKINGEN: De skermôfbylding hjirûnder wurde nommen út 'e Windows-ferzje fan Lightroom Classic. As jo de Mac-ferzje brûke, sjogge se wat oars.
Metoade 1: Glans fuortsmite mei it Spot Removal Tool
It Spot Removal-ark yn Lightroom is in handich lyts ark foar it fuortheljen fan net-winske items yn in ôfbylding. It makket it maklik om vlekken op it gesicht fan it ûnderwerp of sels hiele minsken te ferwiderjen fan 'e eftergrûn fan in ôfbylding.
It is net sa krekt as it Clone Stamp-ark yn Photoshop. Mar soms is dy krektens net nedich en kinne jo de bewurking fluch meitsje sûnder nei Photoshop te springen.
Jo fine it Spot Removal-ark op 'e arkbalke krekt boppe it Basics-paniel oan' e rjochterkant fan Lightroom. It liket in soarte fan pleister.
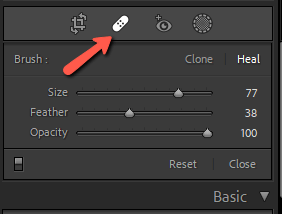
It ark hat twa modi - Klone en Healje . De Clone-modus kloant it boarneplak dat jo kieze en kopiearret it oer it gebiet dat jo ferbergje wolle. Jo kinne de rânen in bytsje mingje mei it feather-ark, mar it makket gjin besykjen om de omlizzende piksels te passen.
De Heal-modus besiket safolle mooglik oerien te kommen mei de kleur fan de omlizzende piksels. Soms kin dit rare kleurbloedingen feroarsaakje, mar foar it grutste part helpt it om in natuerlik resultaat te produsearjen.
Beide modi biede trije ynstellings - Size , Feather , en Opasiteit . Jo kinne dizze oanpasse as nedich foar jo ôfbylding.
Jo kinne ien fan beide brûke foar dizze technyk en jo moatte mei beide eksperimintearje om út te finen hokker it bêste resultaat biedt.
Glans fuortsmite mei it Spot Removal Tool
Om glare te ferwiderjen, begjin troch ynzoomen op it gesicht fan de persoan om jo wurk better te sjen.

Selektearje de Spot Removal ark oan de rjochterkant en oanpasse de grutte mei de slider of troch it brûken fan de lofter en rjochter beugel toetsen [ ] . Litte wy begjinne mei de Heal-modus en skilderje oer it gebiet dat oanpasse moat.
Dit is wat ik krige op myn earste pas. Ik rekke it frame fan har bril in lyts bytsje oan, dat ik krige dêr dat donkere kleurbloed yn 'e hoeke. Ik sil it nochris besykje moatte.

Lightroom pakt automatysk piksels fan earne oars yn de ôfbylding om te klonearjen. Soms komt it net sa goed, lol. Om it te reparearjen, nim dan de lytse swarte stip op joboarne punt en sleep it nei in nij plak yn 'e ôfbylding.

Dit plak wurket in bytsje better.

Opmerking: as jo de grinzen en swarte stippen net sjogge, kontrolearje dan de ynstelling Tool Overlay yn 'e legere linker hoeke fan jo wurkromte. As it is ynsteld op Nea, sille de fisualisaasjes net ferskine. Stel it yn op Altyd of Selektearre .

Sadree't jo bliid binne mei jo seleksje, druk dan op Enter op it toetseboerd of klik op Klear yn 'e rjochter ûnderhoeke fan jo wurkromte.

Dit liket hjir eins aardich goed. Ik sil dat plakje op 'e oare lens ek skjinmeitsje en hjir is it foar en nei.

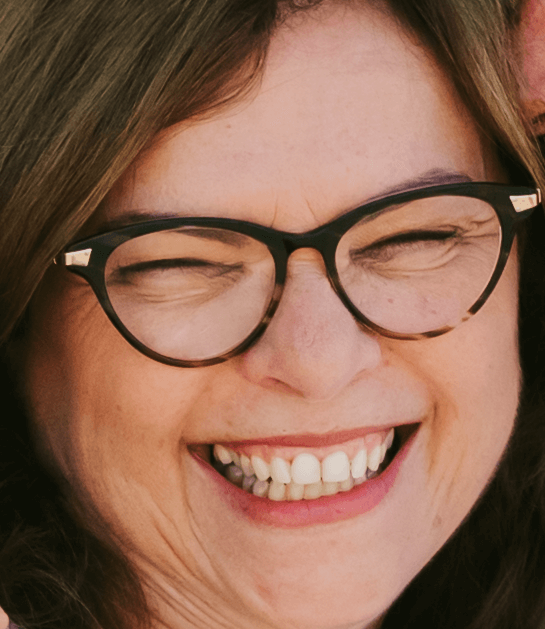
Net te armoedig!
Metoade 2: Glans fuortsmite mei de oanpassingsborstel
It Spot Removal-ark wurket goed yn foto's lykas myn foarbyld wêr't de glare is oer de hûd of in oar maklik kloonbere gebiet. Mar wat dogge jo as de glare oer it each is?
Jo kinne noch foarsichtich klone, besykje it each te rekonstruearjen troch it oare te brûken. Hoewol earlik sein, dat is in protte wurk en Photoshop leveret dêr bettere ark foar.
De oare opsje dy't jo kinne besykje yn Lightroom is om de kleuren, hichtepunten, sêding, ensfh oan te passen om de glare te minimalisearjen.
Om de oanpassingen te beheinen ta allinich de glare, litte wy it maskeringsark kieze fan 'e arkbalke rjochts. Klik op Nije masker oanmeitsje (dizze stap oerlitte as der gjin oare maskers aktyf binne yn de ôfbylding). Kies de Brush ark út de list, of druk op K op it toetseboerd en sla it allegear oer.
Zoom yn op jo ûnderwerp. Op dizze ôfbylding hat hy wat frjemde pearse glare op syn bril.

Skilderje oer de glare mei jo oanpassingsborstel.

Begjin no de sliders foar de oanpassingsborstel te ferpleatsen om de glare safolle mooglik te minimalisearjen. Om't ik in protte kleur yn dizze glare haw, begon ik earst te rommeljen mei de wytbalâns en saturaasje-sliders.
Dehaze is in goede ynstelling om te besykjen en soms is it delheljen fan de hichtepunten in nuttige stap. Ik haw ek de Clarity omheech brocht en it Kontrast delbrocht.
Hjir binne myn lêste ynstellings.

En hjir is it resultaat.

It is net perfekt, mar it hat de glare frijwat minimalisearre en dizze ôfbylding is ynzoomd op 200%. Sadree't wy werom út, de glare sil net dúdlik wêze hielendal. Plus, it duorre mar in pear minuten fan fiedseljen om it te dwaan!

Hawwe jo hjoed wat nijs leard? Wat oer in oare leuke ien? Besjoch hjir hoe't jo tosken bleekje kinne yn Lightroom.

