Ynhâldsopjefte
Windows 10 is ien fan 'e populêrste bestjoeringssystemen hjoed. Mei tank oan syn brede array fan funksjes, de measte Microsoft brûkers leaver dit OS.
Spitigernôch kinne jo tsjinkomme flaters lykas wannear't jo PC bliuwt op it meitsjen fan Windows klear fêst. "Getting Windows ready stuck" is in flater dy't typysk bart as jo besykje jo kompjûter op 'e nij op te starten, yn te skeakeljen of út te skeakeljen.
Dêrneist bart Windows klear stuck flater direkt nei it útfieren fan updates. Jo kinne miskien gjin tagong krije ta jo systeem troubleshooter of nei jo Windows-buroblêd gean as dit bart. In opstartreparaasje as in skjinne ynstallaasje is in mienskiplike fix dy't jo kinne besykje. Jo kinne oare oplossingen fine foar dizze ferfelende, mar oplosbere flater yn dit artikel.
Algemiene redenen om Windows Ready Stuck te krijen
It belibjen fan de "Getting Windows Ready Stuck" flater kin frustrerend wêze. It komt normaal foar by updates en fertraget tagong ta jo buroblêd. Om better te begripen hoe't jo dit probleem kinne oplosse, lit ús dûke yn guon fan 'e mienskiplike redenen dêrachter:
- Grutte of trage Windows-fernijings: Windows-fernijings kinne soms it downloaden en ynstallearjen fan grutte bestannen, dy't in langere tiid duorje kinne om te foltôgjen. As jo ynternetferbining of systeemprestaasjes net optimaal binne, kin it ekstra tiid nedich wêze om dizze fernijings te ferwurkjen, wat resulteart yn de flater "Getting Windows Ready Stuck".
- Beskearde fernijingsbestannen: jo kompjûter besiket in wichtige update te ynstallearjen, dy't langer duorret dan normaal. In oare opsje is dat korrupte bestannen op jo kompjûter moatte wurde reparearre. As jo net wis binne fan it probleem, kinne jo besykje jo kompjûter opnij op te starten en te sjen oft dat helpt.
Hoe lang moat it fêst bliuwe om Windows klear te meitsjen?
Der is gjin krekte antwurd op dit fraach as it hinget fan ferskate faktoaren, ynklusyf it type fan Windows bestjoeringssysteem dat jo brûke en de snelheid fan jo kompjûter. It is lykwols oan te rieden om Windows it "klear te meitsjen" proses te foltôgjen foardat jo trochgean mei fierdere aksjes. Oars kinne jo flaters of ynstabiliteitsproblemen tsjinkomme.
Wêrom lit myn laptop sjen dat Windows klear is?
Der binne in pear mooglike redenen wêrom't jo laptop fêst sit op it Windows Ready-skerm. Ien mooglikheid is dat updates moatte wurde ynstallearre, mar se nimme langer as gewoanlik. In oare mooglikheid is in probleem mei ien fan 'e triemmen dy't nedich binne om Windows te laden, wêrtroch't de laptop op dit skerm sit.
Wat bart der as ik myn kompjûter útsette wylst Windows bywurket?
As jo jo kompjûter útsette wylst Windows bywurket, kin it feroarsaakje dat de fernijing mislearret. Yn guon gefallen kin it sels skea oan jo systeembestannen feroarsaakje. As jo jo kompjûter moatte útsette wylst in fernijing oan 'e gong is, brûk dan de opsje "Opnij starte" ynstee fan de "Shut Down"opsje.
Kin ik myn kompjûter op 'e nij opstarte tidens it Windows-klear-skerm?
As jo it skerm "Getting Windows Ready" sjogge, betsjut dit dat jo kompjûter yn it proses is fan it ynstallearjen fan in grutte update. Yn dizze tiid is it net oan te rieden om jo kompjûter opnij te begjinnen, om't dat dwaan kin de fernijing mislearje. As jo om ien of oare reden jo kompjûter op 'e nij opstarte moatte, is it it bêste om te wachtsjen oant de ynstallaasje klear is.
de fernijingsbestannen dy't op jo kompjûter downloade binne beskeadige of net kompleet, jo systeem kin muoite hawwe om se goed te ynstallearjen. Dêrtroch kin jo kompjûter fêst komme te sitten op it skerm "Getting Windows Ready Stuck". - Foute sjauffeurs of software: Yn guon gefallen kinne koartlyn ynstalleare of bywurke sjauffeurs of software yn konflikt komme mei de Windows update proses. Dit kin de fernijing hindere, wêrtroch't de flater "Getting Windows Ready Stuck" feroarsaket.
- Unfoldwaande systeemboarnen: As jo kompjûter net genôch boarnen hat - lykas lege skiifromte, ûnthâld, of ferwurkingskrêft - it kin muoite hawwe om de Windows-fernijing effisjint út te fieren. Dit kin resultearje yn stagnaasje en de dêropfolgjende "Getting Windows Ready Stuck" flater.
- Ynkompatibele hardware: Bepaalde komponinten of perifeare apparaten dy't oan jo kompjûter ferbûn binne, binne miskien net kompatibel mei de lêste Windows-fernijings. Dizze ynkompatibiliteit kin foarkomme dat de fernijing mei súkses foltôge en liede ta de flater "Getting Windows Ready Stuck".
- Malware of firusynfeksje: Yn guon gefallen kinne malware of firusynfeksjes de normale fersteure. funksjonearjen fan jo kompjûter. Dizze ynfeksjes kinne ynterferearje mei it Windows-fernijingsproses en feroarsaakje dat it systeem fêst komt te sitten op it skerm "Getting Windows Ready Stuck".
- Ferkearde systeemkonfiguraasje: As jo systeemkonfiguraasjeynstellingen net ynsteld binne. korrekt,it kin ynfloed hawwe op it Windows-fernijingsproses. Ferkearde ynstellings kinne de reden wêze wêrom't jo kompjûter fêst bliuwt op it skerm "Getting Windows Ready Stuck".
It begripen en identifisearjen fan de oarsaak fan 'e "Getting Windows Ready Stuck" flater is krúsjaal by it finen fan de passende oplossing om it op te lossen. It is essinsjeel om geduld te wêzen en de foarstelde metoaden te besykjen om it probleem op te lossen en wer tagong te krijen ta jo kompjûter.
Hoe reparearje Getting Windows Ready Stuck
Metoade 1 – Wachtsje in skoft
Meastentiids wite jo dat jo dizze flater hawwe as jo in "Krij Windows klear, skeakelje jo kompjûter net út." Jo kompjûter nimt wierskynlik de tiid om de bywurke bestannen te downloaden en te ynstallearjen, en it soe wat tiid duorje om dizze taken te foltôgjen, benammen as de fernijing grut is of ôfhinklik is fan it ynstalleare programma.

As suggerearre, it is better om jo kompjûter net út te skeakeljen en te wachtsjen oant de fernijing foltôge is. Gewoanlik is it it bêste om sawat 2-3 oeren te wachtsjen, en dit komt fan it advys fan Microsoft's stipetechnikus. As der lykwols al wat tiid ferrûn is en jo dizze flater noch ûnderfine, is it it bêste om oare metoaden te besykjen.
Metoade 2 - Hard Shut Down Your Computer and Do A Power Reset
Soms, de bêste manier om it fêste Windows Ready-berjocht te reparearjen is om jo PC of laptop in hurde reset te jaan. In macht reset sil wiskje alle wachtsjende ynformaasje fuort ynit ûnthâld. It sil jo skiifgegevens ek net beskeadigje, dus dizze metoade kin in perfekte oplossing wêze foar ferskate problemen.
- Druk en hâld de oan / út knop foar 2 - 3 sekonden.
- Unplug alle perifeare apparaten dy't oan jo PC ferbûn binne, lykas eksterne hurde skiven, eartelefoanen en USB-flash-skiven.
- Utstekke de stroomkabel. Fuortsmite de batterij as jo brûke in laptop mei in datable batterij.
- Druk op de macht knop foar 30 sekonden te drain eltse oerbleaune lading.
- Reconnect the power cables or add the laptop battery. Stek de perifeare apparaten net oan.
- Druk op de oan-knop en sjoch oft de Getting Windows ready stuck flater der noch is.

Metoade 3 – Brûk Windows Startup Repair
Opstartreparaasje is in funksje fan Windows-herstelark wêrmei jo spesifike systeemproblemen kinne reparearje dy't miskien foarkomme dat Windows 10 goed begjint. Om in Startup Repair út te fieren, folgje de stappen hjirûnder.
- Druk op de Shift-toets op jo toetseboerd en druk tagelyk op Power om jo kompjûter út te setten.

- It soe helpe as jo trochgean mei it hâlden fan de Shift-kaai yn 't wachtsjen op' e masine oan 'e macht.
- As de kompjûter ienris opstart, sille jo in skerm fine mei in pear opsjes. Klikje op Troubleshoot.
- Dêrnei klikje op Avansearre opsjes.
- Kies yn it Avansearre opsjesmenu Startup Repair.
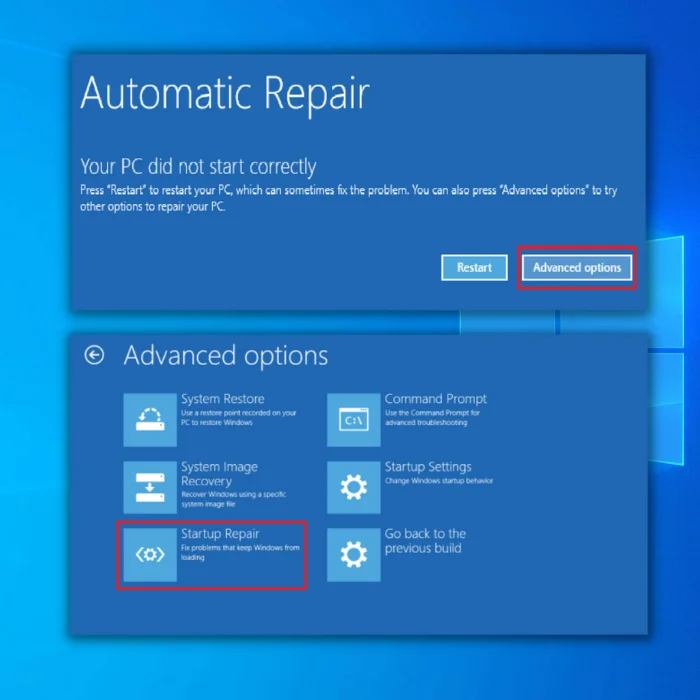
- Sadree't it Startup Repair skerm iepenet, kies inrekken. Wês wis dat jo in akkount brûke mei behearder tagong.
- Nei it ynfieren fan it wachtwurd, klikje Trochgean. En wachtsje oant it proses foltôge is.
- Start jo PC opnij op.
Metoade 4 – Besykje in Systeemherstel
Jo kinne in Windows Systeemherstel brûke om werom te gean nei jo lêste bewarre ynstellings en mooglik reparearje jo PC. It is in goede stap as jo in bywurkingsflater tsjinkomme, lykas it probleem dat fêst sit op it krijen fan finsters klear.
- Foardat jo in Systeemherstel starte, moatte jo Media Creation Tool downloade fan 'e Microsoft-webside.

- Run Media Creation Tool om in Windows-ynstallaasjemedia te meitsjen (Jo kinne in USB-ynstallaasjestasjon of CD/DVD brûke).
- Boot de PC fanút de Windows-ynstallaasje skiif, USB-drive, of hokker Windows-ynstallaasjemedia dat jo hawwe.
- Konfigurearje dêrnei de taal, toetseboerdmetoade en tiid. Klik Reparearje jo kompjûter.
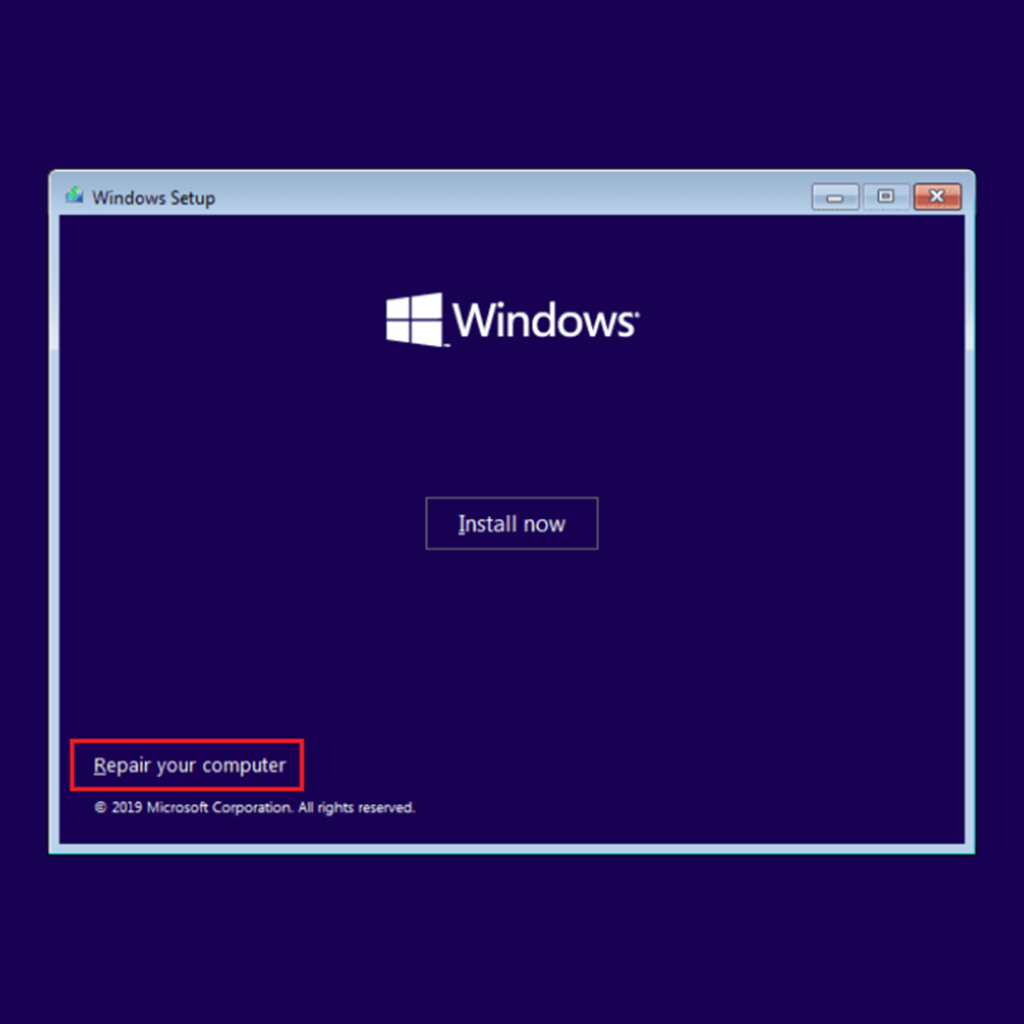
- Gean nei Kies in opsje. Kies Troubleshoot en Avansearre opsjes. Kies as lêste Systeemherstel.

- Folgje de wizard om in systeemherstel te foltôgjen. Jo wurde frege om jo kompjûter opnij te starten; kinne jo no sjen oft it fêst sit op Getting Windows Ready berjocht noch foarkomt.
Metoade 5 – Uninstall Recently Installed Updates
Ien fan 'e redenen dat jo miskien ûnderfine in Getting Windows Ready fêst sitten probleem is dat ien fan 'e lêste updates dy't jo ynstalleare yn jo Windows bestjoeringssysteem is korrupt. Do kinstfa tagong ta feilige modus en wiskje dizze beskeadige systeem triemmen feilich.
- Boot to Windows Recovery Environment.
- Klik op Troubleshoot > Avansearre opsjes en kies dan Startup Settings.

- Druk dan op F4 om de feilige modus yn te gean.

- Yn it feilich Mode of Windows Recovery, klik mei de rjochter-klik op de Start knop en klik Control Panel yn it menu.
- Gean dan nei Programma's en funksjes.
- Folgjende, klikje op Besjoch ynstalleare fernijing op it linkerpaniel.

- Sykje dan alle fernijings dy't ynstalleare fernijings binne en wiskje se.
- Start jo PC op 'e nij en sjoch as jo noch Windows Ready-loopingberjocht krije op jo skerm.
Metoade 6 – De Systeembestânkontrôler útfiere
Jo kinne besykje it Systeembestânkontrôler-ark te brûken om te kontrolearjen op flaters yn jo bestjoeringssysteem. Dit sil alle beskeadige bestannen reparearje en kinne jo jo kompjûter opnij brûke. De SFC Scannow-metoade is maklik út te fieren en sil jo allinich fereaskje dat jo de Kommando-prompt iepenje.
- Brûk de ynstallaasjeskiif of USB-drive om jo PC op te starten.
- Folgjende, gean nei Reparearje jo komputer, klikje op Kies in opsje skerm en kies Troubleshoot.

- Klik dêrnei op Kommando-prompt op de side Avansearre opsjes.
- Dit sil de CMD-finster.
- Yn 'e kommando-prompt, Typ it kommando: sfc /scannow en druk op Enter.

- Wachtsje foar de Systeembestânkontrôler om syn scan te foltôgjen. , reboot dynPC, en kontrolearje oft jo noch it Windows Ready Net útskeakelje berjocht fêst op jo skerm krije.
Metoade 7 – Reinstall Windows 10 To Fix All Issues
Jon lêste opsje is om jo Windows OS skjin te meitsjen en te ynstallearjen. Dit soe alle flaters moatte reparearje, ynklusyf de flater Getting Windows ready. Foardat jo dit dogge, meitsje in reservekopy fan alle essensjele bestannen op in USB. It soe helpe as jo jo lisinsjekaai ek klear hawwe foar opnij ynstallearje.
Jo moatte in Windows 10 ynstallaasjemedia meitsje mei it Media Creation Tool om it OS opnij te ynstallearjen. It soe it bêste wêze as jo ynstallaasjemedia makke hawwe op in oare PC.
- Ferbine de Windows 10-ynstallaasjemedia oan jo kompjûter en boot derôf.
- Jo moatte miskien op de passende kaai drukke. of feroarje jo bootprioriteit yn BIOS om te booten fan Windows 10 ynstallaasjemedia.
- Kies de winske taal. Klik Folgjende.

- Folgjende, klikje no ynstallearje en folgje de ynstruksjes op jo skerm.
- Selektearje it juste stasjon, of jo it risiko dat de triemmen fan in oare stasjon fuortsmiten wurde.
Guon brûkers suggerearje ek Windows 10 werom te setten nei in skjinne ynstallaasje fan Windows 10.
- Folgje Stappen 1, 2, en 3 fan boppen.
- Klik op Reparearje jo PC.
- Selektearje Troubleshoot > Weromsette dizze PC & GT; Alles fuortsmite.
- Kies jo Windows-ynstallaasje en klikje Allinnich it stasjon dêr't Windows ynstallearre is > fuortsmite myn triemmen.
- Klik opde knop Reset en begjin jo Windows 10-ynstallaasje werom te setten.
Achtste metoade - Koartlyn ynstallearre software fuortsmite
Guon software of applikaasjes kinne konflikt feroarsaakje mei jo kompjûter, wêrtroch't jo fêst sitte op it Getting Windows Ready laden skerm. As jo dizze flater ûnderfine, riede wy sterk oan om de lêste applikaasje te ferwiderjen dy't jo op jo kompjûter hawwe ynstalleare. Yn 'e foarbyldstappen hjirûnder sille wy Visual C ++ fuortsmite. Deselde stappen moatte jilde foar oare software of programma's.
- Hâld de Windows + R-toetsen op jo toetseboerd yn, typ "appwiz.cpl" yn op 'e run" kommandorigel, en druk op "enter.

- Sykje yn 'e list fan applikaasjes nei de op it stuit ynstallearre ferzje fan Visual C ++ en klikje op deinstallearje.

- Nei it deinstallearjen fan Visual C ++ Redistributable for Visual Studio fan jo kompjûter, download de lêste ferzje fan Visual C ++ Redistributable troch hjir te klikken.
- Soargje dat jo it lêste opsetbestân downloade en de passende ferzje foar jo kompjûter en folgje de ynstruksjes op it skerm by it ynstallearjen fan it programma.
- Nei it ynstallearjen fan de Visual C ++ Redistributable for Visual Studio, besykje te sjen oft dit de Windows-flater 0xc000012f reparearret.
Bonustip - Soargje derfoar dat jo kompjûter ferbûn is mei it ynternet
Jo kompjûter moat ferbûn wêze mei it ynternet foar Windows om nije te downloaden en te ynstallearjenupdates. As it gjin ynternetferbining hat, kin it gjin ferbining meitsje mei de Microsoft-tsjinner en feroarsake jo kompjûter fêst te sitten op it Getting Windows Ready-berjocht.
As jo in bedrade ferbining brûke, kontrolearje dan de kabels en routers yn jo netwurk. As jo ferbûn binne mei it ynternet fia Wi-Fi, soargje derfoar dat jo router oan is. As jo noch leauwe dat d'r in probleem is, besykje dan in proseduere foar it oplossen fan problemen út te fieren of in Ethernet-kabel te ferbinen.
Wrap Up
As jo nei it útfieren fan in fernijing fêstkomme op it Getting Windows Ready-skerm, kinne jo moat automatysk tinke oer it fuortsmiten fan de lêste fernijing dy't jo ynstallearre hawwe. Us gids moat de juste stap foar probleemoplossing hawwe foar dat bepaalde senario.
Onthâld gewoan om kalm te bliuwen en te beskôgjen.
Faak stelde fragen
Wat is it ferskil tusken Systeemherstel en Systeemôfbyldingsherstel?
It wichtichste ferskil tusken Systeemherstel en systeemôfbylding Herstel is dat Systeemherstel jo kompjûter weromsette kin nei in eardere datum. Yn tsjinstelling kin systeemôfbyldingsherstel jo kompjûter weromsette nei in eardere steat.
Systeemherstel nimt in "snapshot" fan de systeembestannen en ynstellings fan jo kompjûter en slaat it op as in werstelpunt.
Wat as myn kompjûter fêst sit by it klearmeitsjen fan Windows?
As jo kompjûter fêst sit by it meitsjen fan Windows Ready, kin dat troch ferskate redenen wêze. Ien mooglikheid is dat

