Table des matières
Si vous allez bientôt acquérir un nouveau téléphone ou si vous en possédez plusieurs, vous souhaitez probablement conserver tous vos contacts sur les deux téléphones. Les contacts sont un élément essentiel des données personnelles - l'ère du Rolodex est révolue ; nos "petits livres noirs" sont désormais numériques.
La saisie manuelle des numéros de téléphone perdus peut s'avérer difficile et prendre beaucoup de temps. Heureusement, Gmail et Google offrent un moyen simple de les transférer.

Ne vous fiez pas au vendeur au téléphone
Lorsque vous achetez un nouveau téléphone dans un magasin de téléphonie mobile, le vendeur vous dit souvent qu'il peut transférer vos contacts. Lorsque vous recevez le téléphone, il vous dit souvent qu'il ne peut pas le faire pour une raison quelconque. Cela m'arrive presque chaque fois que j'achète un nouveau téléphone.
Au point où j'en suis, je transfère tout moi-même. Bon sang !
Tout le monde peut le faire
Le transfert de contacts est assez simple à réaliser à l'aide de Google. C'est probablement plus rapide et plus sûr que de demander au vendeur de téléphone de le faire. Si vous avez Gmail - et c'est probablement le cas si vous avez un téléphone Android - vous avez également un compte Google.
Le processus consiste d'abord à télécharger tous vos contacts sur Google. Ensuite, vous synchronisez votre nouveau ou deuxième téléphone avec Google. Après cela, c'est terminé : vos contacts sont disponibles sur l'autre appareil.
Cela semble simple, non ? Ça l'est vraiment, alors voyons comment procéder.
Compte Google
Avant de commencer, vous devez disposer de votre adresse e-mail (nom d'utilisateur Google) et du mot de passe du compte. Ce compte doit également être connecté à chaque téléphone. Je vous explique brièvement ci-dessous comment connecter votre compte Google à votre téléphone.
Mais d'abord, que faire si vous n'avez pas de compte Google ? Pas de souci ! Vous pouvez facilement en créer un directement sur votre téléphone Android et vous connecter en même temps. La création d'un compte présente de nombreux avantages, comme la synchronisation de vos contacts et de nombreuses applications pratiques que vous pouvez utiliser.
Si vous avez déjà configuré Google sur votre téléphone et que vous savez que la fonction de synchronisation est activée, vous pouvez passer directement à la section intitulée "Télécharger les contacts locaux vers Google", ce qui vous permettra de télécharger rapidement vos contacts.
Créer un compte Google
Notez que de nombreux téléphones sont différents. Ils peuvent avoir une configuration légèrement différente, les procédures peuvent donc varier d'un téléphone à l'autre. Vous trouverez ci-dessous les étapes générales de la procédure.
Trouvez l'application "Paramètres" sur votre téléphone et appuyez dessus pour ouvrir les paramètres.
2. sélectionnez "Comptes et sauvegarde".
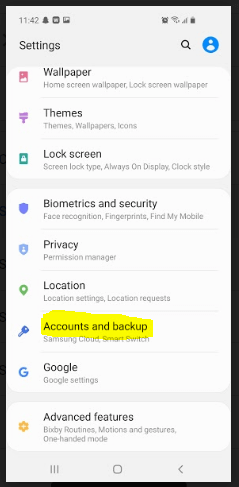
Recherchez la section "Comptes" et appuyez dessus.

4. appuyez sur "Ajouter un compte".
Si le système vous demande quel type de compte vous souhaitez créer, sélectionnez "Google".
6. appuyez maintenant sur "Créer un compte".
Suivez les instructions et ajoutez les informations requises. Il vous demandera quelques informations personnelles, puis vous laissera choisir un nom d'utilisateur et un mot de passe.
8. acceptez les conditions et créez ensuite le compte.
9. vous devriez maintenant avoir un nouveau compte Google connecté à votre téléphone.
Ajouter un compte Google à votre téléphone
Si vous avez un compte Google et qu'il n'est pas connecté à votre téléphone, les instructions ci-dessous vous permettront de le configurer. Là encore, les étapes exactes peuvent varier légèrement en fonction de votre modèle de téléphone Android et de votre système d'exploitation.
- Trouvez l'application "Paramètres" de votre téléphone et ouvrez-la.
- Appuyez sur "Comptes et sauvegarde".
- Recherchez la section "Comptes", puis tapez dessus.
- Trouvez la section qui dit "Ajouter un compte" et appuyez dessus.
- Sélectionnez "Google" comme type de compte.
- Il devrait vous demander votre adresse électronique (nom de compte) et votre mot de passe. Saisissez-les, puis suivez les instructions.
Une fois que vous avez terminé, votre compte Google devrait être lié à votre téléphone. Si nécessaire, vous pouvez effectuer cette opération sur le téléphone à partir duquel vous souhaitez transférer les contacts et sur le téléphone vers lequel vous souhaitez les envoyer. Vous n'avez besoin que d'un seul compte. Utilisez le même sur les deux appareils.
Synchronisation des contacts avec votre compte Google
Maintenant que vous avez un compte Gmail et Google associé à votre téléphone, vous devez vous assurer que vous pouvez synchroniser les contacts de votre ancien téléphone avec Google.
Il se peut que vous ayez été invité à effectuer une synchronisation lorsque vous avez créé ou configuré le compte sur votre téléphone. Si c'est le cas, c'est parfait. Vous pouvez toujours vérifier en suivant les étapes ci-dessous si la synchronisation est déjà activée. La synchronisation ne sera effectuée que s'il y a quelque chose de nouveau qui n'a pas déjà été mis à jour.
Voici ce qu'il faut faire :
Sur le téléphone à partir duquel vous souhaitez transférer des contacts, ouvrez à nouveau l'application Paramètres en appuyant dessus.
2. sélectionnez "Comptes et sauvegarde".
3. appuyez sur "Comptes".
4. sélectionnez "Google" pour sélectionner votre compte Google.
Recherchez l'option "Synchronisation du compte" et appuyez dessus.
Vous verrez une liste d'éléments à synchroniser avec des interrupteurs à bascule à côté d'eux. Assurez-vous que l'élément "Contacts" est activé.

Vérifiez les autres éléments et leurs interrupteurs à bascule et assurez-vous qu'ils sont réglés comme vous le souhaitez. Si vous souhaitez synchroniser d'autres éléments, assurez-vous qu'ils sont activés. Si vous ne souhaitez pas synchroniser certains éléments, assurez-vous qu'ils sont désactivés.
Ouvrez le menu (3 points) dans le coin supérieur droit, puis appuyez sur "Synchroniser maintenant".

Vous pouvez quitter l'application en utilisant les flèches arrière.
Maintenant que vos contacts sont synchronisés avec Google, ils sont accessibles partout où vous pouvez vous connecter à votre compte Google. Cependant, vous devrez transférer tous les autres contacts enregistrés localement sur votre téléphone.
Télécharger les contacts locaux sur Google
Grâce à ces étapes, les contacts enregistrés sur votre appareil dans l'application Contacts seront également sauvegardés sur votre compte Google.
Ouvrez l'application Contacts de votre téléphone.
2. ouvrez le menu (il se trouve dans le coin supérieur gauche), puis sélectionnez "Gérer les contacts".

3. sélectionnez "Déplacer les contacts".

L'écran suivant vous demandera d'où vous voulez déplacer vos contacts. Sélectionnez "Téléphone".

5. il vous sera alors demandé où les déplacer. Sélectionnez "Google".

6. appuyez sur "Déplacer".
Vos contacts locaux seront copiés sur votre compte Google.

Synchroniser les contacts avec l'autre téléphone
La partie la plus facile : transférer les contacts sur l'autre téléphone est un jeu d'enfant, surtout si vous avez déjà configuré votre compte Google et que celui-ci est connecté au téléphone.
Une fois le compte connecté, si "Sync" est déjà activé, votre nouvel appareil sera automatiquement mis à jour avec les nouveaux contacts. Si "Sync" n'est pas activé, suivez les étapes ci-dessous pour l'activer.
- Sur le téléphone vers lequel vous souhaitez transférer des contacts, ouvrez l'application Paramètres en appuyant dessus.
- Sélectionnez "Comptes et sauvegarde".
- Appuyez sur "Comptes".
- Sélectionnez "Google" pour sélectionner votre compte Google.
- Recherchez "Account Sync" et appuyez dessus.
- Vous verrez une liste d'éléments à synchroniser avec des interrupteurs à bascule à côté d'eux. Assurez-vous que l'élément "Contacts" est activé.
- Regardez tous les autres éléments et leurs interrupteurs à bascule. Assurez-vous qu'ils sont réglés comme vous le souhaitez. Si vous souhaitez synchroniser d'autres éléments, assurez-vous qu'ils sont activés. Si vous ne souhaitez pas synchroniser certains éléments, assurez-vous qu'ils sont désactivés.
- Appuyez sur le menu (3 points) dans le coin supérieur droit, puis appuyez sur "Synchroniser maintenant".
Votre nouveau téléphone devrait maintenant être mis à jour avec tous vos contacts.
Nous espérons que ces instructions vous ont aidé à transférer vos contacts et autres informations vers un autre téléphone Android. Comme toujours, n'hésitez pas à nous contacter si vous avez des questions.

