Table des matières
Le site Récents dans le Finder de macOS peut être pratique lorsque vous avez besoin de retrouver un fichier sur lequel vous avez travaillé récemment. Mais que faire si vos fichiers récents contiennent des fichiers embarrassants ou confidentiels ? Est-il possible de les supprimer ?
La meilleure façon de vider le dossier "Récents" sur votre Mac est de désactiver l'indexation Spotlight sur votre disque de démarrage à l'aide de l'applet Spotlight dans les Préférences Système.
Je suis Andrew Gilmore, un ancien administrateur Mac depuis dix ans, et je vais vous donner des instructions étape par étape pour effacer le dossier Recents de votre Mac.
Cet article examine le fonctionnement du dossier Récents et les différentes façons de le masquer ou de le désactiver. J'aborderai également quelques questions fréquemment posées sur l'activité récente dans macOS.
On se jette à l'eau ?
Qu'est-ce que le dossier Récents sous macOS ?
Contrairement aux dossiers typiques de l'application Finder de macOS, le dossier Récents ne contient aucun fichier. Il s'agit plutôt d'une recherche Spotlight intégrée qui affiche des pointeurs vers vos fichiers les plus récemment consultés.
Sachez que ces pointeurs ne sont pas identiques à un alias ; la suppression du contenu du dossier Récents entraîne également la suppression des fichiers sources. Par conséquent, la suppression de ce dossier n'est pas aussi simple que le déplacement des fichiers vers la corbeille.
Alors comment effacer le dossier Récents ?
3 façons d'effacer le dossier Récents sur votre Mac
Voici les trois meilleures façons de supprimer le dossier Récents sur votre Mac.
Méthode 1 : Désactiver l'indexation Spotlight pour votre disque de démarrage
Spotlight est le moteur de recherche de macOS, un logiciel qui indexe les fichiers et les dossiers sur votre Mac. Comme mentionné ci-dessus, la désactivation de l'indexation Spotlight de votre disque dur principal est le moyen le plus efficace de vider le dossier Recents.
Pour ce faire, ouvrez les Préférences Système et choisissez l'onglet Spotlight option.
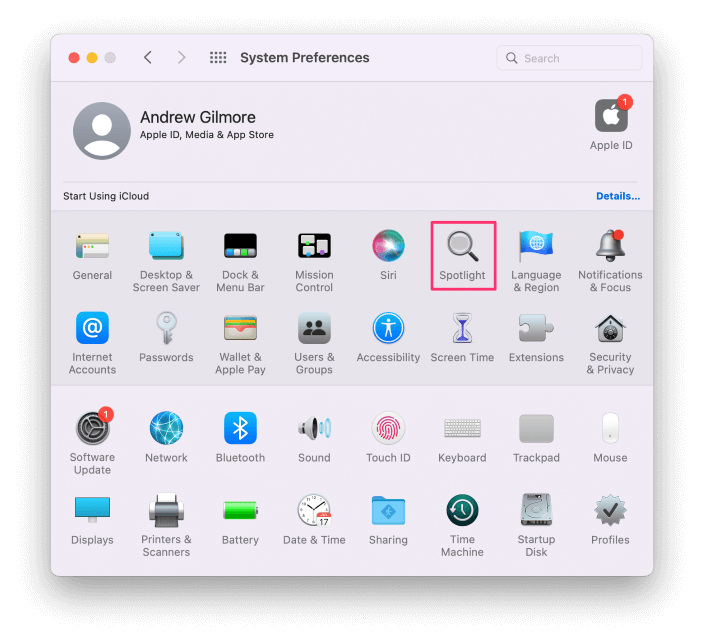
Cliquez sur le Vie privée puis cliquez sur l'onglet + dans le coin inférieur gauche de la fenêtre.
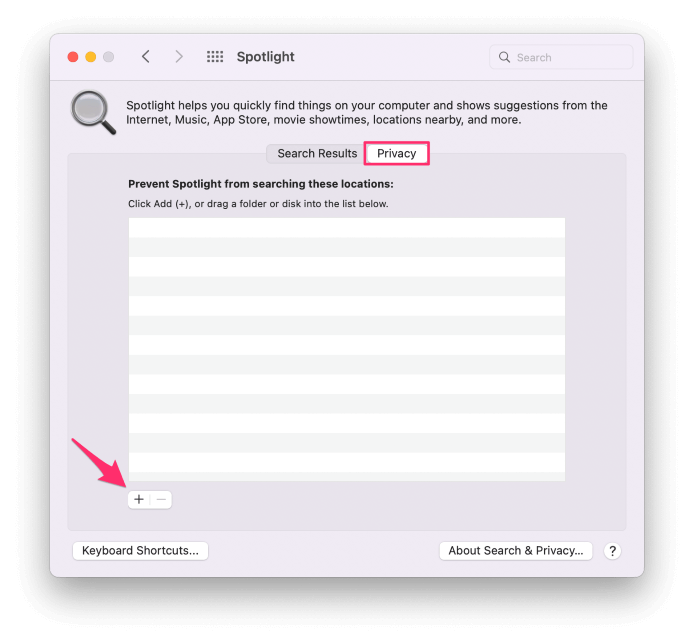
Naviguez jusqu'à votre ordinateur et sélectionnez Macintosh HD Cliquez Choisissez .
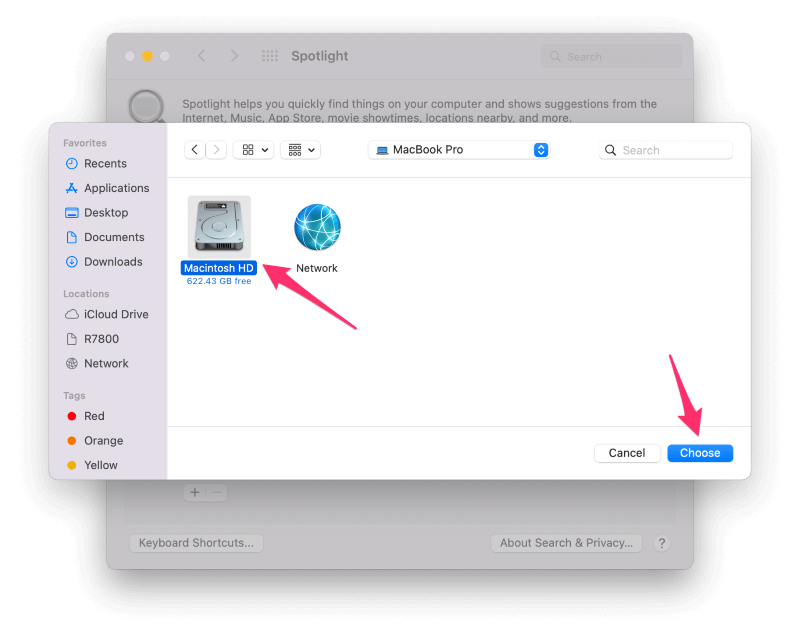
Cliquez sur OK sur le message d'avertissement. Vos Récents devraient maintenant être vides.
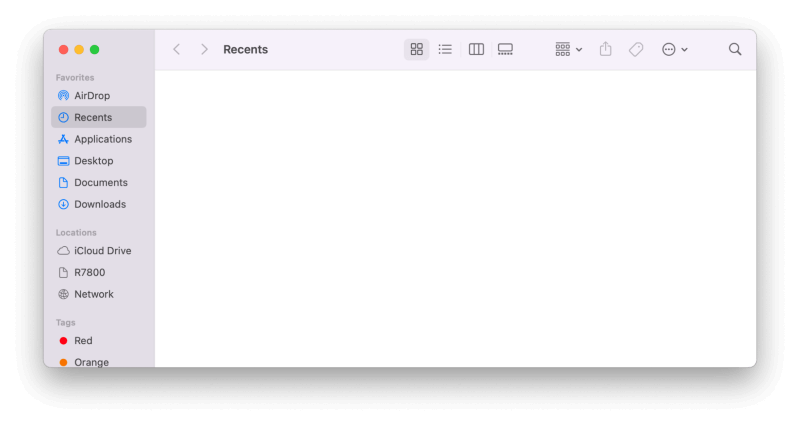
N'oubliez pas que cette option désactive la fonctionnalité Spotlight sur votre Mac, et que vous ne pourrez donc pas rechercher des fichiers et des dossiers sur votre disque dur.
Supposons également que vous repreniez l'indexation du disque dur Macintosh en supprimant le lecteur de la liste des exclusions de confidentialité de Spotlight. Dans ce cas, les éléments récents réapparaîtront dans le Finder une fois la réindexation terminée.
Méthode 2 : Masquer le dossier des Récents
Une autre option consiste à masquer le dossier Récents dans le Finder, ce qui n'efface pas le dossier, mais le fait disparaître complètement.
Pour supprimer les Récents du Finder, ouvrez le Finder.
Localiser Récents dans la barre latérale gauche sous Favoris Cliquez avec le bouton droit de la souris (ou contrôle + clic) sur Récents et choisissez Supprimer de la barre latérale .
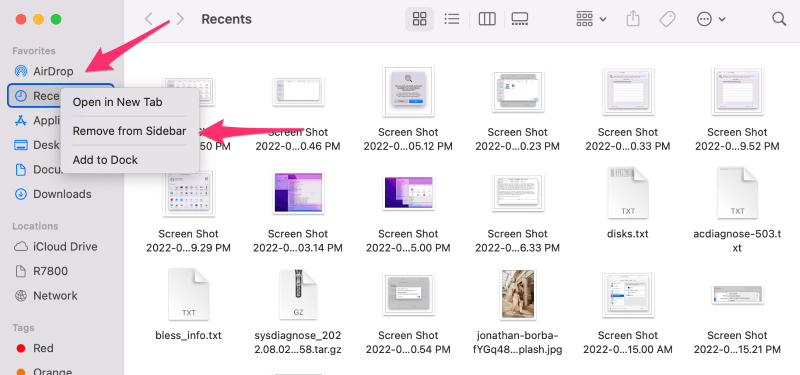
Vous devez également modifier la fenêtre par défaut du Finder, sinon l'utilitaire de fichiers affichera toujours vos fichiers récents.
Dans le menu du Finder, cliquez sur Préférences...
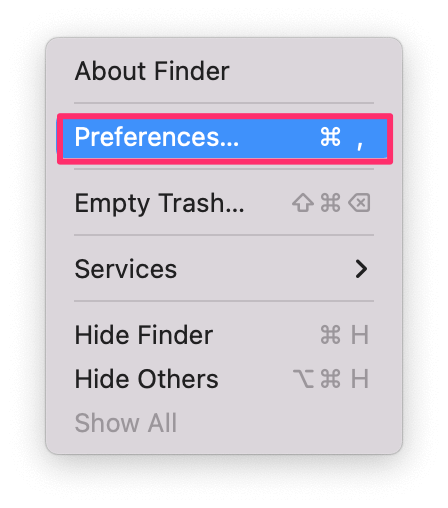
Cliquez sur le Général et modifiez l'onglet De nouvelles fenêtres du Finder s'affichent : à n'importe quel autre dossier.
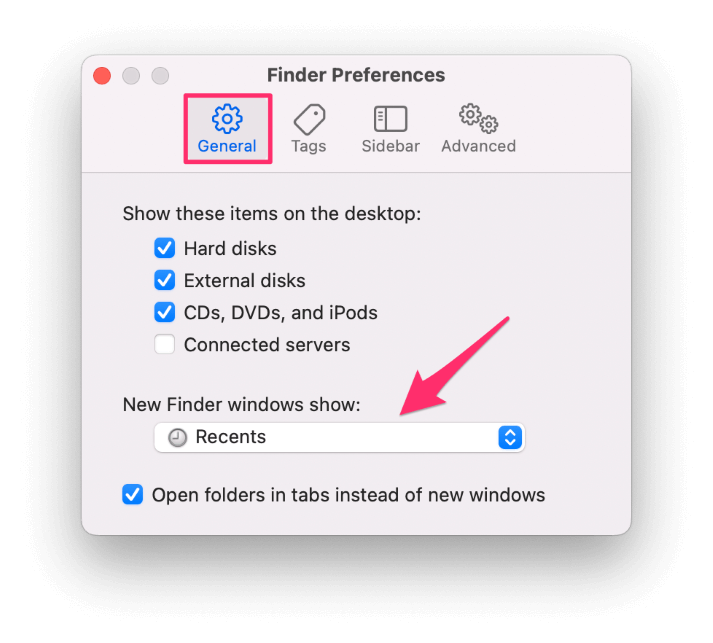
Fermez les préférences du Finder et toute fenêtre ouverte du Finder. Lorsque vous ouvrez à nouveau le Finder, le dossier sélectionné s'affiche, et Récents disparaîtra de la barre latérale.
Cette option n'est pas aussi efficace que la première, car vous pouvez toujours ouvrir les éléments récents à partir de la page d'accueil. Allez sur Menu Finder.
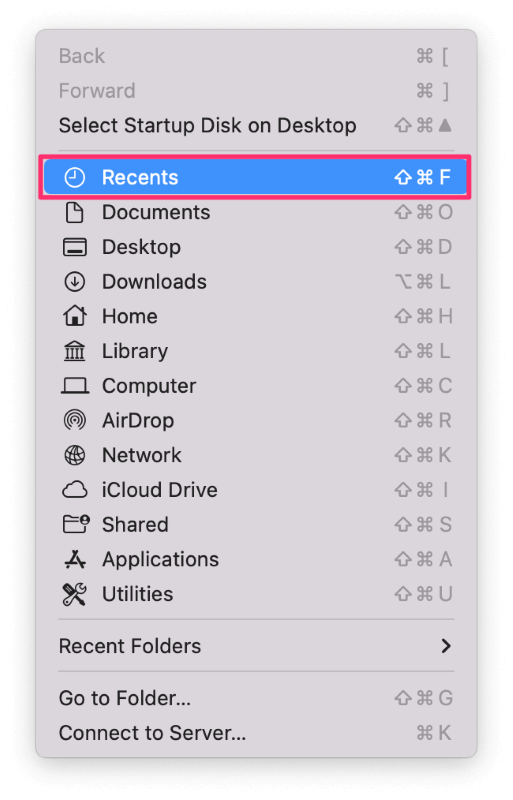
Mais cette méthode est un bon choix si vous voulez que les Récents soient hors de vue tout en préservant la fonctionnalité de Spotlight.
Méthode 3 : Masquer des fichiers spécifiques
Si vous souhaitez uniquement que certains fichiers apparaissent dans les Récents, vous avez plusieurs possibilités.
La première consiste à masquer les fichiers individuels. Les fichiers masqués n'apparaissent pas dans les résultats de la recherche Spotlight ; n'oubliez pas que le dossier Récents est simplement une requête Spotlight intégrée.
Étape 1 : Ouvrez les Récents et effectuez un clic secondaire (clic droit) sur le fichier que vous voulez masquer. Sélectionnez Obtenir des informations .
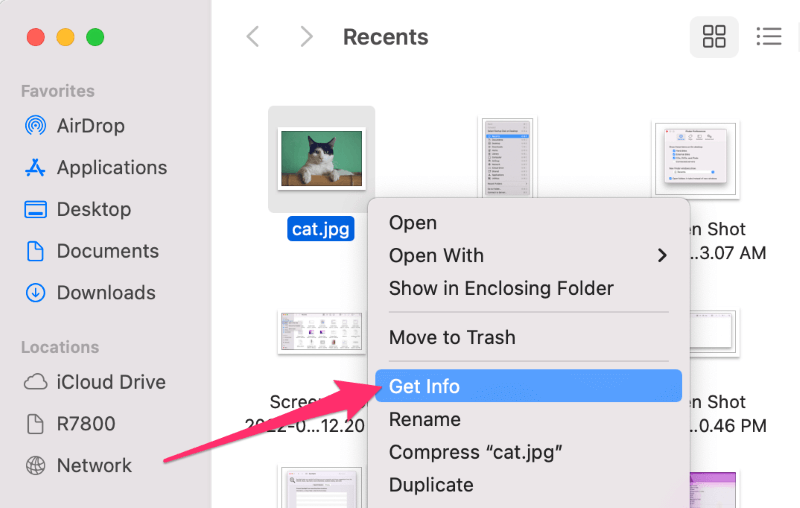
Étape 2 : Cliquez sur le bouton de rotation vers le bas à côté de Nom & ; Extension : Ajoutez un point au début du nom du fichier et appuyez sur retourner sur votre clavier.
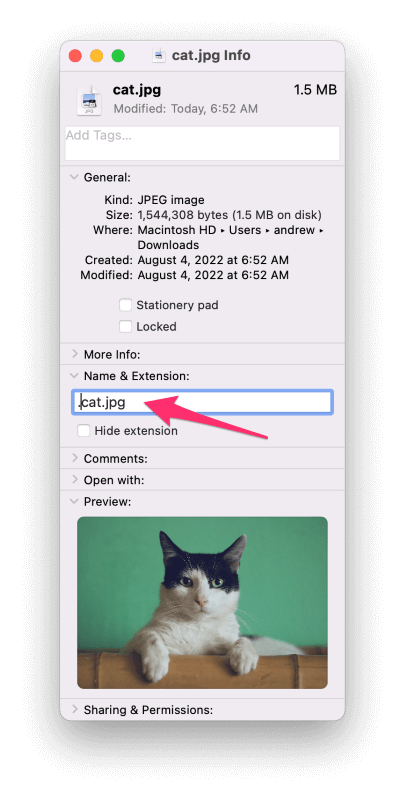
Étape 3 : Cliquez sur OK sur l'écran d'avertissement suivant.
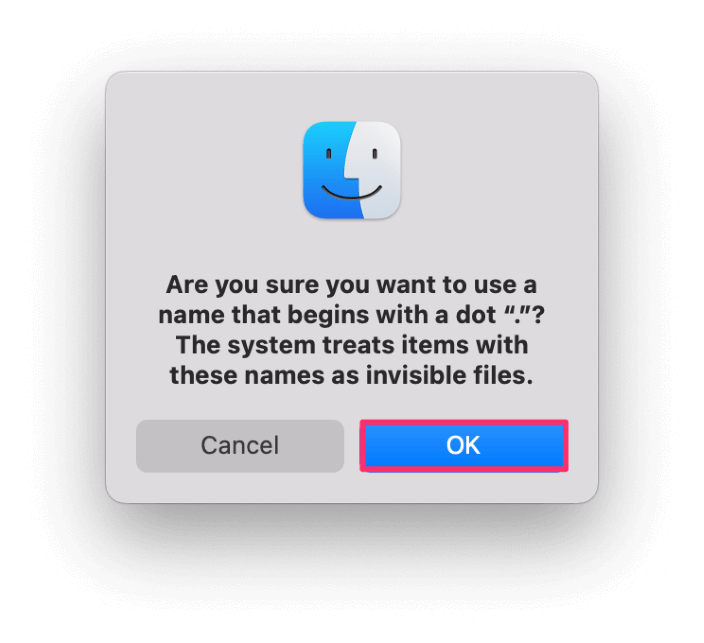
Le fichier est maintenant caché et n'apparaît pas dans le dossier Récents.
L'ajout d'un point au début du nom d'un fichier masque les fichiers à Spotlight et, par conséquent, au dossier Récents, mais il les masque également à vous. Par conséquent, c'est à vous de vous rappeler où vous stockez les fichiers que vous avez masqués.
Vous pouvez demander au Finder d'afficher les fichiers cachés en appuyant sur commande + équipe + . (Les fichiers cachés s'affichent maintenant mais apparaissent partiellement transparents, comme le montre la capture d'écran suivante :
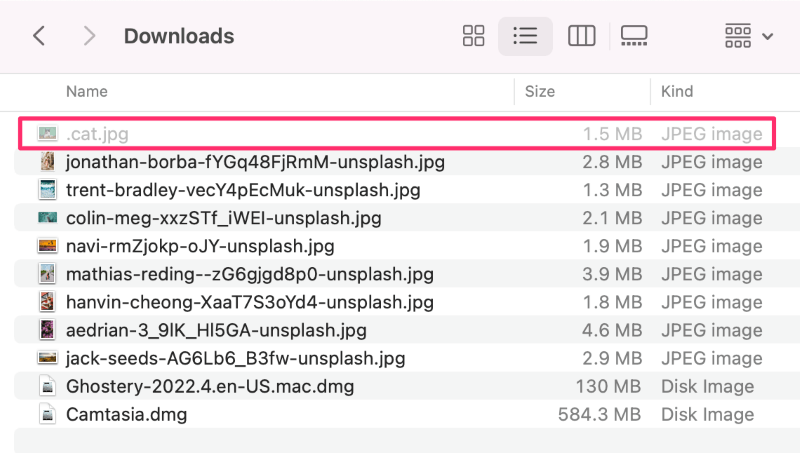
La deuxième option consiste à exclure un dossier spécifique de l'indexation Spotlight (plutôt que l'ensemble du disque dur) et à stocker tous vos fichiers sensibles dans ce dossier.
Suivez les mêmes instructions que ci-dessus pour désactiver l'indexation Spotlight de votre disque de démarrage, mais cette fois-ci, désignez un dossier spécifique dans l'onglet Confidentialité plutôt que l'ensemble du disque dur. Tout ce qui est stocké dans le ou les dossiers sélectionnés n'apparaîtra pas dans les Récents.
Vous pouvez spécifier n'importe quel dossier, comme les documents ou l'ensemble de votre dossier personnel, mais n'oubliez pas que vous ne pourrez pas rechercher de fichiers dans ces dossiers exclus.
FAQs
Voici quelques questions courantes concernant l'activité récente sur macOS.
Comment supprimer les activités récentes sur votre Mac ?
Outre le dossier Récents du Finder, macOS suit l'activité récente à quelques autres endroits.
Dans le menu Pomme situé dans le coin supérieur gauche de votre écran, sélectionnez Articles récents et choisissez Effacer le menu .
De la Allez sur dans le Finder, sélectionnez Dossiers récents et cliquez sur Effacer le menu .
La plupart des applications suivent l'activité récente. Vous devrez donc ouvrir ces applications pour effacer des éléments tels que les documents récents et l'historique de navigation, par exemple.
Comment supprimer les Récents du dock du Mac ?
Ouvrez les Préférences Système et choisissez Dock & ; Barre de menu Décochez Afficher les applications récentes dans le Dock Si vous avez épinglé le dossier Recents à votre dock, effectuez un second clic sur le dossier et cliquez sur Retirer du quai .
Que se passe-t-il si je supprime les Récents sur mon Mac ?
En supprimant des fichiers du dossier Récents, le fichier sera non seulement supprimé des Récents, mais aussi de son emplacement d'origine. N'utilisez cette option que si vous ne voulez plus du fichier.
Conclusion : Apple ne veut pas que vous effaciez votre dossier Récents
Si ces instructions semblent alambiquées, c'est parce que macOS ne facilite pas le masquage ou la suppression des fichiers récents. Comme le dossier est en réalité une requête Spotlight intégrée prédéfinie, il n'y a pas grand-chose à faire à part désindexer les fichiers ou désactiver Spotlight.
Aucune de ces options n'est parfaite, mais ce sont les meilleures solutions de contournement dans macOS.
Avez-vous essayé l'une de ces méthodes ? Laquelle préférez-vous ?

